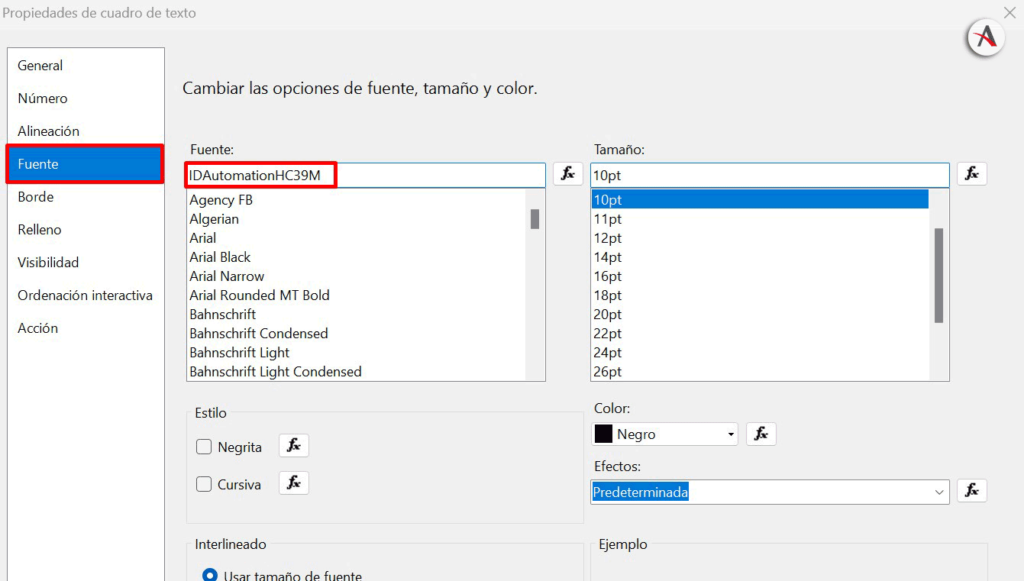Dynamics 365 Business Central ofrece la opción de crear códigos de barras unidimensionales en entornos SaaS y agregarlos a la impresión de nuestros reports personalizados. Se pueden generar diversos tipos de códigos de barras, como Codabar, Code-39, Code-93, y Code-128, usando las fuentes predeterminadas de IDAutomation.
La impresión de códigos de barras es particularmente útil en ciertos escenarios, ya que compacta información de artículos para un acceso rápido mediante escaneo. Por ejemplo, un empleado de almacén puede escanear rápidamente un producto para obtener datos como el código de identificación, número de lote, o número de serie, especialmente importante en productos con requerimientos de trazabilidad.
En este artículo, vamos a mostrar un ejemplo de cómo generar estos códigos de barras y mostrarlos en un informe. Hay que recordar además que esta implementación funcionará sin ningún paso adicional en entornos con Business Central SaaS a partir de su versión BC18.0. En caso de que se requiera de su uso en entornos On-Premise se requiere un paso adicional que consiste en adquirir e instalar las fuentes de IDAutomation.
¿Cómo generar códigos de barras en Business Central?
Creación de códigos de barras Code-39 y Code-128
A continuación, vamos a mostrar dos ejemplos para generar un código de barras tipo Code-39 y Code-128, dos de los formatos más habituales. Para ello crearemos las funciones GeneraCode39 y GeneraCode128 que presentan una estructura muy similar.
Para ello, desarrollaremos las funciones GeneraCode39 y GeneraCode128, ambas con estructuras similares. Estas funciones utilizan una variable tipo Enum “Barcode Symbology” para definir el formato del código de barras a generar.
Así, en GeneraCode39 se asignará el valor Code39, mientras que en GeneraCode128 se asignará Code128. Además, emplearemos una variable tipo Interface “Barcode Font Provider” para seleccionar el proveedor de fuentes a utilizar en la generación del código.
En este caso, se usará el valor IDAutomation1D, ya que estamos creando códigos de barras unidimensionales con fuentes de IDAutomation.
Proceso de codificación y validación
Estas funciones toman un texto como entrada, el cual se convertirá en un código de barras. Para garantizar la correcta creación del código, usaremos la función ValidateInput. Esta función verifica si el texto es representable según la simbología seleccionada (el tipo de código de barras).
Si ValidateInput no encuentra errores, procedemos a codificar el texto con la función EncodeFont. Una vez establecidas estas funciones, se pueden integrar en nuestros informes personalizados para crear el texto codificado, como se muestra en el ejemplo a continuación.
Implementación en informes personalizados
Diseño y configuración del informe
A continuación, iniciaremos el diseño del informe e incorporaremos las columnas Code39Text y Code128Text en forma de cuadros de texto.
Contenido recomendado:
- ¿Cómo gestionar correctamente la trazabilidad de productos dentro de Business Central?
- Configuraciones clave de informes Intrastat en Business Central
- Novedades Business Central v23 octubre (release 2 2023)
- Los 6 beneficios de integrar Business Central y Dynamics 365 Sales
Después de añadir los cuadros de texto, procedemos a modificar sus propiedades. En las <<Propiedades de cuadro de texto>>, cambiamos la fuente a una proporcionada por IDAutomation. Las opciones de fuentes disponibles para Code-39 y Code-128 se pueden encontrar en el sitio web de IDAutomation.
Configuración de propiedades de fuente
Es importante seleccionar una fuente que se ajuste adecuadamente a las dimensiones del informe que vamos a mostrar o imprimir. En nuestro ejemplo, usamos la fuente IDAutomationHC39M para el código de tipo Code-39.
Solución si no dispones de fuentes
Si no hemos instalado el paquete de fuentes de IDAutomation en nuestro dispositivo, es posible que estas fuentes no figuren como opciones seleccionables. Sin embargo, podemos solucionar esto copiando los nombres de las fuentes desde la documentación de IDAutomation y pegándolos en el apartado correspondiente.
Al subir el informe a Business Central, estas fuentes serán reconocidas correctamente. El resultado de imprimir este informe para un producto con el identificador “0022”, el cual se muestra en la imagen a continuación.
Si quieres explorar más sobre la personalización y eficiencia en Business Central, te invitamos a completar nuestro formulario. Tu opinión y necesidades son esenciales para nosotros, y estamos aquí para ayudarte a optimizar tus procesos empresariales. ¡Rellena el formulario ahora y da el siguiente paso en la innovación de tu negocio!