Microsoft Teams es un chat empresarial en el que se puede trabajar entre personas de un mismo equipo, compartiendo entre ellos sus recursos. Como Gold Partner de Microsoft, queremos mostrarte las características que incluye:
- Llamadas
- Control remoto a través de una llamada
- Videollamadas
- Compartir archivos
- Chats de múltiples usuarios
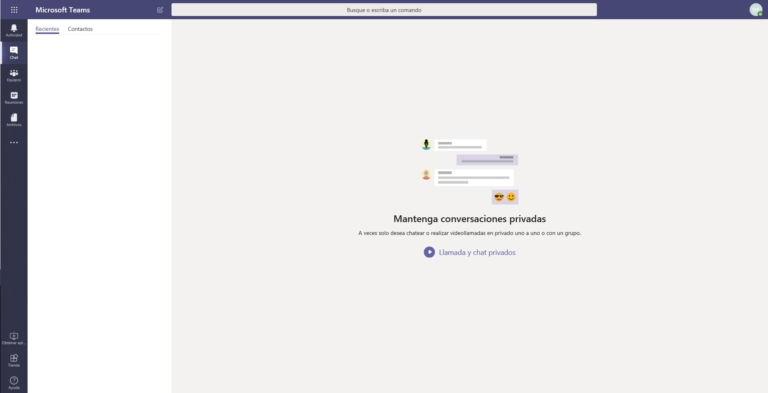
Menú izquierdo y sus opciones
- Actividad: Al seleccionar esta opción se puede ver los comentarios y respuestas que han hecho los miembros de un equipo o llamadas perdidas.
- Chat: Al seleccionar esta opción se puede ver los comentarios y respuestas que han hecho los miembros de un equipo o llamadas perdidas.
- Equipos: Al seleccionar esta opción podremos ver nuestras conversaciones con otros miembros del equipo.
- Reuniones: En cada equipo en el que tengamos acceso, se pueden compartir recursos al resto de miembros del equipo de esta manera se puede organizar mejor el trabajo.
- Reuniones: Al seleccionar esta opción podremos crear reuniones con miembros del equipo o externos, aunque no tengan instalado Microsoft team.
- Archivos: Aquí podemos ver los archivos utilizados recientemente.
- Más: Podemos instalar aplicaciones externas desde la tienda

Buscar a un usuario y abrir un chat
En la parte superior escribimos el nombre del miembro del equipo con el que queramos tener una conversación.

Una vez escribimos el nombre vamos a contactos y allí nos aparecerá:
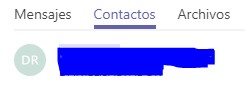
Crear un chat con múltiples usuarios
En la parte superior izquierda hacemos clic en la opción crear nuevo chat, con la que podremos crear un nuevo chat con varios miembros del equipo. A continuación, añadimos un nombre para el nuevo chat e incluimos los miembros que queremos que integren el nuevo chat.

Botones dentro de un chat
En la parte superior derecha de un chat, podemos encontrar cuatro botones:
- Videollamada
- Llamada de audio
- Compartir la pantalla
- Agregar personas
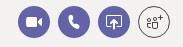
Sugerencia: dentro de una llamada de audio también se puede hacer una vídeo llamada. La opción ‘agregar personas’ añade usuarios al chat del usuario con el que tengamos la conversación.
Compartir la pantalla sin llamada
Para compartir la pantalla no es necesario realizar una llamada. Simplemente pulsamos en el botón ‘Compartir pantalla’ dentro de un chat y elegimos la pantalla que queremos compartir:
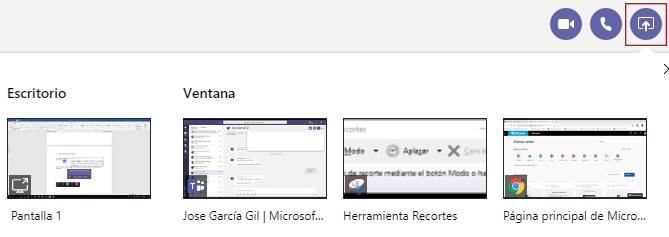
Al otro miembro del chat le llegará la siguiente notificación. Al aceptarla, ya podrá ver la pantalla que le comparten.
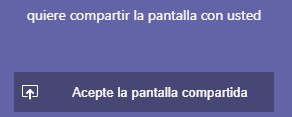
Una vez tenemos compartida la pantalla tenemos estos botones, no podremos hacer videollamada ni sonido, solo podemos colgar o compartir otra pantalla diferente.

Compartir pantalla en una llamada y ceder control
En Microsoft team, al igual que Skype empresarial, para poder compartir pantalla y hablar a la vez hay que realizar una llamada. Una vez realizada la llamada, en la parte inferior aparecerán los siguientes botones:
- Activar videollamada
- Activar o desactivar micrófono
- Compartir pantalla
- Mas opciones
- Colgar la llamada
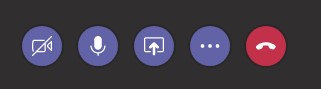
Para compartir pantalla hacemos clic en el botón central y seleccionamos la pantalla que queremos compartir, bien a través de escritorio o bien a través de las ventanas que tengamos abiertas.

Para poder ceder el control a otro miembro del chat, deberemos compartir escritorio. Una vez compartida, en la parte superior aparecerá un rectángulo con la opción de ceder el control a cualquier usuario de la llamada. Cabe destacar que en cualquier momento podremos quitar el control o detener la presentación.

Al pulsar el botón de los tres puntos, nos aparecen más opciones:
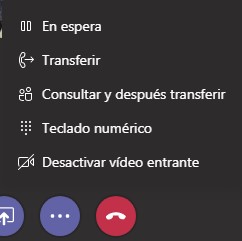
Botones en la derecha en una llamada
Una vez realizada la llamada, en la parte superior derecha encontramos cuatro botones:
- Pantalla completa
- Abrir un chat en la llamada
- Invitar a alguien
- Configuración del audio y micrófono
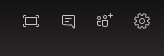
Para invitar a otra persona solo debemos pulsar la opción y escribir el nombre para agregarlo a la llamada.
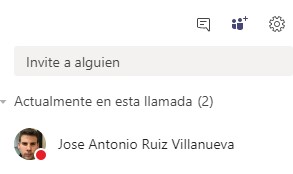
Configurar auriculares en una llamada
- Dispositivos de audio: Elegimos el dispositivo que usemos
- Altavoz: Elegimos que el sonido salga por nuestros cascos
- Micrófono: Elegimos que el micrófono sea el de nuestros cascos
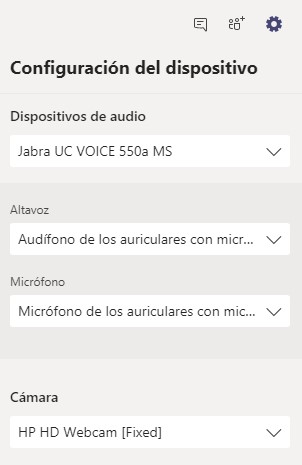
Crear una reunión
En el panel izquierdo, vamos a la opción reunión:
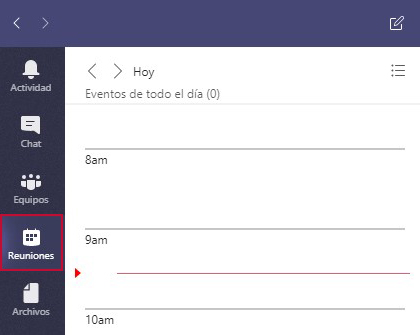
Hacemos clic en programar una reunión:

Se abrirá la siguiente ventana:
- Título: añadimos el título.
- Iniciar: añadimos día y hora de inicio y final de reunión.
- Zona horaria: añadimos la zona horaria en la que se va a realizar la reunión.
- Detalles: añadimos los comentarios que estimemos oportunos.
- Seleccionar un canal donde reunirse: añadimos un Team para organizar la reunión.
- Invitar a personas: añadimos el correo para agregar a los asistentes.
- Organizador: persona que organizar la reunión.
- Asistentes: personas que han aceptado la invitación a la reunión.
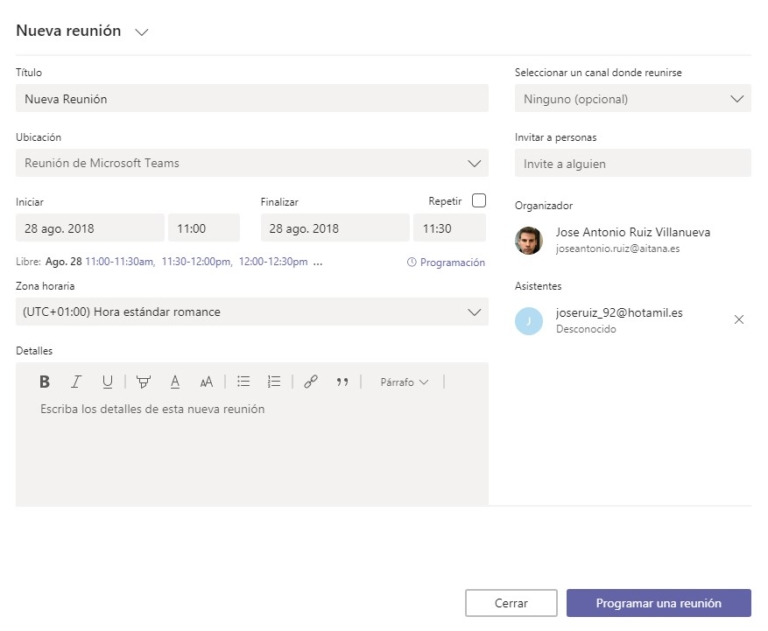
A las personas que invitemos les llegara un correo:
- Nueva reunión: nombre de la reunión
- Podemos contestar a la invitación de la reunión con las opciones: aceptar, provisional o rechazar.
- Haciendo clic en ‘Join Microsoft Teams Meeting’ accedemos a la reunión.
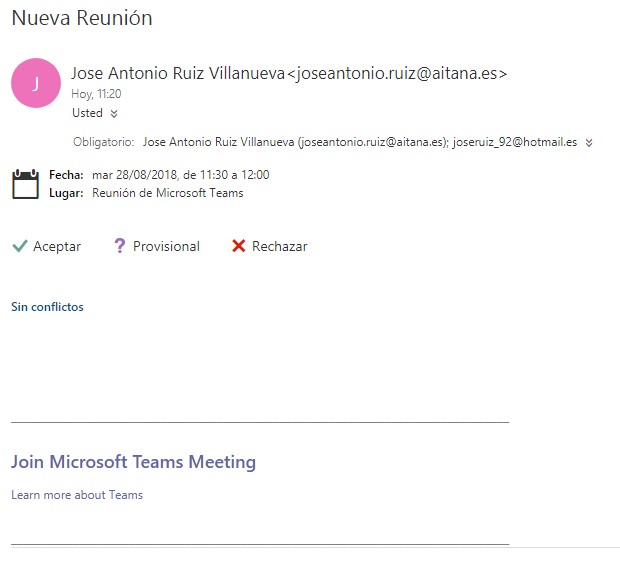
Se abrirá otra pestaña y le daremos a la opción ‘Unirse por Internet’
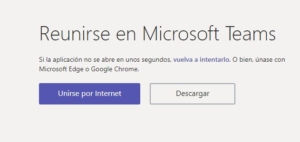
Pondremos un nombre para identificarnos:
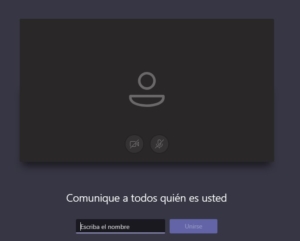
Y ya estaría la reunión creada e iniciada. Si quieres saber más sobre las Reuniones en Microsoft Teams te recomiendo el post ‘Tutorial reuniones con Microsoft Teams‘.
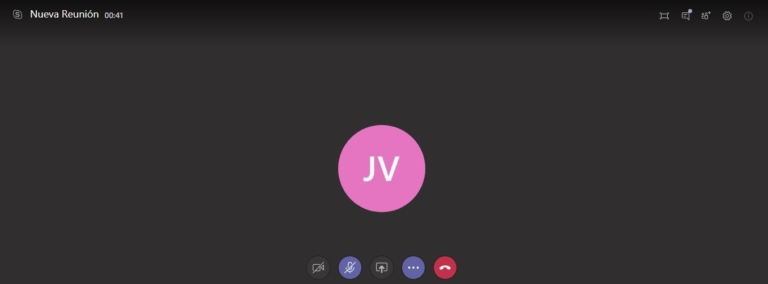
Esperamos que este tutorial sobre Microsoft Teams te haya parecido interesante. Si te has quedado con ganas de más y quieres sacarle el máximo partido a tu Teams, no te pierdas los últimos tips y las últimas novedades que ha sacado Microsoft para celebrar su tercer aniversario. ¡Haz crecer la productividad de tus empleados desde ya y déjate ayudar por profesionales como Aitana!

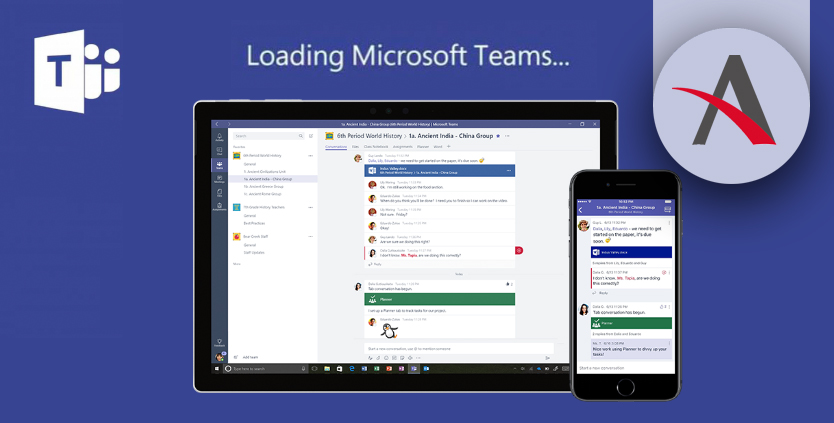

Comments 144
Deberían hacer algo para que dentro de una reunión los usuarios no puedan apagar el micrófono de otros.
Hola Froylan,
Microsoft establece roles para las reuniones: moderador y asistente. Los moderadores pueden hacer casi todo lo que necesita hacer en una reunión, mientras que la función de un asistente está más controlada.
¿Cómo modificar estos roles?
1) Ve a calendario de Teams y haz clic en la reunión que hayas creado. Se te abrirá una ventana y deberás apretar el botón ‘Opciones de reunión’.
2) Esto le llevará a una página web, en la que verás una opción ¿Quién puede presentar?
• Todos: Cualquier persona que tenga acceso al vínculo de la reunión se unirá a la reunión como moderador.
• Personas de mi organización: Solo las personas de su organización serán moderadores. Los participantes externos se unirán como asistentes.
• Personas específicas: Solo las personas que elijas de la lista de invitados serán moderadores. Todos los demás se unirán como asistentes.
• Solo yo: Solo el organizador será un moderador. El resto de los participantes se unirán como asistentes.
Como moderador, podrás evitar que el resto de asistentes apaguen tu micro o que seas tú la única persona que puedas compartir tu pantalla.
Un saludo y gracias por tu comentario.
Como puedo ver a todos los usuarios conectados en Teams, y no solamente a 4 a la vez, cuando en la reuniòn tengo a mas de 7. Deseo ver los rostros de todos en una sola pantalla.
Hola Edison,
De momento Microsoft solo permite ver la imagen de un máximo de 4 usuarios en una videoconferencia. Eso sí, estas imágenes irán variando dependiendo de quién hable en cada momento.
¡Gracias por tu comentario!
Hola de nuevo Edison,
Parece que Microsoft ha escuchado a los usuarios y en breve ya podremos ver hasta 9 personas en una misma videollamada. Lo han anunciado en su cuenta oficial de LinkedIn https://www.linkedin.com/posts/microsoft-365_microsoftteams-activity-6655509861293404161-PAXv
Un saludo.
Buenos días,
Yo sólo veo a la persona que habla en la pantalla. Cómo puedo configurar el ver los 4 (o en el futuro los 9) participantes en la pantalla ?. No encuentro la manera de configurarlo.
Gracias
Hola Diana,
Entendemos que estás accedicendo a la plataforma a través del navegador web Chrome, ya que solo te aparece en pantalla la persona que habla y el resto en la parte inferior derecha. Para tener la funcionalidad completa de Microsoft Teams, te recomendamos que instales la aplicación de Teams en tu ordenador.
Un saludo y gracias por tu comentario.
Buenos dias. Es posible separar las imagenes de los usuarios conectados de la presentacion? Me refiero a tener ambas cosas en dos ventanas diferentes, de modo que si tienes dos monitores puedes ver en grande las dos cosas a la vez. En Skye Empresarial recuerdo que se podia hacer, pero en Teams no veo la opción. Gracias
Buenas Jose,
Si eres tú la persona que comparte la presentación, sí que podrás hacer lo que nos cuentas. Es decir, podrás poner la presentación en una pantalla y compartir esa pantalla, al tiempo que en la otra pantalla sigues teniendo abierto el Teams con las imágenes de los asistentes (recuerda que Teams solo permite ver cuatro imágenes en grande que van cambiando conforme van hablando los asistentes).
Por otra parte, si no eres la persona que comparte la presentación, no podrás ver en grande al resto de participantes. Los verás en la parte inferior de la presentación que te están compartiendo.
Esperamos haber resuelto tu duda. ¡Gracias por tu comentario!
En la aplicación de Teams para las PC debería dejar responder sobre chat anteriores como permite hacerlo en la App para el celular.
Hola Fernando,
Es cierto que es una de las funcionalidades que todavía no está bien resuelta en la aplicación de Teams para PCs. Esperemos que para próximas actualizaciones, Microsoft implemente alguna mejora en este sentido. Nosotros estaremos atentos y os lo contaremos en este blog.
¡Gracias por tu comentario!
En mi pc, solo puedo visualizar un asistente a la vez y no los 4 que permite teams. He intentado modificar la visualización de los 4 asistentes pero no lo he conseguido. El asistente que habla es quien aparece en mi pantalla, el resto aparece solo como un icono en la parte inferior de la pantalla.
Muchas gracias.
Hola Bárbara,
Parece ser que esto depende del navegador que estés usando. Si estás utilizando el sitio web de Teams (teams.microsoft.com) en Chrome debes de saber que sólo se te mostrará a uno de los asistentes y los otros, como comentas, estarán en la esquina inferior derecha. Si este es tu caso, te recomendamos que descargues la aplicación para escritorio de Teams.
Esperamos haberte ayudado. ¡Gracias por tu comentario!
Buenas , tengo problemas para agregar a reuniones con cuentas personales de Skype, si lo he hecho con correos que tienen Skype profesional, ¿ no se puede ? y si es así, ¿ me podría decir como?
Gracias.
Hola Raúl,
La que nos cuentas es una funcionalidad que vienen pidiendo los usuarios desde hace mucho tiempo, y que Microsoft ha incorporado recientemente a Teams (debería de estar incorporado entre marzo y abril). En los siguientes enlaces se comenta al respecto:
http://www.djeek.com/2019/10/microsoft-teams-top-user-voice-request/
https://techcommunity.microsoft.com/t5/microsoft-teams-ama/microsoft-teams-and-skype-consumer-interop/m-p/226178#
https://www.zdnet.com/article/microsoft-teams-users-to-get-federation-with-skype-consumer-service-starting-in-late-march/
Y en este enlace se explica cómo habilitarlo desde el panel de administración:
https://tomtalks.blog/2020/03/microsoft-teams-to-skype-consumer-interop-chat-calling-and-video-hands-on/
Esperamos haberte ayudado. ¡Gracias por tu comentario!
hola, yo puedo ver de a 4 participantes en simultáneo pero mis compañeros solo de a 1 como tienen que configurarlo para que puedan ver a 4 personas al mismo tiempo? a ellos solo les aparece el que habla
Hola Lucas,
Parece ser que esto depende del navegador que estén usando. ¿Están utilizando el sitio web de Teams (teams.microsoft.com) en Chrome? Si es así, cuando están en Chrome sólo se muestra a uno de los usuarios y los otros están en la esquina inferior derecha. Si este es tu caso o el de tus compañeros, te recomendamos que descargues la aplicación para escritorio de Teams.
Por defecto, en la aplicación de escritorio de Teams los equipos pueden mostrar hasta 4 usuarios en la pantalla, como en la siguiente imagen:
Si sólo ves a una persona en tu pantalla, puedes intentar cambiar el tamaño de tu ventana para que Teams la muestre o fijar un vídeo en tu pantalla para enfocar a alguien que necesites ver. Para más información: Ajusta tu vista en una reunión de Teams.
Esperamos haberte ayudado. ¡Gracias por tu comentario!
hola
hay empresas que no permiten descargar ninguna aplicacion no autorizada. es necesario descargar la app para entrar a una llamada o reunion a la que se ha sido invitado por teams.
Hola Mónica,
No hace falta descargar la aplicación para unirse a una llamada o a una reunión en Teams. Puedes hacerlo directamente por navegador web. De hecho, lo normal es que te llegue un correo informándote de que has sido invitado a una reunión de Teams.
Cuando hagas clic en ‘Unirme a la reunión’ se te dirigirá a una página (ver imagen) donde podrás elegir entre descargar la aplicación para Windows o unirte a través de la web. Eliges la segunda opción y listo.
¡Gracias por tu comentario!
Hola, como puedo obtener un informa de los asistentes a la reunión de Teams, ya que soy profe y me gustaría saber quienes de mis alumnos se integran a la clase y quienes no, muchas gracias y saludos
Hola Gonzalo,
De momento Microsoft Teams no permite extraer ningún informe de asistentes a las reuniones. Puedes ver las personas que se han unido a la reunión haciendo clic en el icono del menú de la videollamada de ‘Asistentes’. Se te abrirá entonces una pantalla en la parte derecha (ver imagen)
Esperamos que Microsoft habilite la opción de descargar informes en breve, porque es una funcionalidad muy demandada. ¡Gracias por tu comentario!
Por favor, ¿podría indicarme la forma de borrar el historial de llamadas en la aplicación para móvil y en la aplicación de ordenador?
Después de varios días la lista es interminable y creo que no aporta utilidad el tenerla de forma permanente.
Gracias.
Hola Enrique,
Por el momento, Microsoft no permite borrar el historial de llamadas. Esperamos que en próximas actualizaciones lo implemente. Como siempre, si así ocurre os informaremos en el blog.
¡Gracias por tu comentario!
Buen día, es posible agregar imágenes de fondo para el entorno, esto con la finalidad de tener una mayor variedad a elegir durante una vídeo llamada. Gracias.
Buenos días Jesús Alberto,
Por defecto, Microsoft te ofrece una serie de fondos para agregar a tus videollamadas. ¿Cómo activar los fondos virtuales?
Como sabrás, el sistema te incluye una serie de fondos por defecto, que en el momento los eliges en vista previa los descarga en tu equipo en la ruta %AppData%\Microsoft\Teams\Backgrounds\
Son archivos PNG de unos 4 Mb/s de 1920×1080 y si metemos nuestro propio archivo en la carpeta %AppData%\Microsoft\Teams\Backgrounds\Uploads tenemos la opción de elegir nuestro propio fondo en Microsoft Teams. Suponemos que en un futuro, Microsoft habilitará la opción de subirlos desde la propia aplicación, pero de momento así lo puedes personalizar.
¡Gracias por tu comentario!
Hace unos días que la opción de activar la cámara cuando estoy en una reunión en Teams, no me lo permite hacer. Tiene que ser algo de Teams porque he comprobado mi cámara con otras aplicaciones y funciona perfectamente. Por favor, ¿podeis ayudarme?
Buenas Beatriz,
Como bien comentas hace unos días que la opción de la cámara en las reuniones está fallando. Te recomendamos que mires si tienes alguna actualización de Windows pendiente y que actualices también la aplicación de Teams. ¿Cómo actualizar Teams?
Si ninguna de estas dos opciones te funciona, te recomendamos que desinstales la aplicación de escritorio y la vuelvas a instalar.
Esperamos haberte ayudado. ¡Gracias por tu comentario!
hola, puedo hacer conferencias con usuarios que no tienen cuenta de microsoft teams?
Hola Alexa,
Sí que puedes hacer conferencias con usuarios que no tengan cuenta en Microsoft Teams. Simplemente, cuando crees tu conferencia desde Outlook o desde Microsoft Teams, añades el correo electrónico de las personas a las que quieras invitar.
Sobre cómo convocar reuniones en Microsoft Teams, te recomendamos este artículo https://blog.aitana.es/2019/10/29/tutorial-reuniones-microsoft-teams/ donde comentamos paso a paso cómo programar reuniones e inviar a personal externo a la organización y sin cuenta de Teams.
¡Gracias por tu comentario!
Buenas tardes:
Si realizo una videollamada con cuatro personas que no tienen cuenta Microsoft, si quiero que todos nos veamos, sé que solo permite cuatro, ¿necesitan descargarse la aplicación o se pueden ver en línea, sin necesidad de descargar la app?.
Hola Pilar,
Si no tienen licencia de Office 365 y son invitados solo pueden entrar a Teams a través de navegador web. Además, si el navegador web elegido es Chrome, debes de saber que solo podrán ver a una persona. El resto aparecerá en la esquina inferior derecha. Esperamos que Microsoft pronto solucione esto porque son muchos los usuarios que nos lo están preguntando.
Un saludo y gracias por tu comentario.
Hola, tengo teams asociado a una cuenta office365 empresarial asociado a minombre@miempresa.es y puedo hacer equipos,chats, llamadas y me aparecen en contactos todos los usuarios de miempresa.es, pero me han invitado desde @otraempresa.es, me aparece en mi email, le doy a aceptar invitación, me abre el teams, pero no veo nada. ¿Dónde tendría que aparecer? ¿Cómo puedo contactar con gente con email@otraempresa.es?
Gracias
Saludos
Hola Arturo,
Cuando te invitan a colaborar con otra empresa, al lado de tu foto en la esquina superior derecha te aparece un desplegable con los directorios a los que tienes acceso. Si no ves nada es que sólo estás en el tuyo.
Una vez cambias de directorio ya puedes acceder a lo que te hayan permitido en ese directorio.
Si quieres dejar de estar en una de estas organizaciones te quitas eliminando la organización desde
https://docs.microsoft.com/en-us/azure/active-directory/b2b/leave-the-organization
Para chatear con otros usuarios de Teams que lo tengan permitido en su organización hay que buscar su nombre en el campo de búsqueda o bien cambiarte al team de email@otraempresa.es y ahí buscar el contacto de esa empresa con la que quieres chatear.
Esperamos haber resuelto tu duda. ¡Gracias por el comentario!
Parecido al caso anterior, tengo dos cuentas de Teams de dos organizaciones diferentes. Actualmente entro a una cuenta por la aplicación de escritorio y a la otra por la web. ¿Puedo tener ambas cuentas en la aplicación?
Hola Héctor,
Sí que deberías de poder. Si te vas a la aplicación del móvil y haces clic en icono superior izquierda de las tres rayitas, se te abrirá una ventaja y ahí tendrás la opción de ‘Agregar cuenta’. Si esta opción no te aparece, puedes seleccionar ‘Configuración’ y ahí también tendrás ‘Agregar cuenta’.
Una vez la hayas agregado, ya podrás cambiar de una a otra sin problema. En el PC, la opción de cambiar de cuenta la encontrarás en la parte superior derecha, al lado de tu imagen; y en el móvil, podrás cambiar de cuenta a través de las tres rayas que encontrarás en la parte superior izquierda.
Esperamos haberte ayudado. ¡Gracias por tu comentario!
Hola!
Veo que a través de la app si se puede agregar otra cuenta pero y a través del pc? Es posible tener dos cuentas de teams abiertas a la vez?
Gracias!
Hola Arantxa,
Por el momento únicamente podemos agregar una cuenta adicional a Microsoft Teams a través del móvil. Sin embargo, una vez se han añadido, en tu PC tendrías que poder ver y seleccionar cualquiera de las dos:
La otra opción sería abrir una cuenta en el navegador y la otra cuenta en la aplicación.
Un saludo.
Hola, ¿hasta cuántas personas pueden participar en una videollamada con Teams? Gracias
Hola Carmen,
Según Microsoft, en una reunión pueden participar un máximo de 250 personas. Además, ya han anunciado que van a aumentar el número de participantes que se pueden ver de forma simultánea en una videollamada de 4 a 9.
¡Gracias por tu comentario!
Buenos días.
He descargado la aplicación de escritorio y trabajo desde ella.
He intentado cambiar el fondo de las videollamadas según las indicaciones hechas en el comentario 17/04/2020 AT 11:32, pero al desplegar las opciones de videollamada, sólo me permite difuminar el fondo. Nos interesaría poder colocar el logo de la empresa. ¿Tendré que conformarme con el difuminado de fondo o hay alguna manera de incluir imágenes?
Buenas tardes Nacho,
La funcionalidad de cambiar el fondo de las videollamadas está siendo implementada por Microsoft de forma gradual en los usuarios. Puede ser que todavía no tengas esta opción. Te recomendamos que actualices la aplicación y si aún así sigues sin tener esta funcionalidad, no queda otra que esperar. 🙁
¡Gracias por tu comentario!
Muchas gracias por la respuesta.
Intentaré ese remedio, y si no,… a esperar.
Gracias
Buenos días:
¿Existe alguna directiva o política de grupo en Teams para que los participantes inicien la reunión (sin ser moderadores) con el audio y vídeo deshabilitados no desactivados (es decir que no lo puedan activar o desactivar ellos mismos)?
Muchas gracias de antemano.
Saludos.
Hola Raúl,
De momento no se puede. Todavía no existe la funcionalidad para que los asistentes no puedan habilitar su propio micrófono. En cualquier caso, hay numerosas peticiones para que esta utilidad esté disponible en Microsoft Teams en las próximas actualizaciones y, de hecho, se puede votar para que los desarrolladores la implementen.
Puedes votar en el siguiendo el enlace: https://microsoftteams.uservoice.com/forums/555103-public/suggestions/39784519-teams-meeting-organizer-can-force-mute-audio-video
Un saludo y ¡gracias por tu comentario!
COrdial saludo, trabajo en un colegio que tiene el paquete de office 365 alos docentes nos han solicitado grabar las clases y asi se ha logrado yaque la aplicacion lo permite pero cuendo medirijo a stream observo que hay videos publicos y otros no como logro saber si la reunion que grabe es publica o privada solo para los de la llamada. gracias.
Hola Karen,
Que el vídeo sea público o privado dependerá de dónde se haya grabado:
Puedes ver más información sobre este tema https://support.office.com/es-es/article/reproducir-y-compartir-la-grabaci%C3%B3n-de-una-reuni%C3%B3n-en-teams-7d7e5dc5-9ae4-4b94-8589-27496037e8fa
¡Gracias por tu comentario!
cuanto es la cantidad maxima de usuario que puede estar en una video llamada, conferencia o reunion de teams?
Hola Jose Daniel,
Según Microsoft, en una reunión pueden participar un máximo de 250 personas. Puedes ver todos los límites y especificaciones para Microsoft Teams aquí
¡Gracias por tu comentario!
Como puedo ver todos los usuarios conectados en una reunion, videollamada o conferencia y no solo 4 cuadros?
Hola de nuevo Jose Daniel,
Por el momento Microsoft únicamente permite ver en una videollamada a cuatro de los asistentes. Como habrás comprobado, la imagen va cambiando dependiendo de quién habla en cada momento.
Afortunadamente, parece que Microsoft ha escuchado a los usuarios y en breve ya podremos ver hasta 9 personas en una misma videollamada. Lo han anunciado en su cuenta oficial de LinkedIn.
Un saludo.
si se hace video llamada cuantos usuarios puedo ver en pantalla?, ejemplo en zoom puedo verlos a todos en cuadros pequeños?
Hola Jose Daniel,
Como te explicábamos en el anterior comentario, actualmente Microsoft únicamente permite ver a cuatro personas de todos los asistentes a una reunión. Sin embargo, ya ha publicado que muy pronto de 4 pasaremos a 9.
Un saludo.
Al descargarlo tanto en mi PC como en mi celular no me deja ver el icono de llamada ni de video llamada.
Hola Alejandra,
No sabemos por qué te puede estar ocurriendo lo que nos cuentas. ¿Has probado a desinstalar la aplicación y volverla a instalar?
Un saludo.
Hola, soy profe. Me gustaría saber cómo puedo dejar de ver las tareas que he asignado a mis alumnos.
¿Hay algún modo de agruparlas para visualizar sólo las que me interese? Gracias. Muy contenta con Teams
Hola Marisol,
Puedes agregar categorías a las tareas para que puedas organizarlas según el tipo de trabajo, la unidad o el tema. Los alumnos también podrán ver estas categorías. ¿Cómo hacerlo?
Gracias a este sistema de categorías también podrás filtrar las tareas atendiendo a las categorías que hayas creado.
Esperamos haberte ayudado y ¡gracias por tu comentario!
hola como cuantos minutos puede durar la videollamada ? ya que es para un curso ? de muchas horas de prestigio !!!
Hola Wilder Richard,
Respecto a las reuniones de Teams, no creemos que tengas problemas en cuanto a la duración. Microsoft nos dice lo siguiente:
Un saludo y gracias por tu comentario.
hola mi cara en la camara se ve horizontal, como la arreglo?
Hola Maria Laura,
No sabemos si te pasa en otras aplicaciones de Office o solo en Microsoft Teams. En cualquier caso, te recomendamos que actualices los controladores/drivers de tu cámara.
Puedes encontrar más información y más enlaces en la siguiente página de Microsoft https://answers.microsoft.com/es-es/skype/forum/all/imagen-c%C3%A1mara-girada/1567255f-9019-469d-a1e1-02e80e3c0f30
¡Gracias por tu comentario!
como se pueden ver todos los integrantes de una videollamada
Hola Leslie,
Si te refieres a ver el listado de las personas que están en la videollamada, puedes hacerlo haciendo clic en el botón de ‘Asistentes’ y te aparecerán en la parte derecha:
Si te refieres a ver la cara de los asistentes a través de su cámara web, eso dependerá de ellos. Si se activan la cámara cuando entran a la videollamada podrás verles, en caso de que esta opción no la activen, no podrás hacerlo:
¡Gracias por tu comentario!
Hola buenas tardes,
He instalado la cámara con micrófono de la Play3, pero la aplicación TEAMS no la detecta.
Me he ido a dispositivos de imagen, la cámara esta presente, he comprobado que tengo el driver actualizado, he reiniciado y sigue sin detectarla, me podéis ayudar?
Tengo un w10
Hola Alejandro,
Lo más probable es que la cámara de tu Play3 no sea compatible con Microsoft Teams. Puedes probar a desinstalar la aplicación y volver a instalarla, pero estamos casi seguros que será la primera opción.
Un saludo.
Hola! Si estoy haciendo una webinar con teams, de esas que no todos están como speakers, sino como asistentes.
Cóm opuedo hacer para saber cuantas personas están conectadas?
Hola Belén,
No nos queda muy claro a que te refieres con «un webinar con Teams».
Si te refieres a un evento en directo, no todos pueden ser asistentes. Tiene que haber, como mínimo, un organizador que programe el evento y configure los permisos para los asistentes.
Si te refieres a una reunión con Teams, los asistente los puedes ver haciendo clic en la opción ‘Añadir asistentes’. Ahí podrás ver quién está en la reunión:
Un saludo.
excelente, GRACIAS, muy útil información.
Gracias a ti Marina por tu comentario 😉
Buenas, se puede organizar varias charlas o reuniones al mismo tiempo con Teams, es decir yo puedo estar utilizándola y a la vez un gerente lo puede estar utilizando en otra reunión al mismo tiempo… me refiero al plan paga de 20USD
Hola Liz,
No conocemos qué incluye el plan paga de 20USD. Lo que está claro es que con dos cuentas diferentes de Teams sí que puedes organizar varias charlas o reuniones. Sin embargo, si solo tienes una única cuenta de Teams, no podrías conectarte a dos reuniones diferentes al mismo tiempo.
Un saludo.
Hola, me puedo conectar a teams al mismo tiempo desde un computador y un celular con la misma cuenta.
En teams se verian las dos conexiones.
gracias.
Hola Yesica,
Sí que se puede y sería como si tuvieras una única sesión abierta. No se verían las dos sesiones. Te llegarían todas las notificaciones y los mensajes a los dos dispositivos.
Un saludo y gracias por tu comentario.
y porque cuando uso el micrófono del celular se escucha un eco aun teniendo el micrófono de la laptop apagado?
Hola Laura,
Si algunas personas se quejan de que oyen un eco cuando están en una llamada de audio contigo, puede que el dispositivo que estés usando sea la causa. Debes asegurarte que el dispositivo que estás usando esté optimizado para Lync. Para ver una lista de dispositivos optimizados, consulta ‘Teléfonos y dispositivos cualificados para Microsoft Lync’.
Puedes encontrar más información en este sentido, en la siguiente página de Microsoft.
Un saludo y gracias por tu comentario.
Porque no me permite la opción de difuminar o cambiar el fondo durante una reunion virtual al hacer click en los 3 puntos y mi versión de Teams es actualizada.
Hola Shirley,
Si no ves ‘Mostrar los efectos de fondo’ como una opción en el menú de Teams, puede ser que sea por:
También puede ser que sea por los requerimientos de Teams: El efecto opcional Desenfocar mi vídeo de fondo requiere un procesador compatible con Advanced Vector Extensions 2 (AVX2).
Aquí puedes ver todos los requerimientos de hardware para Microsoft Teams https://docs.microsoft.com/es-es/microsoftteams/hardware-requirements-for-the-teams-app
Un saludo.
Hola. utilizo la aplicación y en una videoconferencia el resto de usuarios solo ven mi foto de perfil, pero si me puedo ver en la parte inferior de la pantalla. Sin embargo, si lo uso en office365 si me pueden ver. Es un fallo en mi configuración?
saludos y gracias
Hola Juan Carlos,
Es extraño lo que nos cuentas porque normalmente sucede al revés. Las personas que tienen instalada la aplicación en su escritorio suelen ver todas las imágenes, mientras que los que se conectan por navegador tienen menos funcionalidades. Cuando ocurren cosas «raras» aconsejamos siempre buscar actualizaciones de Teams (ver imagen) o instalar de nuevo la aplicación.
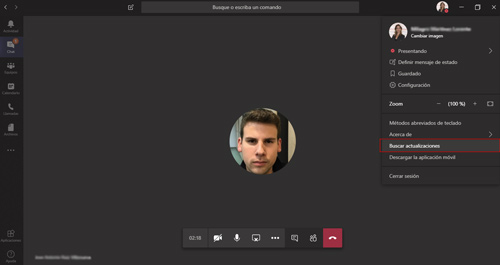
Un saludo.
Se me desapareció mi propio video de la reunión en teams, que debo hacer para ver mi video, el cuadrito que aparecía en la parte inferior derecha de la pantalla
Hola Violeta,
Las cámaras de Microsoft Teams están fallando en los últimos días. En cualquier caso, te recomendamos que veas si tienes la última versión o si tienes alguna actualización pendiente. ¿Cómo?
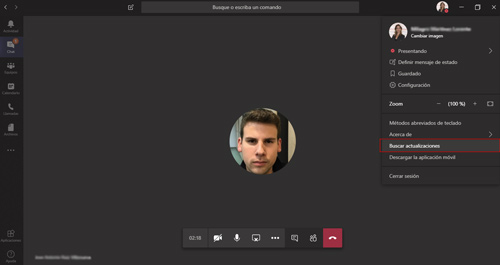
Un saludo.
Gracias por toda la información y las respuestas.
¿Podría capar la posibilidad de que me abran conversación en un chat quienes tienen el rol de miembros?
Muchas gracias.
Hola Armando,
Entendemos que no quieres que tener conversaciones con ciertos miembros de tu Teams. En este caso, no hay opción de capar. Si tu intención es que mientras estás en una reunión o estás haciendo algo específico y quieres que nadie te moleste podrías:
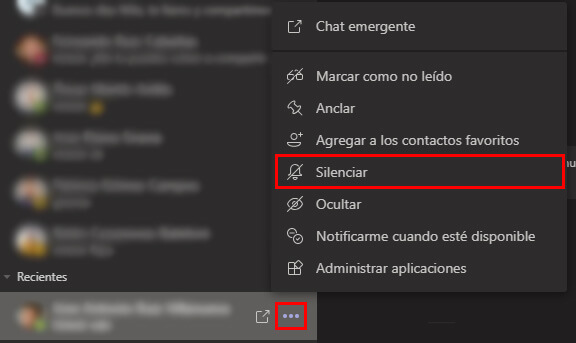
1) Activar el estado de no molestar (en la parte superior derecha): no verás las notificaciones.
2) Silenciar a una persona en el chat para que no te lleguen sus notificaciones cada vez que escriba:
Un saludo y ¡gracias por tu comentario!
Se puede convocar dos reuniones simultáneamente i alternar con ellas en una cuanta Teams
Hola Antonio,
Efectivamente puedes convocar dos reuniones al mismo tiempo. Lo único que para conectarte a las dos a la vez, tendrías que conectarte a una desde la aplicación de escritorio y a la otra a través del móvil.
Un saludo.
Hola tengo una consulta a que se debe, que en el chat de reunion de un grupo teams le sale este mensaje «EL CHAT DE REUNIONES DEL CANAL SOLO ESTA DISPONIBLE PARA LOS MIEMBROS DEL EQUIPO» y no le permite participar del mismo, hay alguna configuracion especial
PD: cabe mencionar que a la persona que le sale ese mensaje es un miembro del grupo no esta como invitado
Saludos
Hola José,
¿Puede ser que el canal sea privado? ¿Puede ser que la persona que comentas esté en el Equipo, pero no esté en el canal específico en el que habéis creado la reunión?
Un saludo.
Hola, ¿se puede recuperar una tarea borrada por error? creé una tarea en dos equipos distintos y en uno de ellos no tuvieron tiempo de hacerla, pero la borré del equipo que sí la había hecho ¿cómo la recupero para corregir y puntuar la tarea?
Gracias, un saludo
Hola Olga,
Lamentablemente en la empresa no utilizamos Microsoft Teams for Schools y la opción de tareas solo está disponible en esta versión. Te recomendamos que visites la web de documentación oficial de Microsoft Teams donde podrás encontrar más información https://support.office.com/es-es/article/eliminar-una-tarea-en-microsoft-teams-20cafa5a-2c12-472a-a498-d63cdac13ecd
Un saludo.
Hola! Hay alguna posibilidad de cuando vaya a crear la reunión en TEAMS al ingresar los asistentes no sea uno por uno, sino llamar a un equipo que ya cree y que le llegue un correo de todas maneras de aviso?
Tambien existe alguna manera de que cuando cite la reunión desactivar la opción de que respondan «aceptar» para que no se me llene el correo con respuesta de aceptar?
Hola Daniela,
Efectivamente puedes programar una reunión para un Equipo completo en Teams sin necesidad de añadir uno a uno a los integrantes de ese Equipo. ¿Cómo?
1) Ves al canal general del Equipo, haz clic en los tres puntos y selecciona ‘Obtener dirección de correo’
2) Del link resultante, copia únicamente el correo electrónico y vete al calendario de Teams
3) Haz clic en ‘Nueva reunión’ (arriba a la derecha) y en la opción de ‘Agregar asistentes requeridos’ pega el correo electrónico que has copiado.
4) Rellena el resto de datos de la reunión y ya tendrás tu reunión programada.
Esperamos haberte ayudado. ¡Gracias por tu comentario!
Buen día.
Como puedo compartir la gabacion de una reunión con usuarios fuera de la organización, que no sea compartiéndola en YouToBe.
Gracias.
Hola Eliana,
Si has grabado la reunión, puedes compartir la grabación con personas ajenas a tu organización o que no hayan asistido, pero necesitarás realizar algunos pasos adicionales, que te explicamos a continuación:
Esperamos haberte ayudado. ¡Gracias por tu pregunta y un saludo!
Buenas tardes, no me aparecen los botones de videollamada o teléfono dentro del chat.
Los profesores de mi hijo lo llaman y les da error la videollamada.
Por otro lado, tiene tutorias grupales con los profesores y puede acceder perfecto con cámara y micrófono.
Los amigos lo llaman mediante videollamada y él responde perfectamente con el video.
Será que tengo que instalarle algo mas? agregarle esos botones desde algún lugar?
Estamos con una notebook conectada a un monitor.
Muchas gracias!
Hola Rosario,
Es muy raro lo que nos cuentas. Prueba a actualizar tu aplicación de Microsoft Teams, reinstalarla o revisar la configuración del micrófono y de los cascos.
Un saludo.
Holaaa, tengo una cuestión, en el momento que compartimos pantalla en las conferencias, nos salen las opciones que aqui mencionan que son : escritorio, pantalla y power point, el problema aqui es que muchos usuarios se han confundido con los archivos de power point, hay alguna manera de que solo salgan las opciones escritorio y pantalla????????
Hola Polet,
Lamentablemente esas opciones vienen predeterminadas en Microsoft Teams y no se pueden modificar. Como bien has comentado, los usuarios pueden compartir escritorio, pantalla o PowerPoint. De ellos depende lo que quieran compartir.
Un saludo.
como puedo vicular la información de colaboración de una reunión con otra reunión para no perder trazabilidad
Hola Luis,
Tras consultar al departamento correspondiente, nos dicen que no es posible. En cualquier caso, Microsoft está mejorando Teams a pasos agigantados. Así que atento a las novedades mensuales que lanza 😉
Un saludo.
Son dos dudas las que tengo, como puedo ver los contactos que tengo en Teams y como puedo eliminar contactos que agregue a un equipo, esto es si tenia a Juan Perez añadi por error Flor Rubio en la conversación, pero quiero eliminarla.
Hola Enrique,
Respecto a la primera pregunta, puedes consultar todos los contactos que tienes en Teams en el Centro de administración de Microsoft Teams. Tienes toda la información en la siguiente página https://docs.microsoft.com/es-es/microsoftteams/manage-teams-in-modern-portal
Desde el Centro de Administración de Teams también puedes eliminar a una persona de un Equipo. Ojo si eliminas a un invitado de un Equipo puedes hacerlo más fácilmente desde el propio Teams.
– Haz clic en los tres puntos del equipo y selecciona ‘Administrar Equipo’
– En la pestaña de miembros, vas a ‘miembros e invitados’ y seleccionas la X de aquel miembro que quieras eliminar.
Gracias por tus preguntas y un saludo.
¡Excelente! Me ha gustado mucho la explicación de cómo utilizar Microsoft Teams. Muchas gracias por compartir conocimiento.
Gracias a ti Maribel por el comentario 😉
buenas tardes en mi camara web me da acceso a ella pero la imagen sale totalmente invertida a que se debera esto?
Hola Silvia,
¿Te pasa solo con Teams? Te recomendamos que reinstales el driver de la cámara desde la página web oficial de tu fabricante. ¿Cómo?
Un saludo.
Hola!, NEcesito compartir mi pantalla en Teams y que se vea mi cámara con mi imagen, los asistentes dicen que no aparece mi imagen al momento que comparto mi pantalla, que puedo hacer?
Hola Tere,
Necesitamos un poco más de información para saber por qué les pasa esto a los asistentes. ¿Se conectan a Teams por PC, aplicación móvil o desde navegador web? Si es esta última, ¿qué navegador web utilizan? Nosotros siempre recomendamos descargar la aplicación de escritorio porque es la que cuenta con todas las funcionalidades.
Un saludo y gracias por tu comentario.
Cómo activo la cámara y comparto mi pantalla para que se vean las dos al mismo tiempo?
Buenos días Tere,
Para activar la cámara simplemente haz clic en el icono de cámara que encontrarás en el menú de Teams (marcado con un recuadro blanco en la imagen) y para compartir pantalla haz clic en el botón de compartir (marcado con un recuadro rojo en la imagen)
Cuando realices estos dos pasos verás que tu pantalla se comparte y que puedes ver la cámara de los asistentes en la parte inferior derecha de tu Teams:
Un saludo y gracias por tu comentario.
¿Es posible grabar una reunión de teams pero que sólo tenga acceso al vídeo la persona que organiza la reunión? Por ejemplo, para un examen oral.
Hola Susana,
Como sabes, Microsoft Teams, una vez finalizada la reunión, incluye en el chat de la plataforma el vídeo correspondiente. Todos los que hayan sido convocados a la reunión podrán ver el vídeo en el chat, pero no descargarlo. Esto únicamente lo podrá realizar la persona que grabó la reunión. En cualquier caso, para que no puedan acceder ni siquiera al vídeo de la reunión, podrías eliminar a las personas que asistieron.
Un saludo.
Como puedo contestar dos llamadas, una desde la aplicación de escritorio y la otra desde la web
Hola Brenda,
Si estás en una llamada, puedes responder o iniciar una nueva en cualquier momento. Deberás poner la llamada actual en espera y el sistema te redirigirá directamente a la nueva conversación. Todos los participantes recibirán una notificación y no podrán ver ni oírte durante de una llamada en espera.
Verás las llamadas en espera en la parte izquierda de la ventana de llamada para que puedas volver a ellas cuando desees.
Un saludo y ¡gracias por tu comentario!
Se puede mantener un chat con clientes que no estén dentro de la empresa?
Hola María Lorena,
Sí que podrías. Para ello deberías de crear un Equipo (Team) específico para los clientes, que podrían crear reuniones, y compartir ficheros e información de interés para ambas partes.
Un saludo y gracias por el comentario.
Tengo instalado el MS Teams y no me aparece la posibilidad de ver el calendario, entiendo que es que la institución que laboro usa crome y no me pueden configurar ello, de cualquier forma quisiera saber si aún no teniendo la posibilidad de tener el calendario, puedo programar futuras llamadas de videoconferencia En Team? Agradezco su respuesta
Hola Jose,
Es extraño lo que nos cuentas porque incluso con la versión gratuita de la herramienta, ya se pueden programar reuniones. Puedes ver las opciones de la versión gratuita y de la de pago en el siguiente enlace https://www.microsoft.com/es/microsoft-365/microsoft-teams/compare-microsoft-teams-options?market=bz
Sin embargo, existen otras formas de programar reuniones fuera del propio calendario de Teams:
Esperamos haberte ayudado. Un saludo y gracias por tu comentario.
Muchas gracias por su pronta respuesta
Buenos días, por favor como hago para cambiar la visualización de la pantalla mientras estoy en reunión, yo soy la docente y quisiera ver mi imagen no en la parte de abajo a mi derecha sino arriba o ver yo solo mi imagen, porque mis estudiantes me dicen que no ven lo que les muestro. Le he pedido a mis estudiantes que pongan una foto en su perfil y ellos me afirman que sí.. pero cuando inicio la reunión solo veo en algunos las iniciales de sus nombres, y cuando miro en la barra, si se ven más fotos de cada uno. Muchas gracias por ayudarme.
Hola,
Para compartir tu pantalla con tus alumnos debes seleccionar el botón ‘Compartir’ cuando estés en la reunión.
A continuación deberás hacer clic en aquel elemento que quieras compartir: tu escritorio, una ventana, una ppt o la pizarra de Teams.
Es importante tener en cuenta que si usas Teams en la web, solo podrás compartir la pantalla si usas Google Chrome o la última versión de Microsoft Edge.
Respecto a las fotos de perfil, puede que tus alumnos tengan una versión antigua de Microsoft Teams. Sería recomendable que se actualizasen la aplicación en el caso de que la tengan descargada en su escritorio.
Un saludo y gracias por tu comentario.
Buenas tardes, una consulta, cual es el máximo de participantes que se pueden conectar en una reunión de videollamada y existe un tope de duración? Tengo teams empresarial. Gracias
Hola Mónica,
Efectivamente existe límite para las dos cosas. Respecto a los participantes en una reunión, Microsoft Teams establece el límite en 300 personas. En cuanto a la duración, depende del tipo de la reunión:
Puedes encontrar todas las limitaciones y especificidades de las reuniones en Microsoft Teams en el siguiente enlace https://docs.microsoft.com/es-es/microsoftteams/limits-specifications-teams#meetings-and-calls
Un saludo y gracias por tu comentario.
Hola Mónica,
Desconocemos la licencia que tienes, pero en una licencia Empresa Premium se pueden hacer más de 1000 equipos. Puedes ver las limitaciones y especificaciones para las reuniones en Microsoft Teams en el siguiente enlace https://docs.microsoft.com/es-es/microsoftteams/limits-specifications-teams#meetings-and-calls
Un saludo.
A veces me pasa que no aparece el puntero del ratón en Teams cuando me comparten la pantalla y me ceden el control. Y entonces no puedo manejar el PC remotamente. A veces incluso no aparece la opción de ceder control.
Me había pasado con un cliente específico algún día, pero después otro día funcionaba OK. Ahora me ha pasado con otro cliente.
Hemos actualizado los dos Teams y reiniciado los ordenadores, y nada. Yo uso una cuenta outlook.es y los clientes cuentas office 365. Y si lo comparte con otro usuario, a él le funciona bien y a mí no.
Estoy perdido. ¿Sabe qué podría ser o cómo podríamos solucionarlo? Agradezco de antemano su respuesta e interés.
Hola Borja,
La opción de ‘Ceder el control’ en Microsoft Teams puede no funcionar en algunos casos. Puede que sea porque el dispositivo que utilizas no tiene instalada una unidad de procesamiento de gráficos (GPU) o porque la aceleración de hardware de GPU está deshabilitada. El menú desplegable Ceder el control no funciona a menos que el sistema admita la aceleración de hardware. Este comportamiento es una característica del diseño de la aplicación.
En este sentido, debes de asegurarte que tu sistema admite la aceleración de hardware. Para comprobarlo, puedes poner en el navegador Google Chrome «chrome://gpu/». Si en él ves los valores «Solo software» o «aceleración de hardware no disponible», significa que el sistema no lo admite.
Un saludo.
Muchas gracias por la respuesta.
Esta opción ya la estuvimos viendo y no era por eso.
Al final lo hemos solucionado por casualidad.
No sabemos porqué pero debe ser un problema con el foco. Cuando me ceden el control no consigo ver el teclado/ratón. No aparece ese círculito que indica cuál es mi usuario y mi ratón. Si pincho en uno de los botones/menús de la izquierda y vuelvo otra vez a la pantalla compartida, entonces ya aparece ese círculo y el ratón y puedo trabajar. Es como que el foco no se posiciona correctamente. No lo sé.
De momento con este apaño salimos adelante.
Lo dejo aquí anotado por si alguien más le pasa
Perfecto Borja. Tomamos nota y muchas gracias por compartirlo con toda la comunidad 😉
Hola, buenas tardes, esta fue la primera vez en mi vida usando teams, no me fue tan mal, pero tuve un problema, estaban compartiendo pantalla y no pude entrar. Me decía abrir, pero solo me mandaba que había un error. Alguien me podría decir cuál fue mi error.
Hola Sara,
¿Qué clase de error te notificaba Microsoft Teams que se había producido? En principio, aunque otra persona esté compartiendo pantalla, tú debes de poder entrar en el programa.
Un saludo.
Hola, para el caso de Mac, quisiera saber si puedo utilizar la vista del moderador en powerpoint (en una llamada y compartiendo mi pantalla en Teams) sin la necesidad de tener que conectar un monitor o una segunda pantalla. Esto debido a que si lo hago de manera directa con mi computar sin contar con otra pantalla en la llamada yo cuenta con la vista moderador mientras que todos los demás solo ven una pantalla en blanco. Saludos!
Hola Cristian,
En principio creemos que sin la segunda pantalla no se puede. No obstante, prueba lo siguiente: inicia la presentación junto con la vista del moderador y después inicia la compartición de pantalla eligiendo la ventana en la que se muestra solo la presentación ya que la vista de moderador te aparecerá como otra ventana. Si no es así, sería necesaria la segunda pantalla.
Un saludo y gracias por tu comentario
Excelente información la compartida acá, tengo una inquietud acerca de la programación de reuniones ¿ es posible agendar una reunión para varias personas pero «asignar» a cada una de ellas un horario diferente ? Ésto con el propósito de no ocupar la agenda de los invitados en horarios en los que no deberán participar de la reunión, agradezco sus comentarios.
Hola Fredy,
Lamentamos decirte que lo que nos dices no es posible.
Un saludo y gracias por tu comentario.
Buenos días. En Guatemala. Tengo una consulta cual es el costo de la licencia de la plataforma de Teams. Gracias
Hola José Diego,
Microsoft Teams es una plataforma que tiene licencia gratuita con ciertas limitaciones. Si quieres contar con toda la funcionalidad tendrás que contrarar algunos de los planes que se incluyen en Microsoft 365 (Empresa Básico, Empresa Estándar o E3).
Puedes encontrar toda la información sobre precios y licencias en la web de Microsoft Teams.
Un saludo.
Buenas tardes, el problema es el siguiente, paso a paso…me envian el enlace por correo electronico, me conecto via web (chrome o edge) entro la reunion, pero solo puedo ver la camara del que esta hablando en ese momento. Por otro lado intento entrar con la aplicacion de Teams (no tengo office 365 contratado), y sigo viendo solo el que habla…tendria que contratar office 365 para poder ver la camara de todos los asistentes a la reunion? un saludo y muchas gracias de antemano
Hola Jose,
En principio, en primer plano solo aparece la cámara de la persona que habla. Esto es así porque lo decide el que ha creado la reunión. Se podría elegir también ver un panel con todos los asistentes y, de esta forma, se podría ver la cámara de todos los asistentes. No obstante, el que no tengas suscripción siempre resta funcionalidades.
Un saludo.
Hola,
cuando creo una reunión desde Outlook me dicen los invitados que no les aparece el aviso emergente (en la zona de notificaciones) cuando entro a la reunion o que cuando entran a la reunion les sale un mensaje que dice que necesitan permiso de alguien ¿A que se debe? ¿Tiene algo que ver si responden(aceptando) o no con el correo que se envial al crear la reunion?
Gracias, saludos
Hola,
Al crear la reunión en Outlook, no les tiene que aparecer un mensaje emergente, sino que se envía un correo electrónico con la confirmación a la asistencia de esta reunión. En el momento en el que aceptan esa reunión, ya se les agenda. Si no responden afirmativamente al entrar en la reunión necesitarán confirmación del creador de la reunión para entrar, ya que no contestaron que asistirían.
Gracias por tu pregunta y un saludo.
una consulta como puedo configar hora de entrada y salida de usuarios y sacar un historial de su horas de ingreso y salida ?
Hola,
Puedes encontrar información sobre lo que nos preguntas en el siguiente enlace https://docs.microsoft.com/es-es/microsoftteams/teams-analytics-and-reports/user-activity-report
Ojo que para utilizar esta funcionalidad es necesario ser administrador de Office 365.
Un saludo y gracias por tu pregunta 😉
hola, consulta, al realizar una reunión mis invitados ven lo que comparto pero se reduce el tamaño y les aparece una franja negra arriba y abajo de la pantalla que comparto, como puedo mejorar eso? para que puedan ver como en pantalla completa lo que se comparte. (con la opcion de pantalla completa es lo mismo, intentamos y se agranda pero sigue apareciendo un gran espacio en negro al contorno de la imagen compartida)
Author
Hola Ingrid,
Disculpa el retraso en contestarte. Se pueden ver los asistentes en la parte de arriba o en una franja lateral, pero no existe otra opción por el momento en Teams. Sin embargo, puedes aplicar el siguiente truco: conectarse a la vez vía la aplicación de escritorio de Teams y desde el navegador web, para así aprovechar 2 pantallas.
Gracias y un saludo.
Hola, ¿es posible organizar una reunión de Teams por encargo? Es decir, organizarla pero para otras personas, sin ser partícipe.
Gracias.
Author
Hola Rocío,
Sí que puedes crear / programar una reunión de Teams por encargo, pero la administración de esa reunión (añadir a los asistentes, etc.) únicamente la podrá hacer el organizador, es decir, la persona que cree o programe dicha reunión.
En el caso que nos comentas, tu puedes crear una reunión para X personas y no unirte a ella llegada la fecha (no sé si te refieres a eso cuando dices «sin ser partícipe». Serás organizadora, pero no tendrás por qué unirte si no quieres.
Esperamos haber resuelto tu duda.
¡Un saludo!