¿Sabes cómo crear un dashboard en Power BI o conoces los diferentes tipos que puedes implementar para transformar tus datos? Los dashboards no son simplemente gráficos atractivos, son herramientas esenciales de gestión que sintetizan datos críticos en visualizaciones comprensibles y accesibles. Estos cuadros de mando reflejan el estado actual de los negocios y ofrecen insights estratégicos, facilitando el seguimiento de KPIs y la evolución de la empresa en tiempo real.
Por ello, entender y aplicar efectivamente dashboards en Power BI puede revolucionar la forma en que tu organización interpreta y utiliza la información. Desde dashboards financieros que desglosan complejas métricas económicas hasta paneles de ventas que muestran tendencias. ¡En este post te explicamos cómo crear dashboards impactantes en Power BI y te mostramos 5 ejemplos!
Tabla de contenidos
- ¿Qué es un dashboard?
- Elementos a tener en cuenta antes de realizar un dashboard
2.1. Identificar al público objetivo
2.2. Seleccionar los datos y las fuentes de información adecuadas - ¿Cómo hacer dashborads en Power BI?
3.1. Planificación y diseño
3.2. Conexión a datos
3.3. Creación de las visualizaciones
3.4. Diseño de los cuadros de mando
3.5. Interactividad - 5 Ejemplos de dashboard en Power BI
4.1. Dashboard financiero
4.2. Dashboard de ventas
4.3. Dashboard Customer Experience
4.4. Dashboard de compras
4.5. Dashboard de gestión de inventario
¿Qué es un dashboard?
Un dashboard en Power BI es una herramienta de visualización que permite consolidar diferentes tipos de datos en una sola vista, facilitando la compresión y el análisis rápido de la información más importante.
Esta herramienta funciona como un panel de control donde se pueden agregar múltiples visualizaciones, desde gráficos y tablas hasta mapas, proporcionando una visión completa del rendimiento de la empresa o de lo que estés analizando.
En resumen, un dashboard es una manera efectiva de convertir datos brutos en información comprensible, permitiendo a los usuarios tomar decisiones basadas en los datos más importantes.

Elementos a tener en cuenta antes de realizar un dashboard
Identificar al público objetivo
Antes de diseñar un dashboard hay que tener en cuenta a quién nos vamos a dirigir. Y es que, dependiendo de la audiencia puede llegar a ser muy diferente la manera en que se presentan los datos.
Por ejemplo, un director ejecutivo puede necesitar un resumen de los KPIs (elementos clave de rendimiento) de la empresa, mientras que a un responsable de departamento le puede interesar detalles más específicos de su área para realizar modificaciones o no en las tareas de su equipo.
Por ello, entender a qué público objetivo nos vamos a dirigir ayudará a determinar qué datos incluir, cómo presentarlos y qué nivel de interactividad se va a necesitar para que ese dashboard sea efectivo.
Seleccionar los datos y las fuentes de información adecuadas
Una vez identificado el público al que te vas a dirigir, hay que seleccionar los datos y las fuentes de información que vamos a incluir en el dashboard. Para seleccionar los datos adecuados debemos tener en cuenta:
- Pertinencia: los datos deben ser los que responden los objetivos planteados.
- Calidad: los datos deben ser precisos.
- Accesibilidad: los datos que se incluyan en el dashboard deben de ser accesibles para poder ir actualizándolos constantemente.
- Seguridad: se debe tener en cuenta la política de privacidad y de seguridad a la hora de elegir unos datos u otros.
- Integración: integrar datos de diversas fuentes sin que el dashboard pierda coherencia ni calidad.
¿Cómo hacer dashboards en Power BI?
Crear cuadros de mando en Power BI implica una serie de pasos que van a garantizar que los datos se visualicen de manera atractiva y, también, que sean fáciles de interpretar.
Planificación y diseño
Antes de crear un dashboard, es fundamental planificar su estructura y diseño. Aquí se incluye definir el propósito y los KPIs clave que se van a mostrar, y comprender las necesidades del público al que nos vamos a dirigir. Por lo tanto, hay que empezar teniendo claro:
- Objetivo del dashboard: qué esperamos conseguir con esta nueva visualización. ¿Es para seguimiento diario, es un análisis en profundidad…?
- Esquema del diseño: realizamos un diseño inicial de cómo queremos que sea.
Conexión a datos
Power BI permite a los usuarios conectar una amplia variedad de fuentes de datos, desde archivos locales como Excel hasta bases de datos en la nube.
- Selecciona las fuentes de datos: conecta tu cuadro de mando con las fuentes de datos necesarias utilizando el panel de ‘Obtener datos’ en Power BI Desktop.
- Prepara y edita los datos: utiliza las herramientas que Power BI incorpora para transformar y limpiar los datos. Aquí se pueden realizar ajustes del formato, eliminación de datos innecesarios o duplicados y relaciones entre conjuntos de datos.
Creación de las visualizaciones
Una vez tenemos los datos relacionados y preparados, el siguiente paso es crear los gráficos que van a transformar los datos en información fácil de entender.
- Elección del tipo de gráfico adecuado: Power BI ofrece una amplia gama, desde gráficos de barras y líneas hasta mapas de calor y graficas de dispersión. De esta manera, podemos elegir el adecuado en función de los datos que queremos enseñar.
- Personaliza los diseños: podemos elegir colores, etiquetas y otros elementos para hacer mucho más atractivas las presentaciones.
Diseño de los cuadros de mando
Una vez que tenemos los gráficos, hay que organizarlos.
- Organiza los elementos visuales: coloca todos los gráficos en el cuadro de mando de Power BI de manera que estén ordenados lógicamente y estén alineados con la importancia de la información que quieres presentar.
- Optimiza el espacio: debemos asegurarnos de que el dashboard no esté abarrotado de información. De esta manera, a los usuarios les será más sencillo navegar entre páginas.
Interactividad
Para conseguir un dashboard más útil y dinámico, podemos incorporar elementos interactivos que permitan a los usuarios explorar los datos más en profundidad.
- Añade filtros: permitirán a los usuarios modificar los diseños en tiempo real y, así, examinar diferentes segmentos de datos.
- Incorpora drill-throughs: permitirá hacer clic en elementos específicos para profundizar en los detalles de los datos que los usuarios quieran ahondar.
Artículos relacionados:
- Guía básica para entender qué es Power BI
- ¿Cómo crear informes de forma rápida y eficaz con Power BI?
- ¿Cómo personalizar la visualización de datos en Power BI?
- La aplicación Power BI está disponible en Microsoft Teams para móviles
5 Ejemplos de dashobard en Power BI
Dashboard financiero
Esta visualización está diseñada para aquellas organizaciones que buscan mejorar el manejo de datos financieros para una gestión más eficaz y estratégica. Es compatible con numerosas fuentes de datos y automatiza el análisis, facilitando la visualización gráfica e intuitiva de la información financiera.
Ideal para supervisar finanzas, Power BI Finanzas ofrece una visión completa de los ingresos y gastos de las empresas, permitiendo visualizar los ingresos por mes, la ubicación, el rango de tiempo, ingresos totales, ventas, detalles de los gastos… además de mostrar tendencias financieras a largo plazo.
Desde Aitana creemos que saber gestionar los datos financieros de una empresa es un factor indiscutible y, por eso, ofrecemos la posibilidad de incorporar nuestro dashboard financiero a Power BI.

Y es que con Power BI para finanzas ofrecemos:
- Visión global del negocio: Power BI para finanzas facilita una visión integral que ayuda a una planificación empresarial efectiva.
- Personalización de informes: adapta los informes a las necesidades específicas de cada negocio.
- Toma de decisiones: empodera la toma de decisiones basadas en datos financieros precisos y en tiempo real.
- Acceso móvil y alertas: asegura flexibilidad y respuesta inmediata a través de alertas en la aplicación móvil ante cambios significativos.
Los KPIs del dashboard Power BI Finance incluye:
- Ratios financieros:
Analizan el desempeño económico, incluyendo liquidez, fondo de maniobra y la deuda total.

- Cuenta de pérdidas y ganancias:
Muestra el resumen de todos los ingresos y de todos los gastos que la empresa obtiene durante un ejercicio contable.
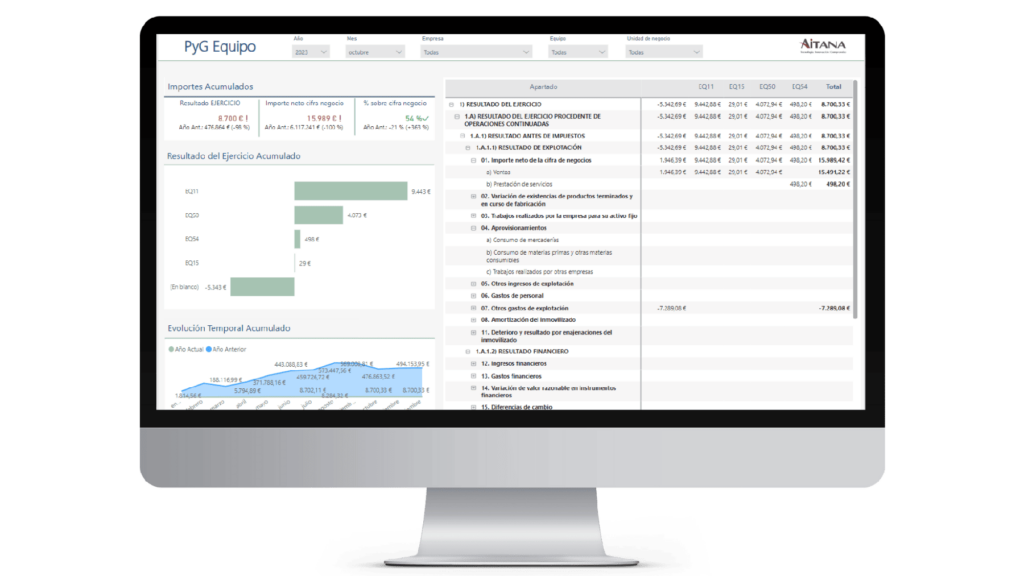
- Balance de situación:
Detalla los activos, pasivos y patrimonio neto que tiene la empresa en un momento específico.

- Cartera:
Controla las cuentas por cobrar y a pagar de la empresa, analizando la antigüedad de la deuda y pagos pendientes.
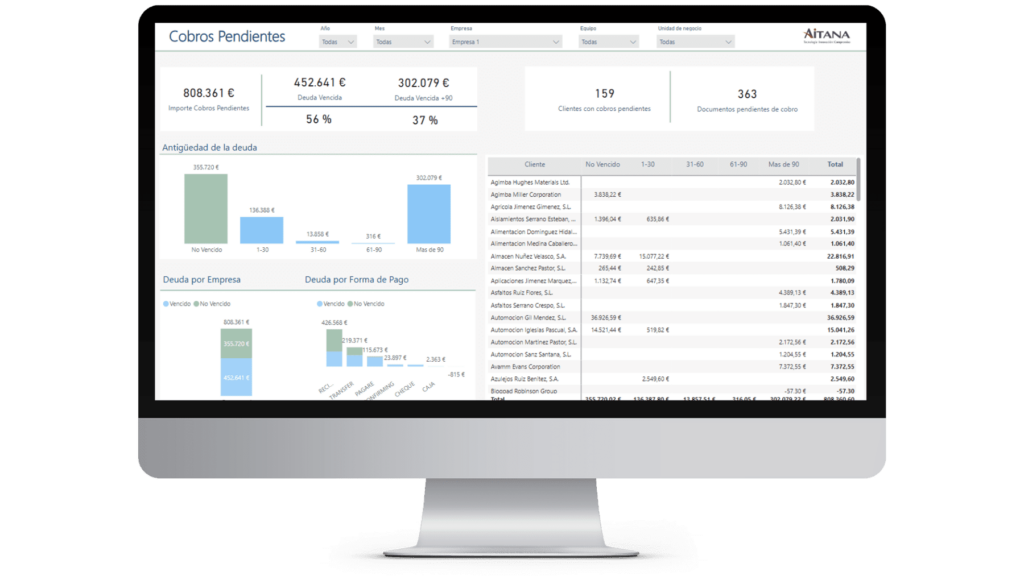
Dashboard de ventas
El cuadro de mando de análisis de ventas o más conocido como sales dashboard de Power BI, cubre parámetros importantes y KPIs como las ventas primarias y secundarias. También puede comparar las ventas y los beneficios con los años anteriores y aplicar filtros.
Este sales funnel de Power BI ayuda a analizar el crecimiento del negocio, a evaluar la distribución de ganancias entre los clientes y a tomar decisiones que impulsen los ingresos y la rentabilidad.
La necesidad de obtener un cuadro de mando de ventas llevó a que Aitana crease Sales BI, un dashboard de ventas cuyo objetivo es convertir los miles de datos en un mapa visual para predecir el futuro de las ventas de un negocio. Sus funcionalidades son:
- Visualización intuitiva: crea visualizaciones interactivas que facilitan la interpretación de datos complejos.
- Análisis en tiempo real: actualiza los datos automáticamente, un seguimiento constante de las ventas del negocio.
- Segmentación avanzada y análisis predictivo: define los KPIs relevantes, utilizando herramientas predictivas para situaciones futuras.
- Movilidad y personalización: permite el acceso a los datos desde cualquier dispositivo y la personalización de los gráficos según las necesidades del negocio.
Los KPIs del cuadro de mando de ventas de Aitana incluye:
- Ingresos totales:
Mide el ingreso total generado en un tiempo específico.

- Clientes:
Ayuda a identificar clientes de alto rendimiento con métricas como la evolución de cada cliente respecto a años anteriores.

- Productos:
Se puede medir la evolución de los productos de un año a otro: ventas, costes, beneficios…

- Nacional e internacional:
Calcula las ventas tanto del mercado nacional como del internacional, segmentando datos por provincias y poblaciones, para obtener una visión más específica del negocio.
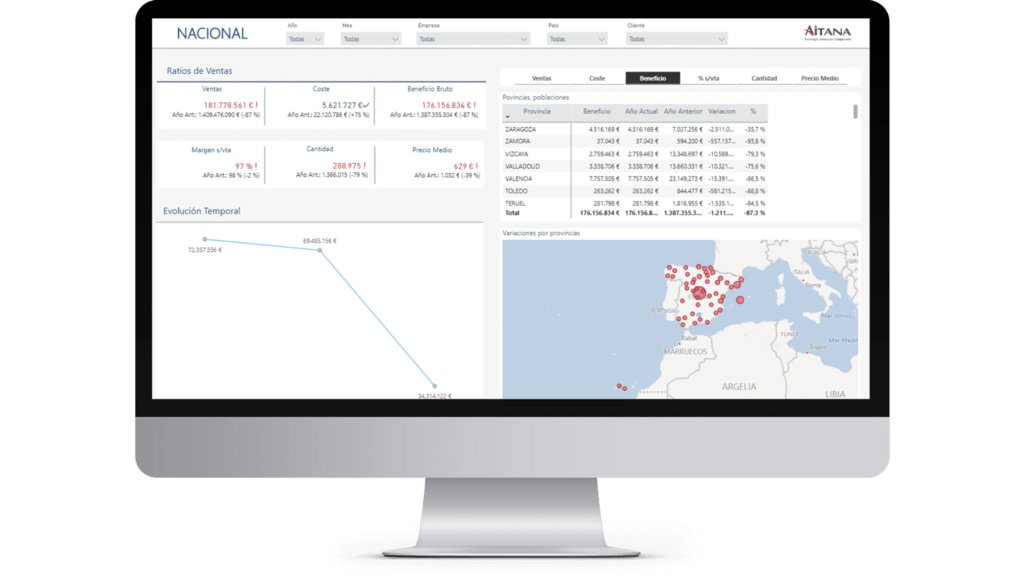
Dashboard Customer Experience
Este cuadro de mando es idóneo para empresa que buscan gestionar y mejorar la experiencia de usuario mediante al análisis de las opiniones y el tráfico de las redes sociales.
En este dashboard se pueden seleccionar periodos de tiempo, menciones, fuentes… Además, existen cuatro categorías y cada mensaje se clasifica en una categoría identificando el grado de satisfacción o desilusión de los clientes con los servicios ofrecidos por la empresa.
Este tipo de análisis es una buena manera de observar cómo los clientes se sienten con la empresa y así poder mejorar en aquello que peor valoración tenga.
Dashboard de compras
Cualquier departamento de un negocio donde se gestionan las compras se convierte en una pieza fundamental a la hora de garantizar un equilibro económico dentro de la empresa. Para ello, es importante obtener información valiosa que ayude a optimizar la cadena de suministro.
Este cuadro de mando debe incluir:
- KPIs individualizados por proveedor.
- Datos de compras por producto y familias de producto.
- Información de compras por proveedor.
- Medición y control de volúmenes de compras (año vs año).
Dashboard de gestión de inventario
Este dashboard de Power BI ayuda a las empresas realizar un seguimiento de los productos disponibles para poder reabastecer las existencias en el momento adecuado. Además, es muy intuitivo y se pueden medir KPIs como:
- Valor de inventario.
- Cantidad de existencias de inventario.
- Coste de reabastecimiento de inventario.
- Disponibilidad de stock.
- Tiempo para reponer stock.
- Mejores productos por categoría.
- Principales proveedores por canal.
¡Mejora la presentación de los datos de tu empresa con nuestros cuadros de mando de Power BI! ¿A qué esperas? ¡Olvídate de complejidades y comienza a entender tus resultados! ¡Ponte en contacto con nosotros y nuestros expertos te ayudarán!


Comments 1
¡Perfecta explicación!