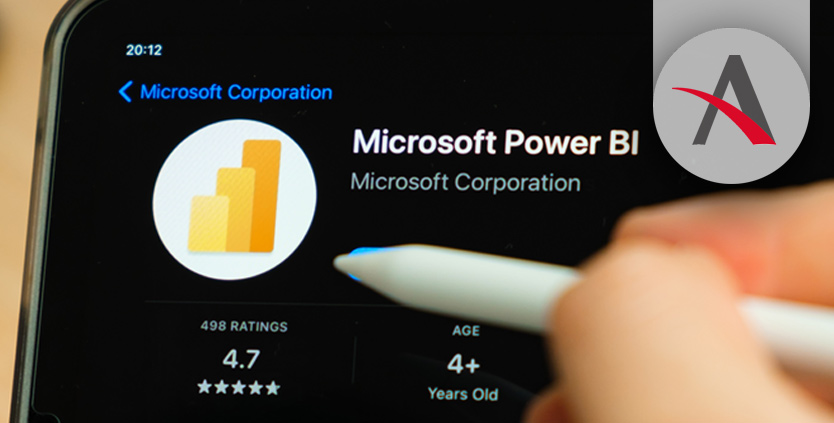La visualización de datos es esencial para comprender la información y tomar decisiones informadas en cualquier empresa. Con la solución de Microsoft, Power BI, se pueden crear informes y paneles de control personalizados para representar visualmente los datos de la empresa. Además, una de las características más útiles de Power BI es la capacidad de personalizar la visualización de datos según el usuario conectado. Esto significa que cada usuario puede ver los datos en un formato y diseño que se adapte a sus necesidades y preferencias.
Muchas veces nos encontramos que queremos publicar un Power BI para analizar unos datos, pero nos interesa que cada usuario tenga acceso solamente a la parte correspondiente a su actividad y no a los datos de otros usuarios. Por ejemplo, un jefe de proyecto que utilice Power BI debe visualizar y analizar únicamente los datos de los proyectos que tenga asignados.
¿Cuál es la forma de autorizar a que cada usuario solo vea los datos que corresponden a su actividad?
Para ello, es necesario contar con un campo en la fuente de datos que identifique al jefe de proyecto responsable del proyecto, como el campo «Cód. responsable» en la ficha del proyecto de nuestro ERP NAV / Business Central.
En este artículo exploraremos un sencillo ejemplo de cómo podemos utilizar Power BI Desktop para mostrar el número de proyectos y las horas imputadas en todos los proyectos, asegurando que cada usuario solo vea los datos que corresponden a su actividad.
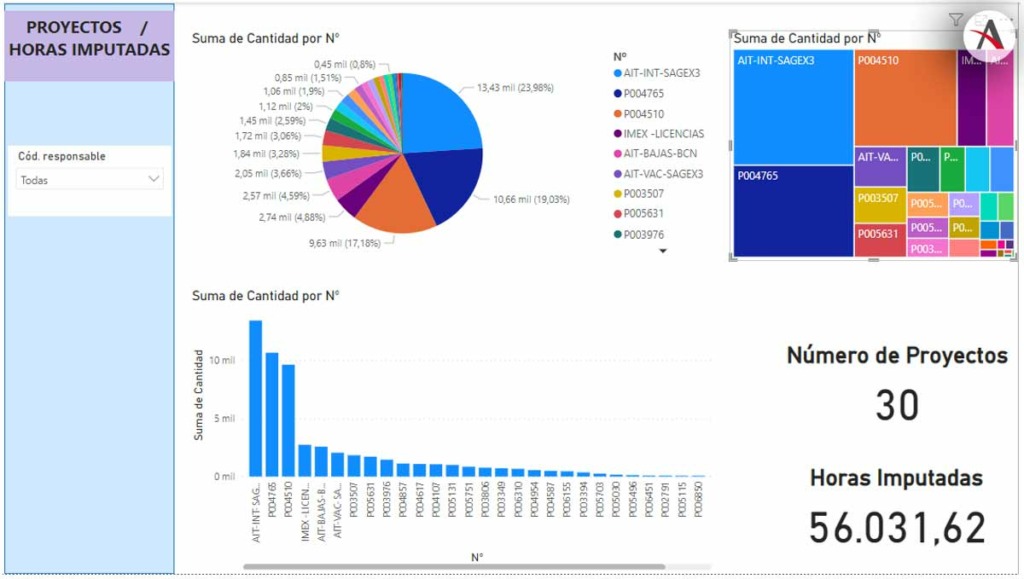
Para visualizar únicamente los datos de los proyectos asignados a un usuario en particular, se puede aplicar un filtro de «Cód. Responsable», lo que permitirá ver únicamente los datos filtrados relacionados con dichos proyectos.
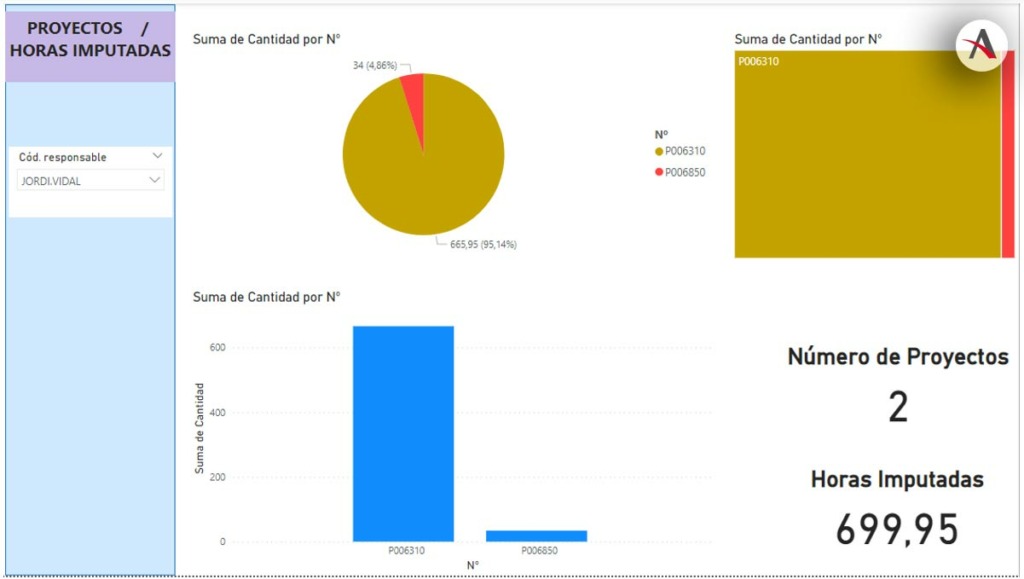
No obstante, es posible filtrar otros responsables:
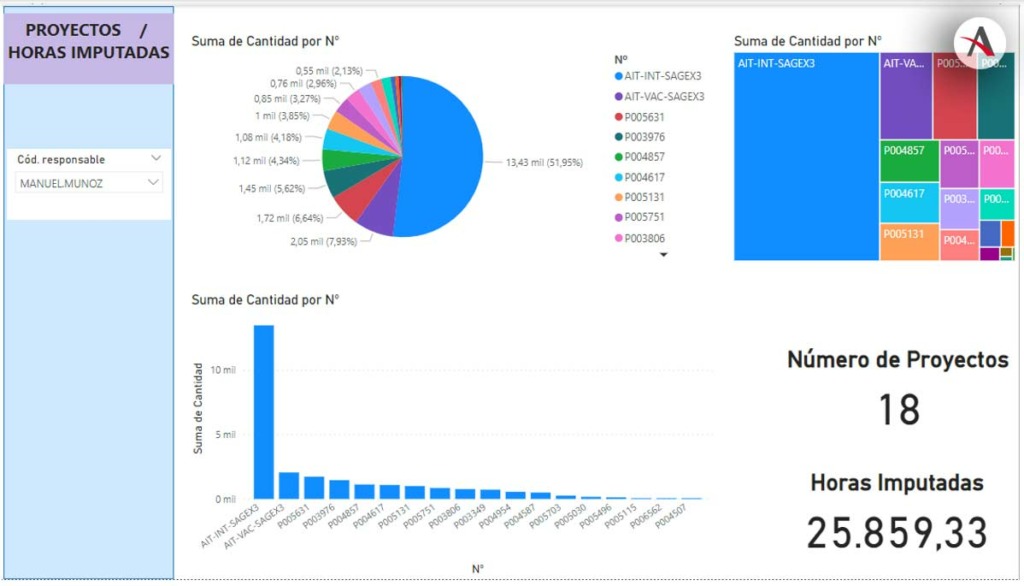
El objetivo es evitar que un responsable pueda acceder a proyectos que no le han sido asignados. Es decir, que al abrir el Power BI publicado, solo tenga acceso a los datos correspondientes a sus proyectos. Para lograr esto, es necesario configurar un filtro automático de apertura en Power BI Desktop.
Primero, ingresaremos en la sección «Modelado» y luego en «Administrar roles».

Crearemos un nuevo rol, por ejemplo, llamado «Jordi». En este rol, añadiremos un filtro en la lista de proyectos, en el campo «Cód. responsable», igual al usuario correspondiente en nuestro ERP NAV / Business Central. En este caso, JORDI.VIDAL.
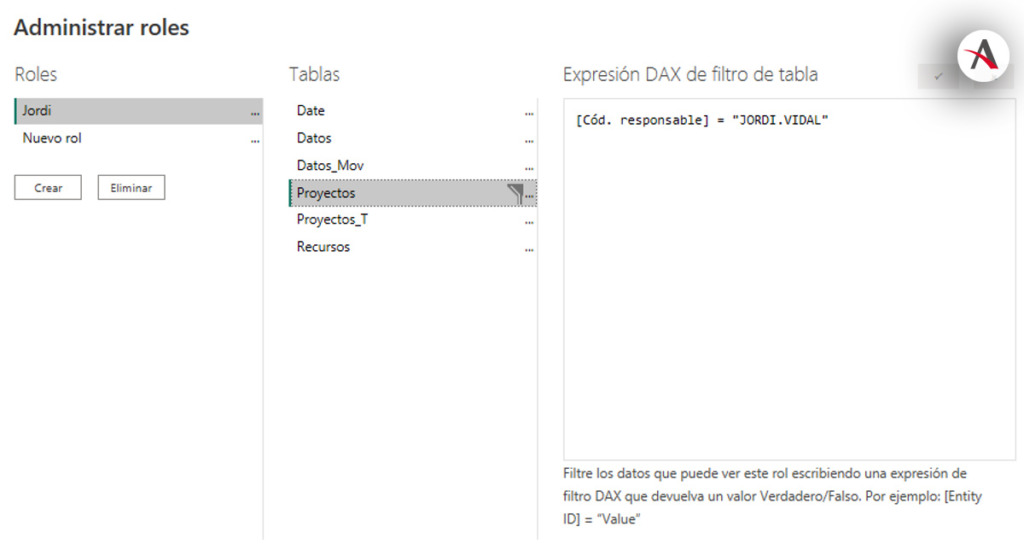
Para verificar que el filtro aplicado en Power BI Desktop está funcionando correctamente, podemos utilizar la opción «Ver como» en la sección de Modelado.

Especificamos en qué rol deseamos visualizar los datos. En este caso el que hemos creado es «Jordi».
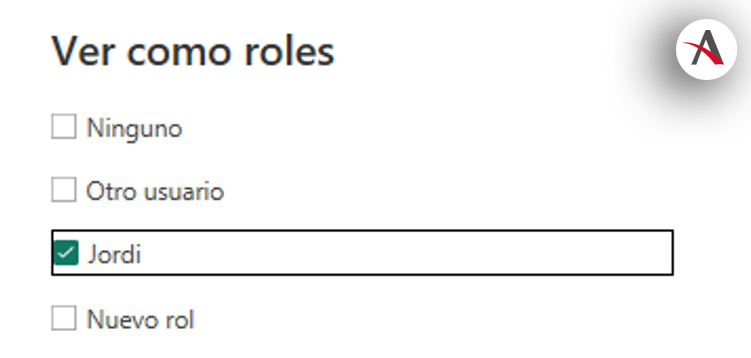
De esta manera, podemos verificar que los datos que se muestran en Power BI Desktop están filtrados automáticamente por el valor de «Cód. Responsable» igual a JORDI.VIDAL, sin necesidad de aplicar ningún filtro manualmente.
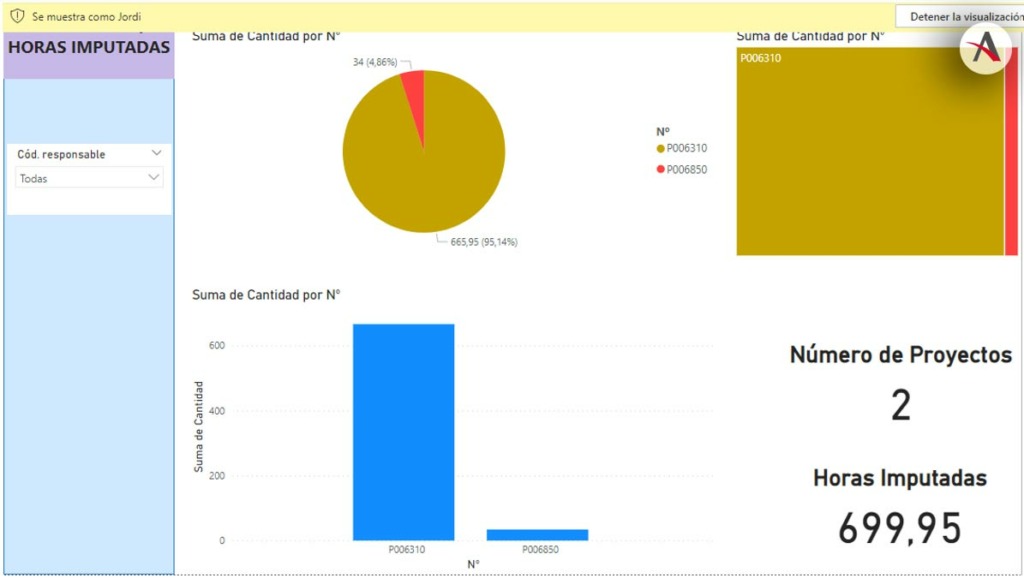
Además, podemos comprobar que no se nos permite filtrar otros responsables de proyectos.
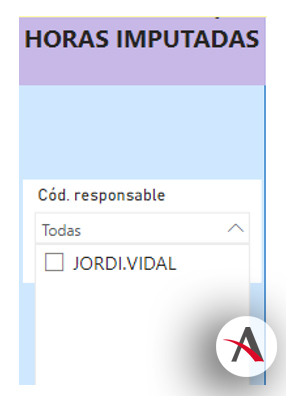
Por último, solo tendremos que publicar el Power BI Desktop con acceso para el resto de los usuarios y vincular el usuario con el filtro creado:

Una vez que el informe haya sido publicado, deberemos ingresar a la sección «Conjunto de datos» y luego a «Seguridad».
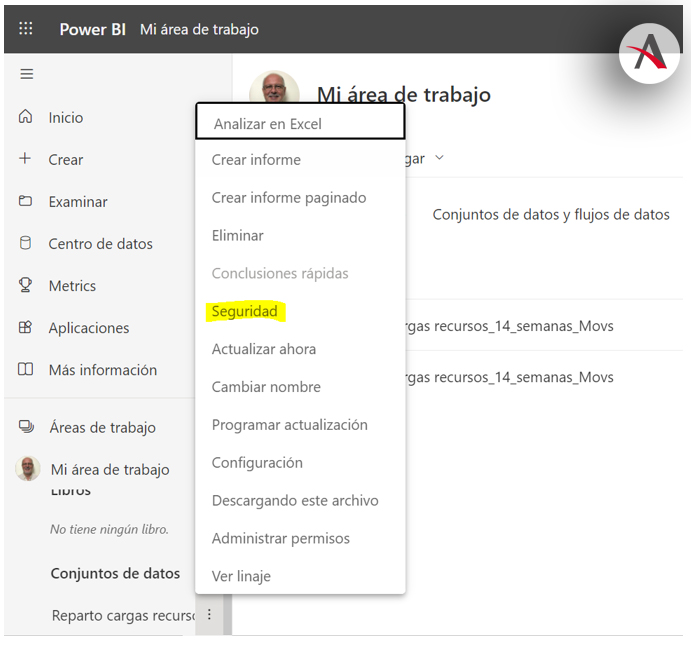
A continuación, asignaremos a los miembros deseados el rol creado en Power BI Desktop que previamente hemos verificado que funciona correctamente.

Así, podemos verificar que cuando el usuario correspondiente abre el informe de Power BI publicado, solamente tiene acceso y puede analizar los datos asignados a su usuario. Y que no tiene la posibilidad de ver o filtrar los datos correspondientes a otros usuarios.
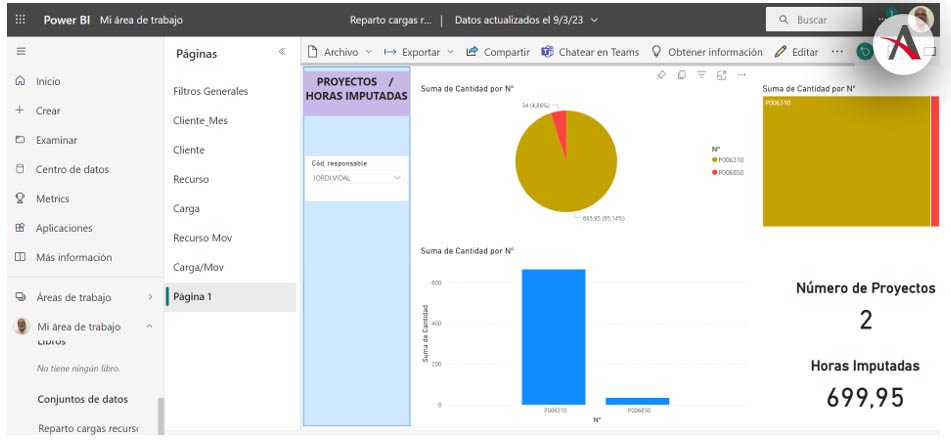
La asignación de filtros automáticos permite a la organización crear un solo informe de Power BI para todos los usuarios, además de garantizar que cada uno de ellos pueda ver, analizar y consultar solo los datos asignados a su nombre a través del ERP NAV / Business Central.
¿Quieres conocer más funcionalidades de Power BI? Si aún tienes dudas sobre cómo puedes personalizar la visualización de datos en Power BI, ¡rellena el formulario y nuestros expertos estarán a tu disposición!

Jordi Vidal
Sage X3