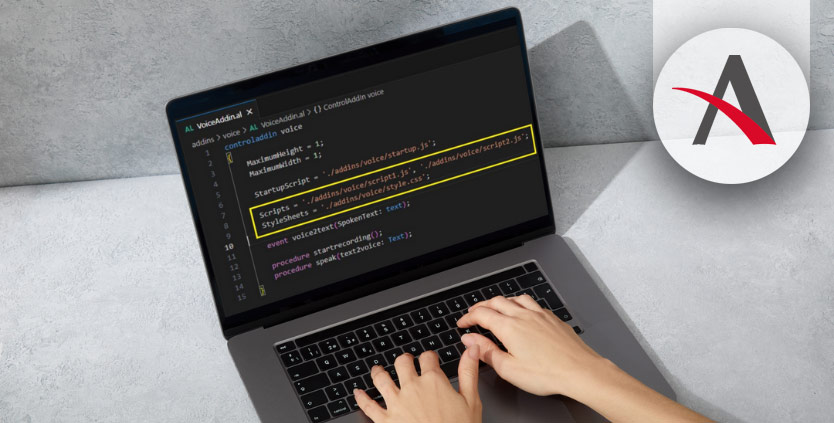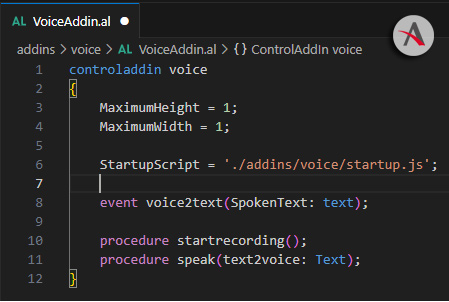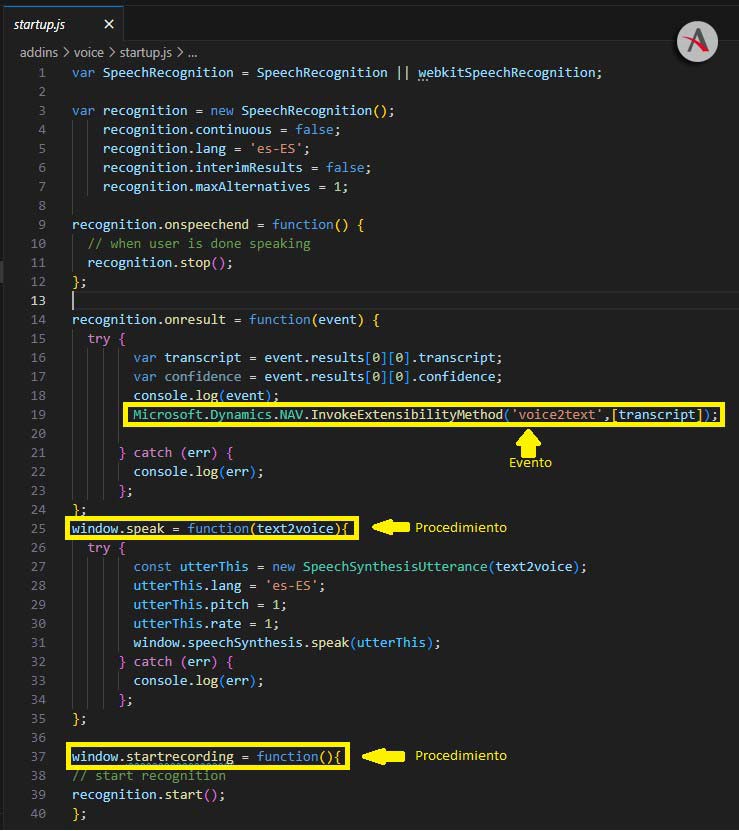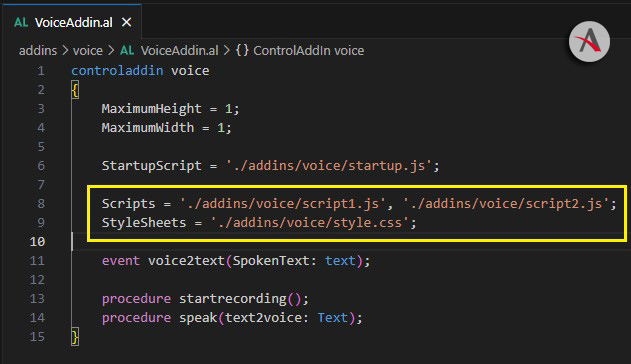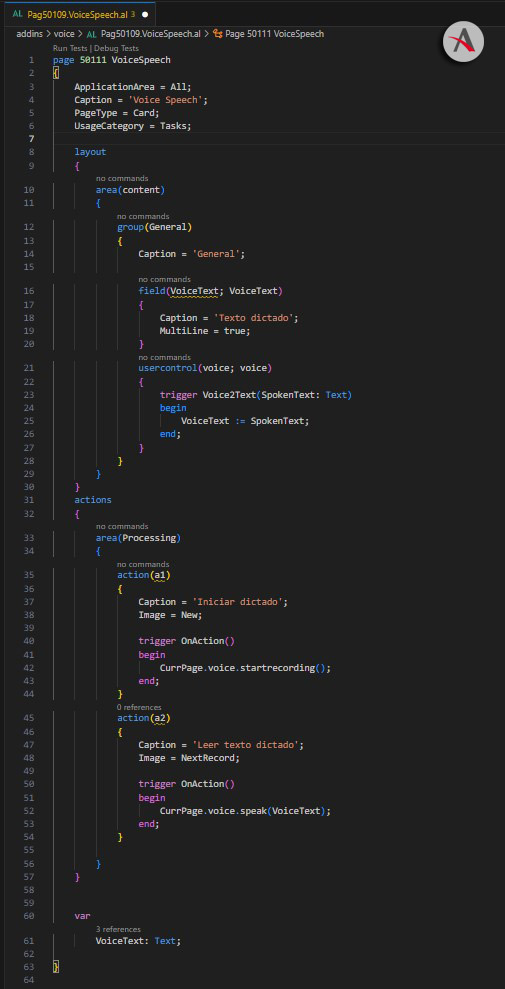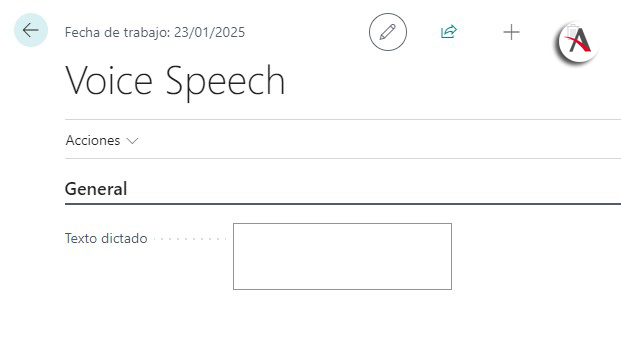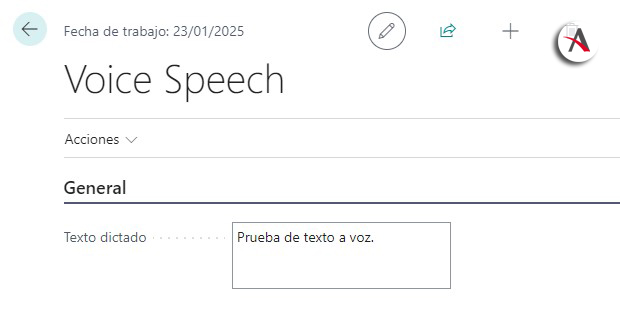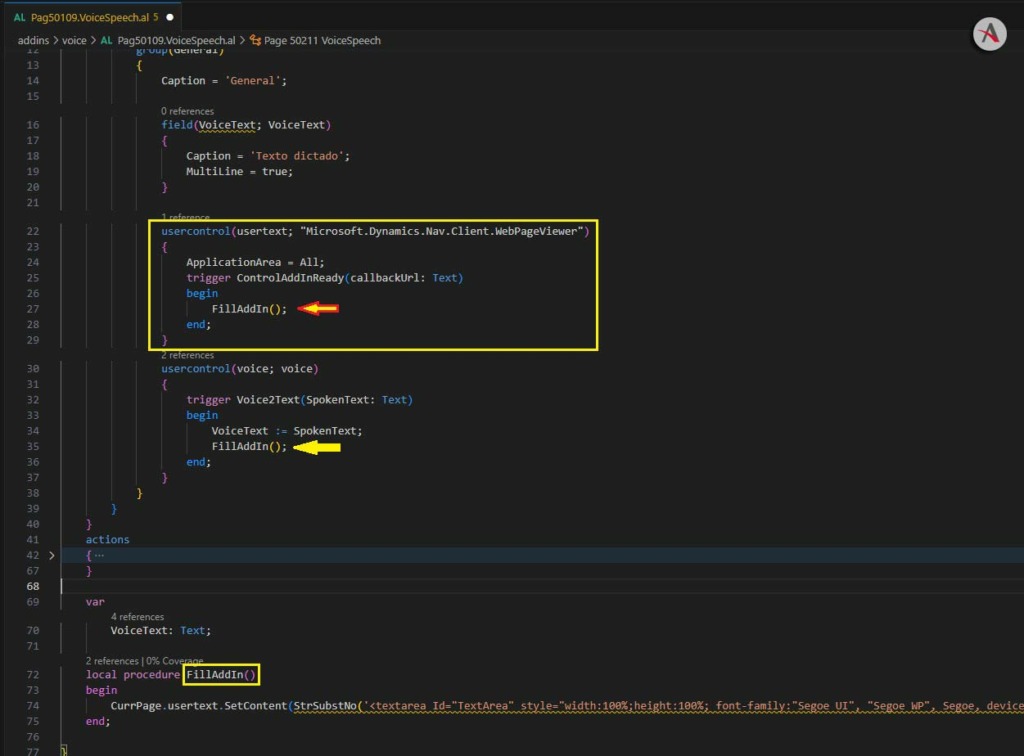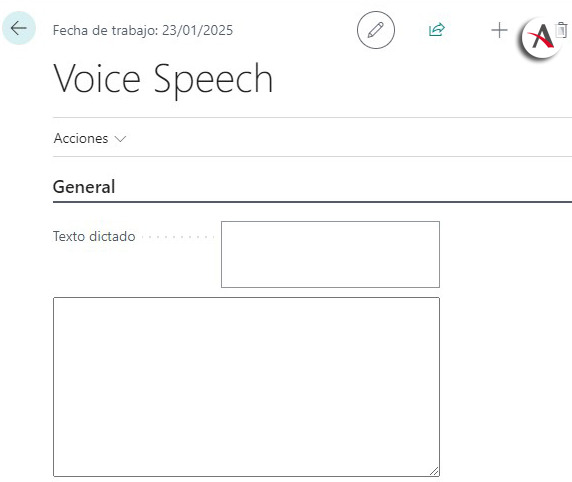Los add-ins en Business Central son objetos que nos permiten agregar nuevas funcionalidades a nuestro entorno que no estaban disponibles anteriormente y que, en la mayoría de los casos, son independientes de las funcionalidades estándar de Business Central.
Además, los add-ins pueden ser de diversos tipos, como visuales, interactivos con el usuario, multimedia, entre otros. Podemos utilizar cualquier acción o elemento que pueda ser creado en JavaScript, HTML, CSS o una combinación de estos, en nuestro beneficio.
En este ejemplo, vamos a crear dos complementos: uno para el reconocimiento de voz y otro de tipo visual. La idea es que el usuario pueda llenar un campo de texto mediante comandos de voz.
Comenzamos generando el complemento o control de usuario. Para ello, creamos un nuevo archivo con extensión .al. En este caso, le hemos dado el nombre «VoiceAddin.al».
Dado que se trata de un control no visual, debemos especificar su tamaño mínimo tanto en altura como en longitud, estableciendo ambos en 1.
A continuación, indicamos la ruta del script de JavaScript que iniciará el control. En caso de que la ruta no sea válida, el sistema marcará la línea como un error. En este caso, la ruta es la siguiente: la carpeta del proyecto, seguida de la carpeta «addins» y luego la carpeta «voice».
Para la comunicación entre el complemento y Business Central, utilizaremos eventos y procedimientos. La dirección de la comunicación es la siguiente:
- Evento: desde JavaScript se envía información a Business Central.
- Procedimiento: desde Business Central se envía información a JavaScript.
En este caso, hemos creado 1 evento y 2 procedimientos. Estos son los detalles de cada uno:
Eventos:
- «voice2text»: Indica que el reconocimiento de voz ha finalizado y nos devuelve el resultado en formato de texto, que es lo que el sistema ha reconocido.
Procedimientos:
- «startrecording»: Este procedimiento inicia el reconocimiento de voz.
- «speak»: El reconocimiento de voz también cuenta con funciones para realizar la tarea inversa, que es convertir texto en voz.
A continuación, veremos el contenido de nuestro script de JavaScript:
La documentación sobre el funcionamiento del reconocimiento y síntesis de voz está disponible en la página https://developer.mozilla.org/es/docs/Web/API/Web_Speech_API, a partir de la cual se ha generado este ejemplo.
Como se mencionó anteriormente, se resaltan el evento y los 2 procedimientos que vimos previamente. Para iniciar la grabación o reconocimiento de voz, debemos ir a la función «startrecording». Una vez finalizada, devolverá el texto reconocido a través del evento «voice2text». Además, utilizando la función «text2voice», podemos indicar al sistema que convierta un texto en voz.
En este caso, ya tenemos disponible nuestro control para utilizarlo en una página.
Si nuestro control fuera de otro tipo y requiriera scripts de JavaScript adicionales u hojas de estilo (CSS), lo indicaríamos en el archivo que hemos creado.
Podemos usar tanto ficheros como URLs para los scripts y hojas de estilo.
Ahora procedemos a crear nuestra página para probar el control. La página estará compuesta por un campo de texto que mostrará el resultado del reconocimiento, nuestro complemento y dos acciones: una para iniciar el reconocimiento y otra para que el sistema convierta el texto en voz.
Se ha creado un nuevo elemento de tipo «usercontrol» que cuenta con un trigger. Cuando el control reconozca un texto dictado, nos lo devolverá a través de dicho trigger.
A continuación, se muestra el resultado de nuestra página una vez que la extensión ha sido publicada.
Y el resultado de un reconocimiento:
Al modificar el texto y solicitar que se reproduzca, el sistema convertirá el texto del cuadro en voz. Sin embargo, si el texto dictado o reconocido es más largo que el cuadro mostrado, estaremos limitados por el estándar que nos proporciona la propiedad «multiline».
Ahora probamos con el famoso «Lorem ipsum».
Aunque tengamos toda la pantalla disponible, un campo con la propiedad «multiline» tiene sus limitaciones y muestra una barra de desplazamiento vertical, lo cual puede resultar incómodo desde el punto de vista visual.
Afortunadamente, Business Central nos brinda varios controles adicionales que podemos utilizar para solucionar esta situación.

Para ello, nos centramos en el control «WebPageViewer» y agregaremos este nuevo control a nuestra página.
El nuevo control que hemos agregado a nuestra página es un visor web llamado «WebPageViewer». Con este control, podemos especificar su contenido mediante HTML, como se muestra en la función «FillAddIn». En el ejemplo, se utiliza un elemento HTML de tipo «textarea», indicando que sea editable en cuanto a su tamaño por parte del usuario y que permita la edición de su contenido. El contenido que se pasa al control es el campo «VoiceText».

Y aquí el resultado:
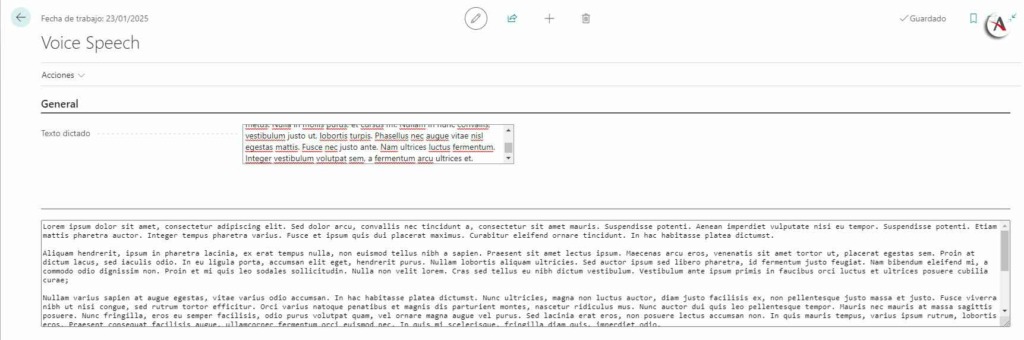
El control «WebPageViewer» que hemos añadido a nuestra página nos proporciona un campo de texto ajustable en tamaño por el usuario. Este control puede sustituir al campo de texto dictado que se encuentra en la primera posición.
Las posibilidades de los add-ins son ilimitadas, ya que nos permiten establecer una comunicación entre Business Central y estos controles. Esto nos brinda la capacidad de mantener un registro constante de la interacción del usuario con el sistema, lo cual nos abre un abanico de opciones como el uso de «drag & drop» (arrastrar y soltar), reproducción de videos, animaciones y la integración de controles complejos como calendarios, gráficos, entre otros.
Esta es solo una de las múltiples funciones que puedes configurar en tu Business Central. ¿Sigues teniendo dudas? ¡No pasa nada! ¡Rellena el formulario y nuestros expertos se pondrán en contacto contigo!

Jesús Fernández
Business Aplications