A veces, puede ser necesario tener dos Cumulative Updates de Business Central instaladas en un servidor, especialmente en servidores de pruebas o migraciones, aunque normalmente solo se tiene una versión instalada. La instalación de una nueva versión desde tu DVD de instalación es sencilla. Sin embargo, si se necesita instalar un Cumulative Update diferente a otro ya instalado de la misma versión, la última versión instalada reemplazará a la anterior.
Para permitir que ambas versiones coexistan, se debe instalar manualmente la versión adicional del Cumulative Update a la que ya está instalada. En este caso, se requieren dos versiones de Business Central Spring 2019 (BC14). Para lograr esto, se añadirá la versión BC14 Cumulative Update 32 a la versión existente BC14 Cumulative Update 44.
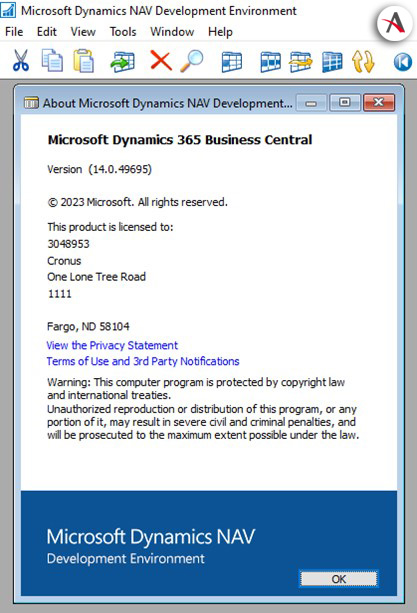
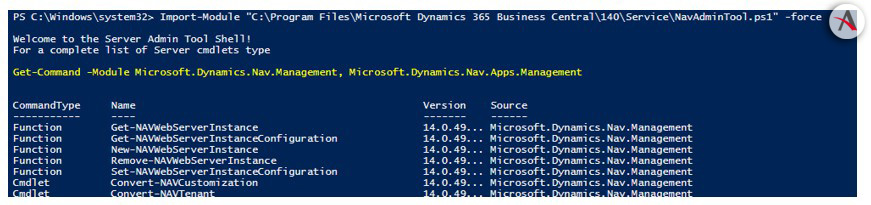
Para empezar, es necesario copiar los archivos del DVD a «C:\Program Files» y «C:\Program Files (x86)», tal como se hace durante el proceso de instalación. Luego, se debe crear una carpeta llamada BC14CU32 en las siguientes rutas: «C:\Program Files\Microsoft Dynamics 365 Business Central» «C:\Program Files (x86)\Microsoft Dynamics 365 Business Central»
Posteriormente, se deben copiar las carpetas siguientes del DVD de instalación a las carpetas que se crearon anteriormente: Desde: «C:\CU 32 Spring 19 Update ES\Dynamics.365.BC.48304.ES.DVD\ServiceTier\program files\Microsoft Dynamics NAV\140\Service» Y: «C:\CU 32 Spring 19 Update ES\Dynamics.365.BC.48304.ES.DVD\WebClient\Microsoft Dynamics NAV\140\Web Client» a: «C:\Program Files\Microsoft Dynamics 365 Business Central\140CU32».
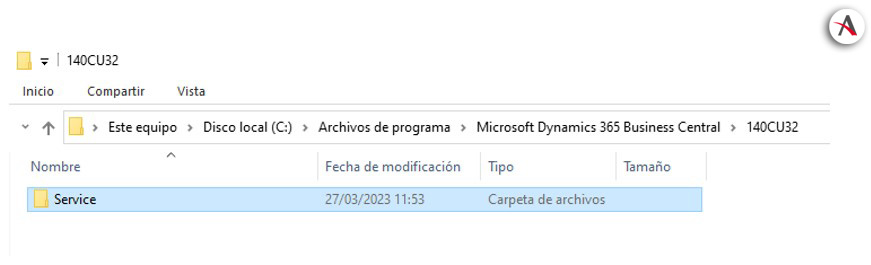
Como en este caso no vamos a usar el cliente web, no lo copiaremos. De: «C:\CU 32 Spring 19 Update ES\Dynamics.365.BC.48304.ES.DVD\RoleTailoredClient\program files\Microsoft Dynamics NAV\140\RoleTailored Client» a: «C:\Program Files (x86)\Microsoft Dynamics 365 Business Central\140CU32».
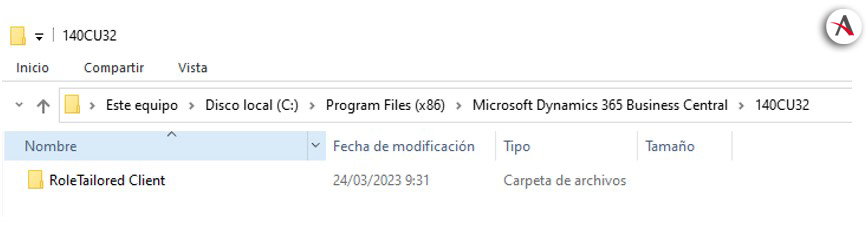
El comando es “dir -Path [directory path] -Recurse | Unblock-File”.
Primero nos situaremos en «C:\Program Files\Microsoft Dynamics 365 Business Central\140CU45» ruta y allí lo ejecutaremos
Durante la copia de archivos desde el DVD de instalación de Business Central, es posible que algunos archivos .dll queden bloqueados por motivos de seguridad. Para solucionar este problema, se puede ejecutar un comando para desbloquear todos los archivos afectados. El comando necesario para realizar esta acción es «dir -Path [directory path] -Recurse | Unblock-File».
Para aplicar este comando, es necesario situarse en la ruta «C:\Program Files\Microsoft Dynamics 365 Business Central\140CU45» y ejecutarlo desde allí.

Luego, se debe repetir este proceso en la ruta «C:\Program Files (x86)\Microsoft Dynamics 365 Business Central\140CU45».

De esta manera, nos aseguramos de que ningún archivo pueda generar errores por estar bloqueado.
Para crear una instancia de la versión que hemos añadido, es necesario cargar el módulo NavAdminTool.ps1 que se encuentra en los archivos que hemos añadido. Este módulo debe utilizar los archivos que se encuentran en su misma carpeta. Sin embargo, en el archivo del módulo se indica la ruta de la instalación estándar de Business Central para esta versión, que es 140.
Para que se usen los archivos de la ruta correcta, es necesario modificar el archivo del módulo NavAdminTool.ps1 que se encuentra en «C:\Program Files\Microsoft Dynamics 365 Business Central\140CU32\Service» y hacer que apunte a la ruta con el nombre nuevo de carpeta que hemos creado.
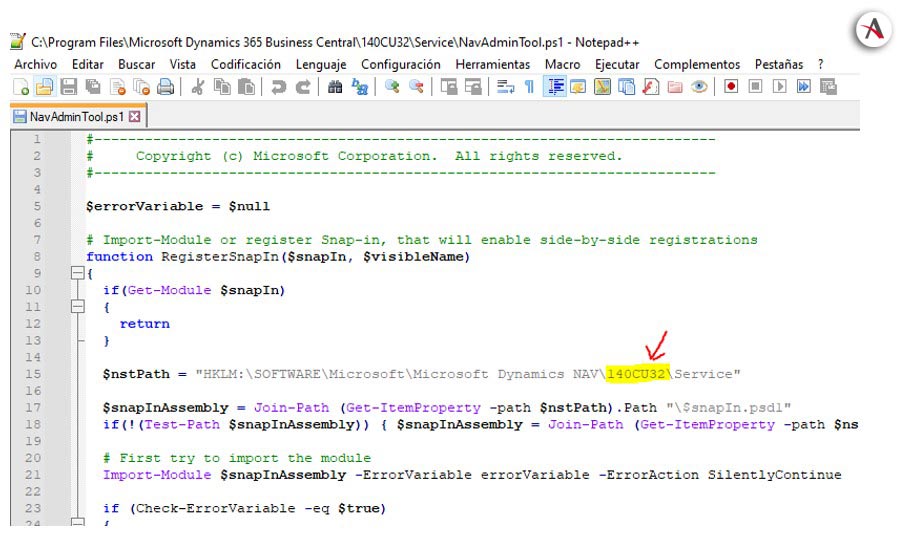
Además, es necesario agregar una entrada en el registro similar a la versión anteriormente instalada, pero con el nombre y la ruta correspondientes a la nueva versión que hemos añadido.
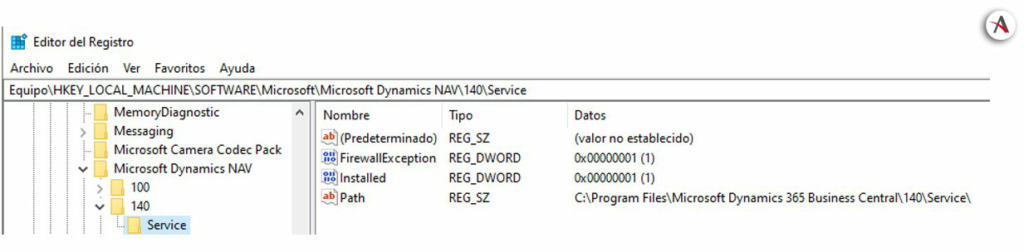
Ahora ya podemos importar el módulo NavAdminTool.ps1 correcto.

Antes de crear la nueva instancia, es necesario crear un archivo de configuración para ella. El archivo se encuentra en la ruta «C:\Program Files\Microsoft Dynamics 365 Business Central\140CU32\Service\CustomSettings.config». En este archivo, se deben completar los campos correspondientes con los valores del servidor SQL, instancia del servidor SQL, nombre de la base de datos, nombre de la instancia que se creará y los puertos, los cuales deben ser distintos a los de cualquier otra instancia existente.
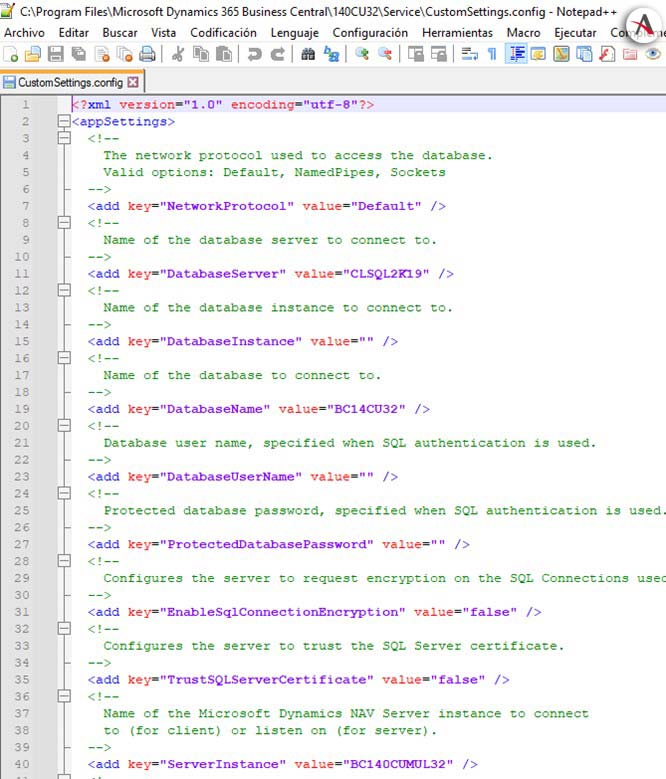
Después de esto, crearemos la instancia y la iniciaremos.

Así ya tendremos los 2 Cumulative Updates de la misma versión instalados y funcionando a la vez.

Si es necesario usar el Development Environment, lo haremos accediendo a la carpeta «C:\Program Files\Microsoft Dynamics 365 Business Central\140CU45\Service» y ejecutando finsql.exe como administrador.
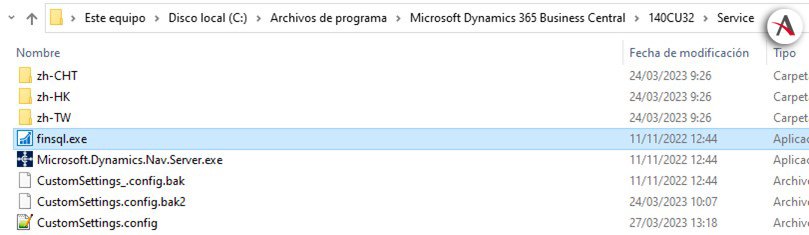
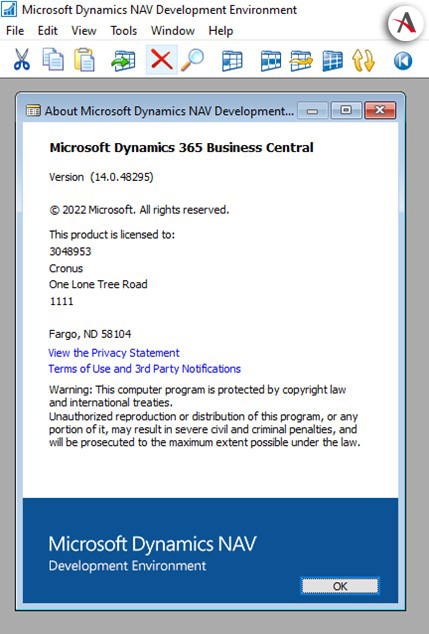
¿Quieres saber cómo sacar el máximo beneficio a las dimensiones y la analítica de Business Central? Si aún tienes dudas sobre cómo puedes tener configurados dos Cumulative Updates de la misma versión de Business Central, ¡rellena el formulario y nuestros expertos estarán a tu disposición!

Oscar Pérez
Business Applications


