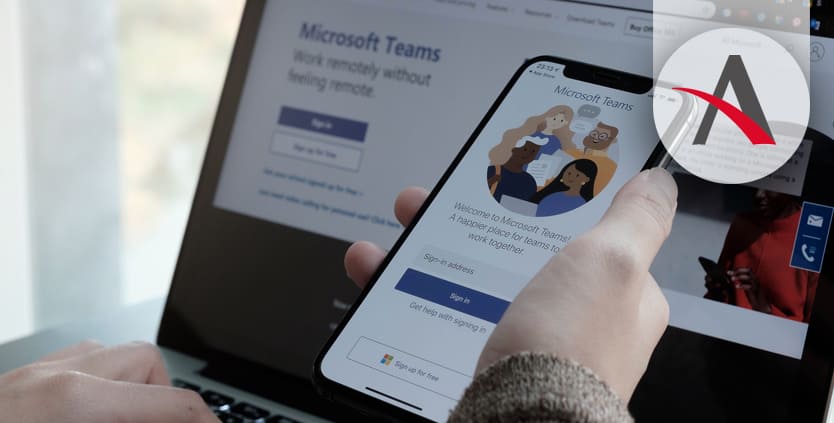El desarrollo de nuevas tecnologías ha provocado una serie de cambios en la forma de trabajar de varios sectores. Concretamente, en este artículo descubriremos cómo la digitalización ha transformado la Educación. Y es que, la cada vez más significativa falta de tiempo de las personas, unido al estallido de la crisis sanitaria mundial de la COVID-19 ha obligado a instituciones y empresas a impartir cursos o formaciones de forma online.
Estas formaciones virtuales aportan múltiples beneficios tanto a empresas como a asistentes: ahorro de costes derivados del desplazamiento o del mantenimiento de aulas educativas, posibilidad de conectar con personas de todo el mundo, flexibilidad para aprender desde cualquier lugar y desde cualquier dispositivo, etc.
Aunque muchos pueden pensar que el aprendizaje digital impone una distancia entre el profesor y el alumno o que esta nueva modalidad no garantiza una concentración permanente, la realidad es que el éxito de estas formaciones depende en gran parte de las aplicaciones que se utilicen.
En este sentido, Microsoft Teams se ha convertido en una de las soluciones más elegidas entre las organizaciones de todo el mundo. Impartir cursos con esta herramienta es fácil y rápido gracias a todas las funcionalidades que incluye en materia de colaboración, interacción y planificación.
Funcionalidades de Microsoft Teams para Formaciones Virtuales
- Asigna, supervisa y califica las tareas de clase
- Comparte tu pantalla o presentación en tiempo real
- Recibe el feedback de tus alumnos de forma visual y en tiempo real a través del chat.
- Durante una clase virtual, Microsoft Teams también te da la oportunidad de hacer preguntas sobre la marcha. Utilizando la función “Poll”, el formador puede hacer encuestas de forma fácil y rápida, obteniendo así las respuestas de los asistentes y tomando las mejores decisiones. Todo ello sin tener que interrumpir la clase.
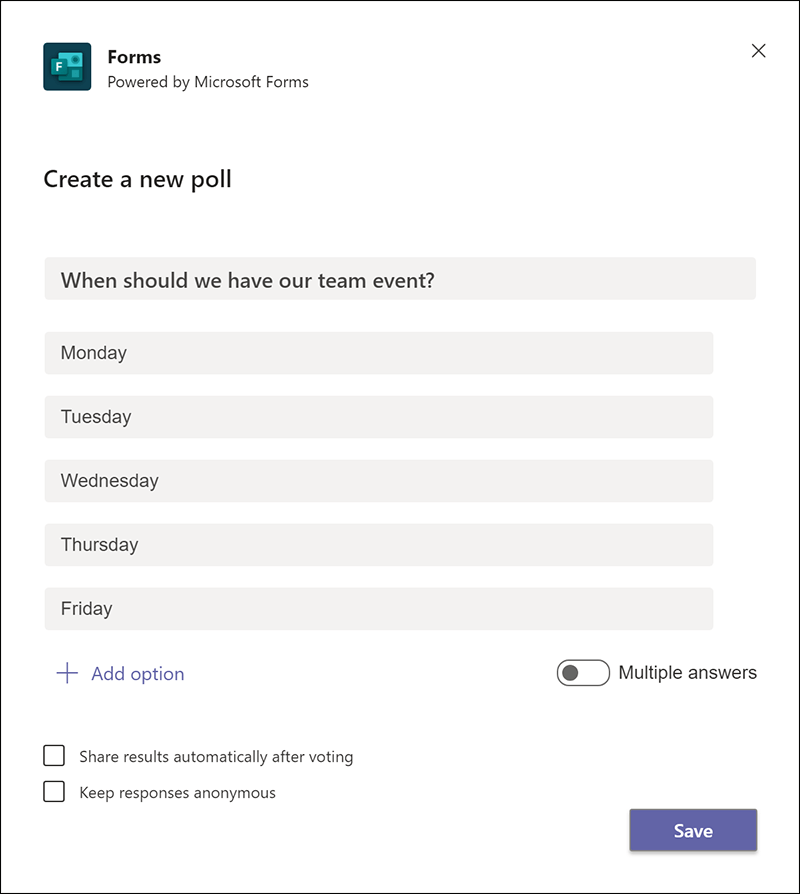
- Interactúa de una manera más directa y visual con la herramienta de pizarra digital “White Board”. Permite a tus alumnos dibujar y pintar en la pizarra que compartes.
- Para que todos los asistentes puedan visualizar la pizarra digital, es necesario que se hayan descargado con anterioridad la aplicación White Board. Se trata de una aplicación gratuita, disponible para Windows 10 y que se encuentra en la tienda de Microsoft. Además, también está disponible para Apple y Android, lo que permite conectarse desde cualquier dispositivo.
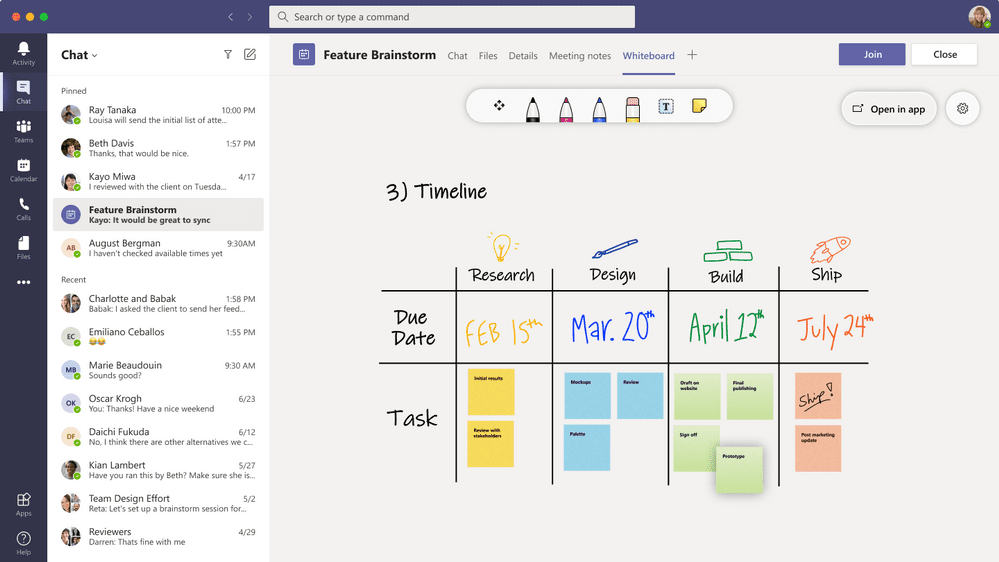
- Utiliza la capacidad de “Mano levantada” de Microsoft Teams para que la interacción con los asistentes sea más ordenada.
- Además de esta herramienta, la aplicación también ha añadido la posibilidad de reaccionar con emoticonos a distintos comentarios o documentos. De esta forma, permitimos a los alumnos que den su opinión de una forma poco invasiva.
- Visualiza a toda la clase de una nueva forma para entablar debates y compartir presentaciones con el Modo Conjunto.
- Descarga los datos de asistencia y participación de tus formaciones para tener un conocimiento más profundo. Descubre quiénes son las personas que han asistido a tus cursos, las horas de entrada y de salida de cada uno de ellos y los movimientos que hayan tenido durante la sesión.
- Hay que destacar que solamente el organizador de la formación tiene acceso a la descarga del documento. Esto se debe de tener en cuenta en el caso de que el organizador y el formador sean personas distintas.
- Además, el informe debe de ser descargado antes de que la reunión termine. De esta forma, la práctica ideal sería que, al finalizar la formación, el organizador espere a que todos los alumnos se desconecten. Una vez con el aula vacía, es momento de descargar el documento.

- Anuncios. Teams permite crear anuncios con títulos más grandes para llamar la atención de los que están siguiendo el hilo de conversación en ese momento.
- Crea exámenes con la aplicación de Forms y compártelos en Microsoft Teams para evaluar los conocimientos adquiridos por los asistentes a las formaciones. Corrige las preguntas de selección de forma automática y establece una hora de inicio y de final de la prueba.
BreakOut Rooms
Este nuevo icono que se encuentra en la barra de herramientas permite que la reunión principal que estás teniendo con todos tus asistentes se parta en una serie de reuniones secundarias en las que puedes distribuir a los asistentes para que lleven a cabo tareas en grupo o colaboren con otros compañeros.
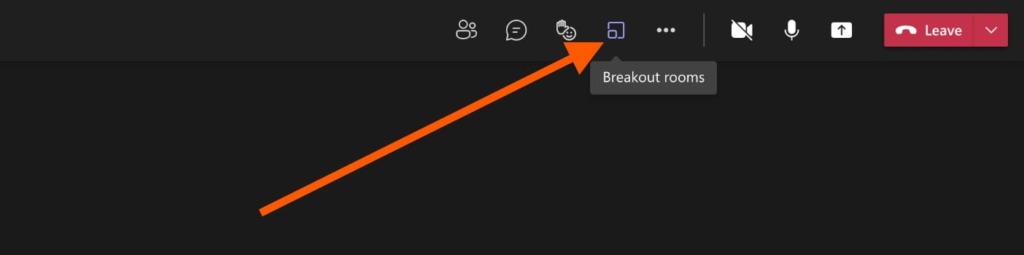
Como formadores tenemos la capacidad de decidir cuántas salas queremos crear. Para ello existen dos alternativas:
- O bien dejamos que el sistema las cree automáticamente. Es decir, va a dividir el número de personas que se encuentran en la sala principal entre las salas secundarias que hemos establecido.
- O bien podemos hacer una asignación manual. Esto es en el caso de tener previamente los equipos creados o si queremos tener una mayor diversidad, por ejemplo.
- Para ello, seleccionamos la sala en la que estamos trabajando y vamos marcando a las personas, asignándolas a la sala que queramos. Este botón va a estar activo hasta que hayamos asignado a todas las personas que participan en la reunión principal
- Una vez se haya terminado de hacer el reparto, el siguiente paso sería arrancar las salas. Con el botón “Start room” se abrirán todas las salas de golpe, pero también podemos abrir cada sala de forma independiente y escalonada.
- Cuando las salas se hayan abierto, esas personas se encuentran en una reunión distinta trabajando con otras personas asistentes a la formación.
- Por último, el formador tiene la posibilidad de devolver a todo el mundo a la reunión principal o solamente a aquellas personas que él selecciona.

Hay que destacar que las reuniones secundarias se pueden preparar con anterioridad o sobre la marcha. Por ejemplo, si vemos que falta una sala, la podemos crear y darle el nombre que queramos.
¿Estás pensando en implantar una herramienta tan completa como Microsoft Teams? ¡Empieza a impulsar la colaboración de tu empresa con una solución completa, integrada y flexible al crecimiento de tu empresa! En Aitana llevamos más de 40 años trabajando con las soluciones de Microsoft, contando con la certificación de Gold Partner. Si tu empresa quiere empezar a realizar formaciones virtuales, esta es la mejor plataforma. ¿A qué esperas? ¡Rellena el formulario y solicita información sin ningún compromiso!