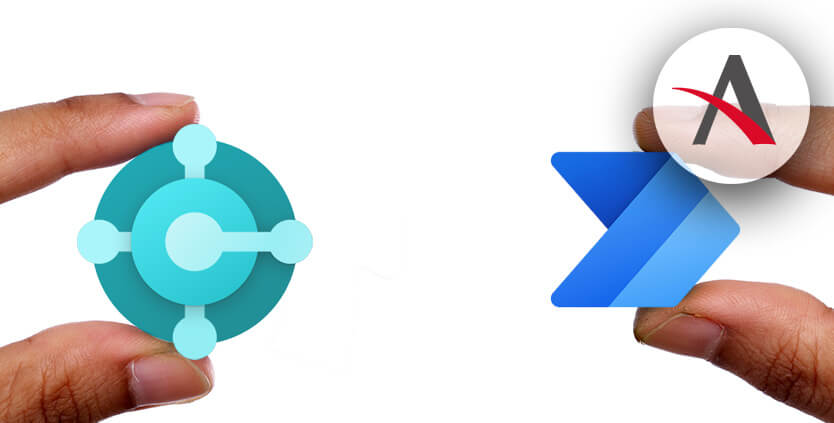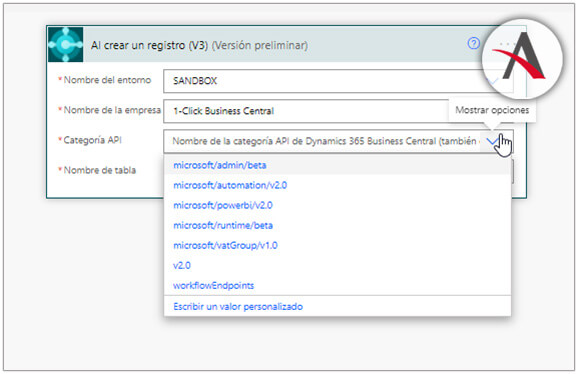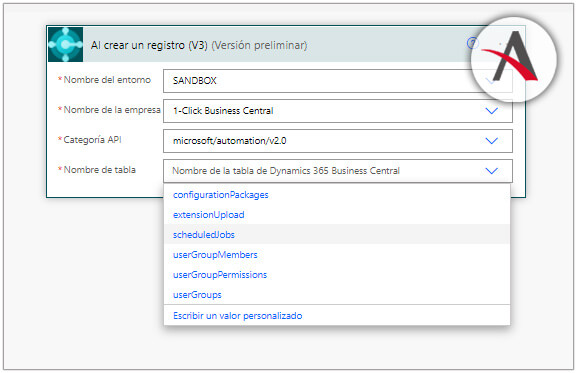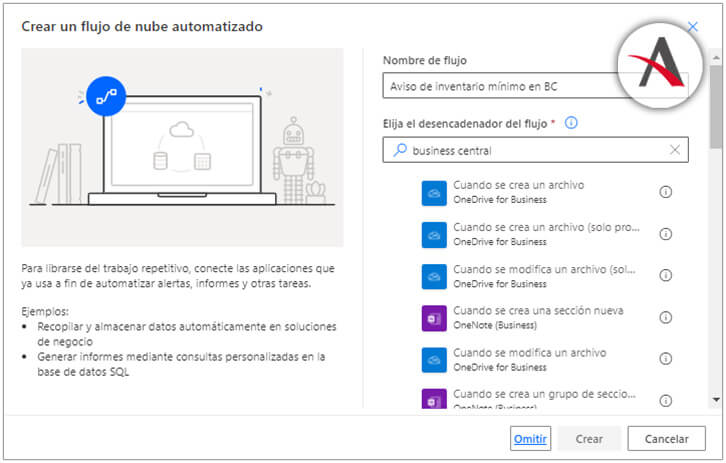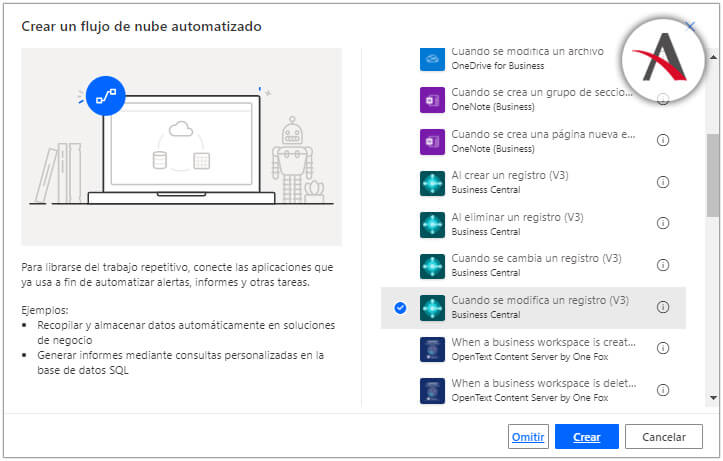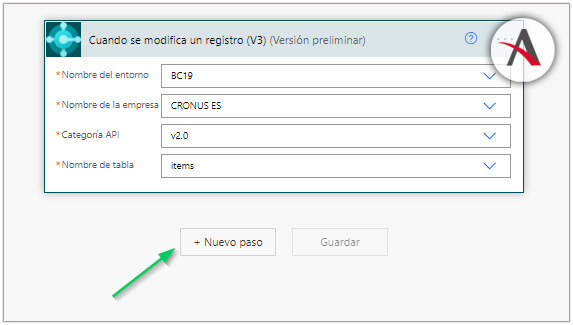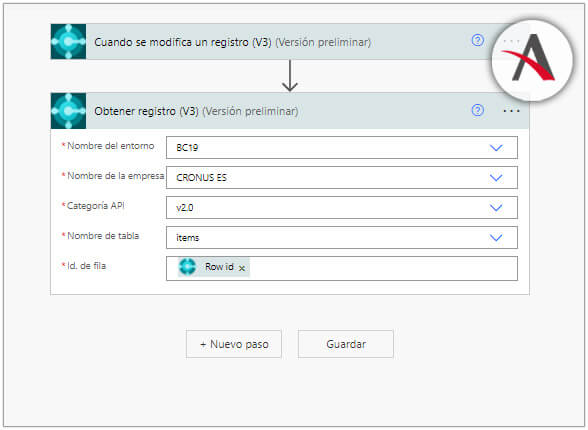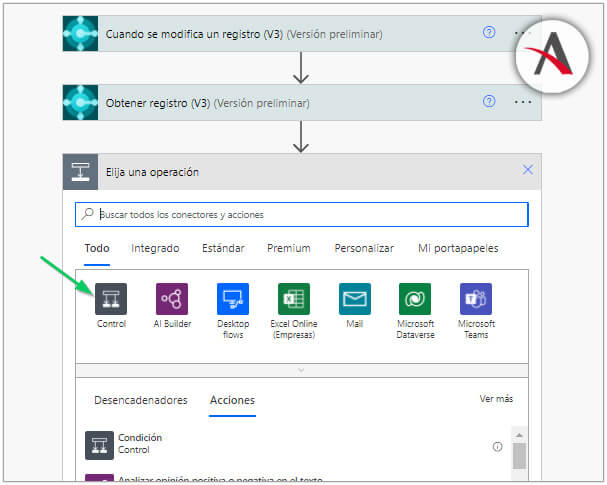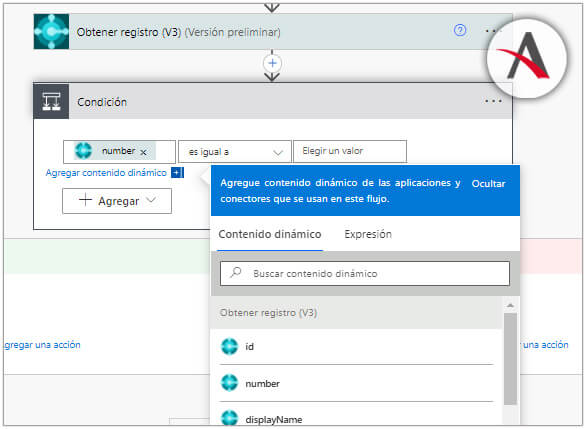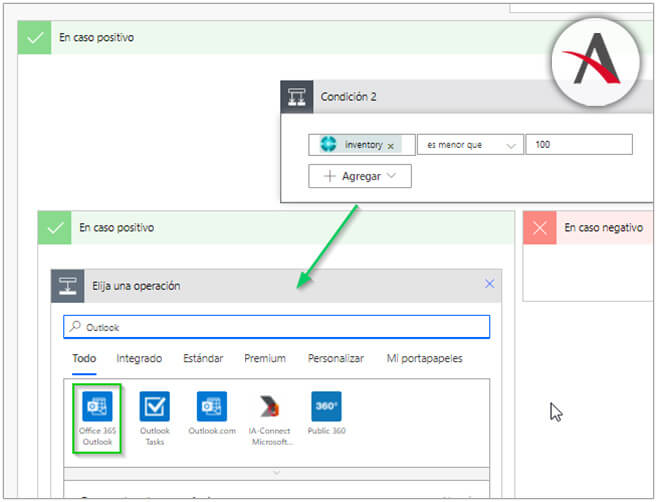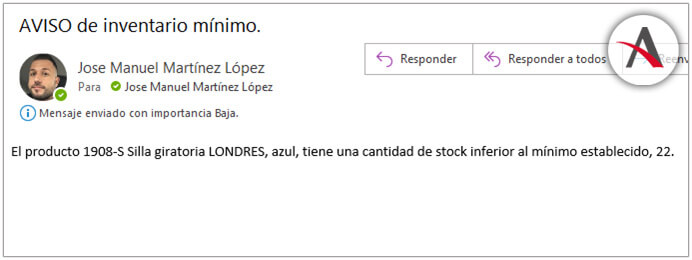Con la llegada de Business Central (antes Dynamics NAV o Navision) se abre un abanico de posibilidades ante la necesidad de ser más productivo en nuestro trabajo diario. Microsoft apostó hace algún tiempo por la integración total de sus servicios. Hablamos, por ejemplo, de Microsoft 365, Microsoft Power Platform o Azure, entre los más destacados en nuestro ámbito.
En este artículo, vamos a explorar alguna de las (muchas) opciones que hoy en día nos brinda Microsoft Power Platform y, más concretamente, Power Automate para la automatización de tareas cotidianas que pueden suponer un tiempo valioso de nuestra capacidad productiva. Cabe recordar que Power Automate forma parte de las herramientas disponibles en la suite de Power Platform, entre las que encontramos Power BI, Power Apps y Dataverse.
Si te perdiste el webinar, ¡ya puedes descargar el vídeo y descubrir el poder de la automatización!
[youtube https://www.youtube.com/watch?v=edcMX-3-qVE&w=560&h=315]Qué nos ofrece Power Automate
Se trata de un servicio cloud que nos permite crear flujos de trabajo que automaticen acciones en aplicaciones y servicios. La principal ventaja de Power Automate es que se trata de una solución Low Code que facilita crear flujos de trabajo de forma sencilla sin necesidad de programar en complicadas APIs o interfaces, y conectar con gran cantidad de programas o servicios gracias a sus conectores ya desarrollados.
Existen más de 280 servicios disponibles para conectar desde Power Platform. Además, tenemos la posibilidad de administrar datos “en la nube” o en orígenes locales, como SharePoint o Microsoft SQL Server. En el caso de Dynamics 365 Business Central, podremos conectar con el servicio cloud o una instalación local.
Las principales tareas para las que está concebido Power Automate son las siguientes:
- Automatización de procesos
- Programación de tareas
- Traslado de datos entre servicios
- Flujos de probación
- Automatización de procesos RPA
En próximos artículos profundizaremos en cada opción que nos ofrece Power Automate de forma más específica, explorando cada uno de los tipos de flujos específicos que tenemos disponibles. En esta entrada, vamos a utilizar Business Central como ejemplo práctico sobre como comenzar a utilizar esta herramienta y automatizar procesos.
Comenzar a trabajar con Power Automate
Antes de comenzar con nuestro caso práctico, vamos a realizar una breve introducción para conocer las herramientas de Power Automate. Al iniciar sesión en Power Automate nos encontraremos los siguientes menús:

- Acciones, desde dónde se administran las aprobaciones y flujos de proceso.
- Mis flujos, dónde residen los flujos generados.
- Crear, desde dónde podemos generar un nuevo flujo.
- Plantillas, flujos y procesos que podemos utilizar como base para nuestro proyecto, o consultar ideas.
- Conectores, que permiten conectar entre servicios
- Datos, desde dónde se puede acceder a las entidades, conexiones, conectores personalizados y gateways.
- AI Builder, permite agregar inteligencia a los procesos automatizados, predecir resultados y ayuda a la toma de decisiones corporativas.
- Process Advisor, nos ofrece recomendaciones para la mejora de los procesos generados, identificando cuellos de botella, procesos repetidos, etc.
- Soluciones, desde dónde se administran las soluciones generadas.
Conector para Business Central
Vamos a echar un vistazo sobre el conector de Business Central para Power Automate. Como hemos comentado anteriormente, los conectores de Power Automate nos van a permitir conectar con otras aplicaciones o servicios y ejecutar nuestros procesos entre ellas. Los conectores en su base son una API que nos habilita utilizar eventos desencadenadores (triggers) y acciones, en este caso sobre Business Central.
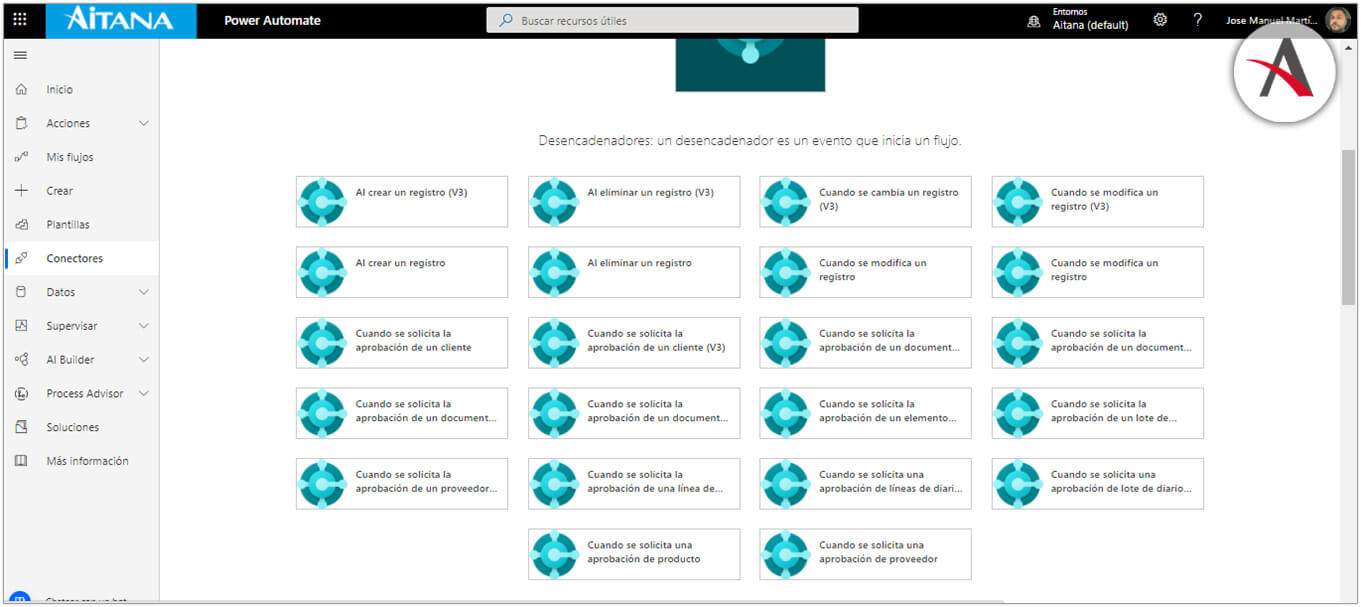
Un desencadenador en Power Automate es cualquier evento que pueda invocar una acción. En el caso de Business Central, recientemente se ha introducido la última versión del conector (la versión V3, publicada en marzo de 2021, muy esperada) que nos habilita más acciones y desencadenadores que el conector de su versión anterior.
En esta nueva versión del conector, tenemos la posibilidad de indicar la categoría de la API que queremos utilizar, lo que nos permite conectar contra APIs estándar o personalizadas para necesidades más concretas que no se cubren con las entidades del estándar de Business Central
Crear un flujo de trabajo para Business Central
Ahora que conocemos un poco más sobre Power Automate, vamos a realizar un ejemplo de un sencillo flujo para Business Central.
Lo primero de todo, vamos a generar nuestro flujo desde cero. En el menú de la izquierda (en la pantalla de inicio de Power Automate), seleccionamos crear un Flujo automatizado.
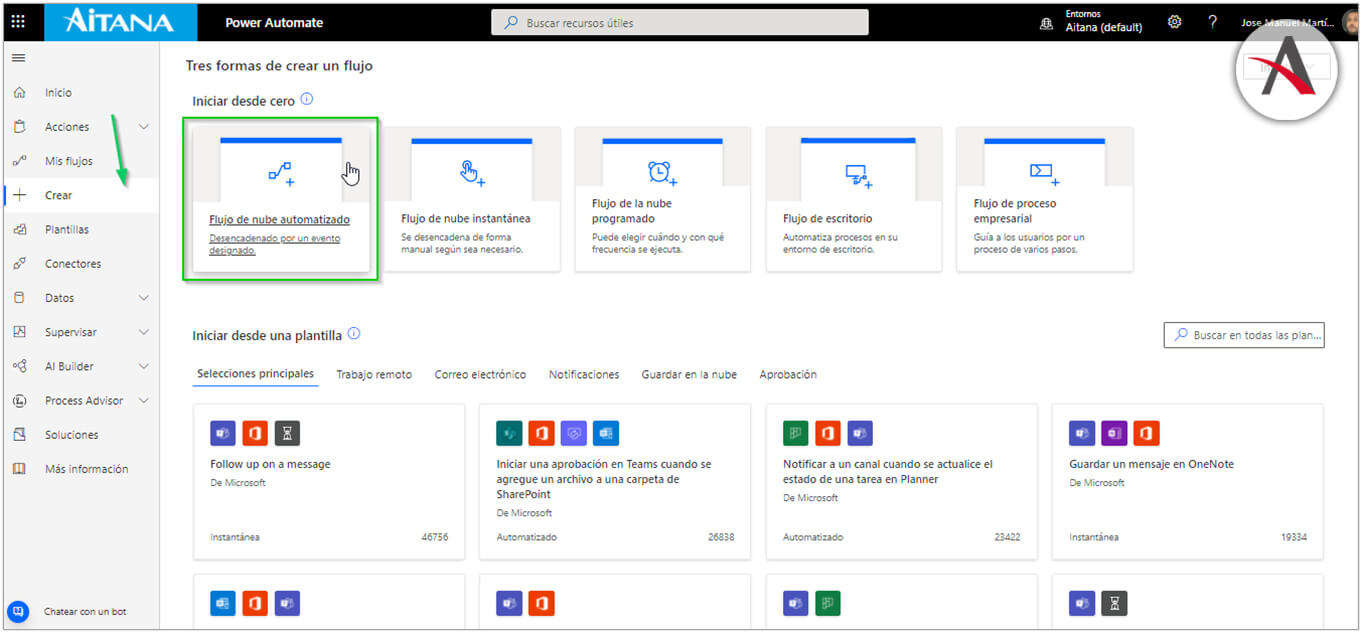
Debemos indicar un nombre para el flujo, así como seleccionar los desencadenadores. En este caso, buscaremos los propios de Business Central.
En nuestro caso, seleccionaremos el desencadenador correspondiente a la modificación de un registro de tabla dentro de Business Central.
Una vez seleccionado el desencadenador, indicaremos los datos del Nombre entorno, Empresa, Categoría de la API y Nombre de la tabla.
Una vez hemos seleccionado todos los datos necesarios, generamos un nuevo paso. Ahora ya tenemos nuestro primer flujo generado. Veremos cómo se ha creado una interfaz visual donde aparece nuestro flujo, con sus pasos. En nuestro caso, un desencadenador de modificación de registro de Business Central.
Ahora vamos a seleccionar los siguientes pasos que va a realizar nuestro flujo. En este caso, queremos obtener primero el valor del producto que se está modificando. Para esto, seleccionaremos la acción de Business Central Obtener registro. Como en el paso anterior, rellenaremos los datos correspondientes al entorno, empresa y API, indicando además el Id. de fila desde el seleccionador de “Contenido dinámico” que nos aparecerá al seleccionar el campo.
Ahora guardamos nuestro flujo hasta este punto y continuamos trabajando en él. Seleccionaremos un Nuevo paso, y elegiremos una operación de Control.
En esta acción de control estableceremos la siguiente condición: el número de producto debe ser igual a un valor que vamos a establecer. En este caso, estableceremos el valor de un producto de la empresa Cronus que hemos seleccionado, por ejemplo, el 1928-S.
El siguiente paso será establecer las acciones en caso de que nuestra condición se cumpla o no.
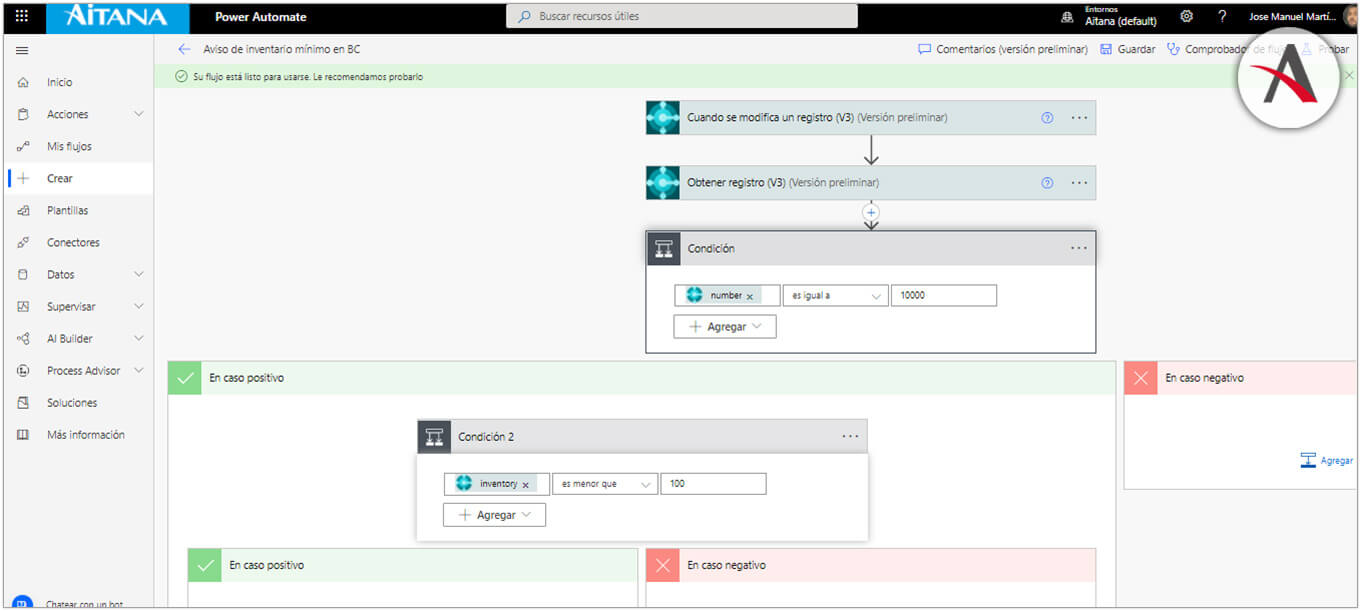
En nuestro caso de ejemplo, estableceremos como condición que el inventario sea inferior a 100 unidades. Para ello, como en el paso anterior, seleccionamos el campo inventory desde el seleccionador de contenido dinámico y establecemos la condición. De nuevo, en caso positivo de nuestra nueva condición, elegimos una nueva acción. Esta vez buscamos las acciones de Outlook, y seleccionamos Office 365 Outlook, que utilizaremos para enviar un email de aviso.
El siguiente paso nos mostrará una acción para enviar un correo electrónico. En ella debemos indicar los destinatarios, asunto y cuerpo del mensaje. En nuestro caso, utilizamos las variables del selector de contenido dinámico para generar un mensaje con la información correspondiente al producto dónde hemos establecido la condición previa.
Ahora, nuestro flujo enviará un email a las direcciones indicadas con el contenido configurado, cada vez que la condición desencadenada en nuestras acciones se cumpla. En nuestro ejemplo, no será necesario establecer ninguna acción dentro de los bloques de “En caso negativo”, ya que, si no se cumple, no queremos que realice ninguna acción.
Ahora guardamos nuestro flujo, y vamos a probarlo. Desde el menú Mis Flujos, vemos el flujo que acabamos de crear.
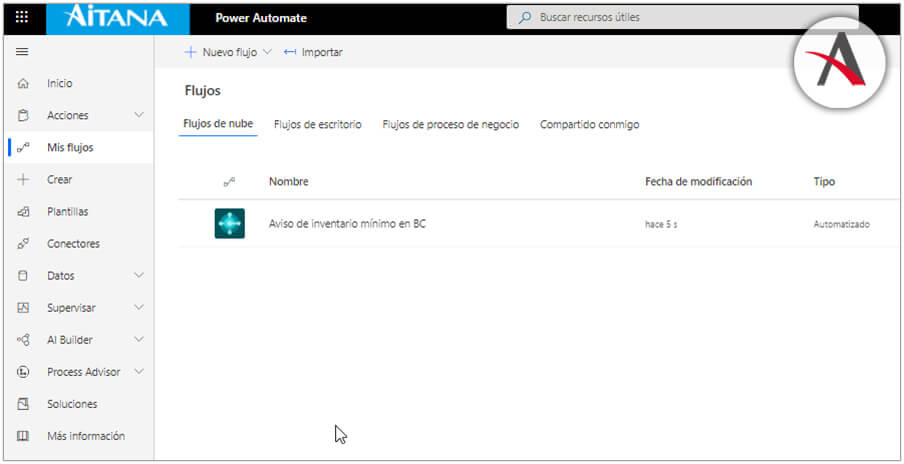
En la pantalla del Flujo podemos ver el historial de ejecuciones para ver los errores, cantidad de veces ejecutado y más datos analíticos, las conexiones que utiliza (conectores) y editar nuestro flujo.
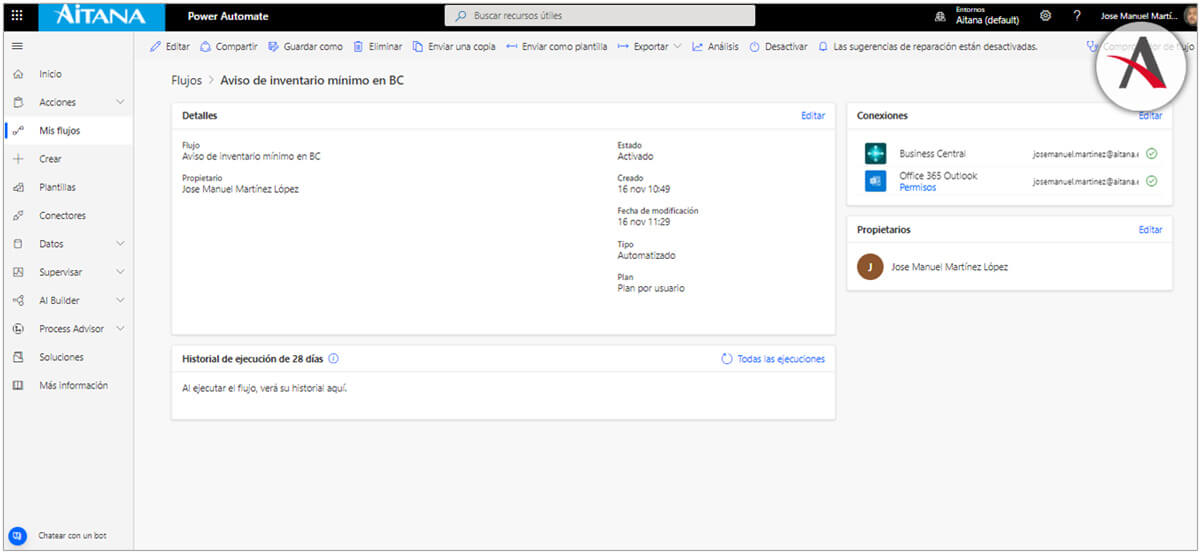
Para terminar este caso práctico, hemos generado un Pedido de Venta en nuestro Business Central para el producto, y lo hemos registrado. Esto ejecutará automáticamente nuestro flujo, y veremos como en el historial de ejecuciones nos aparece nuestra acción correctamente ejecutada.

Ahora podemos confirmar que nuestro flujo funciona correctamente, y ver el tiempo de proceso para cada acción de este.
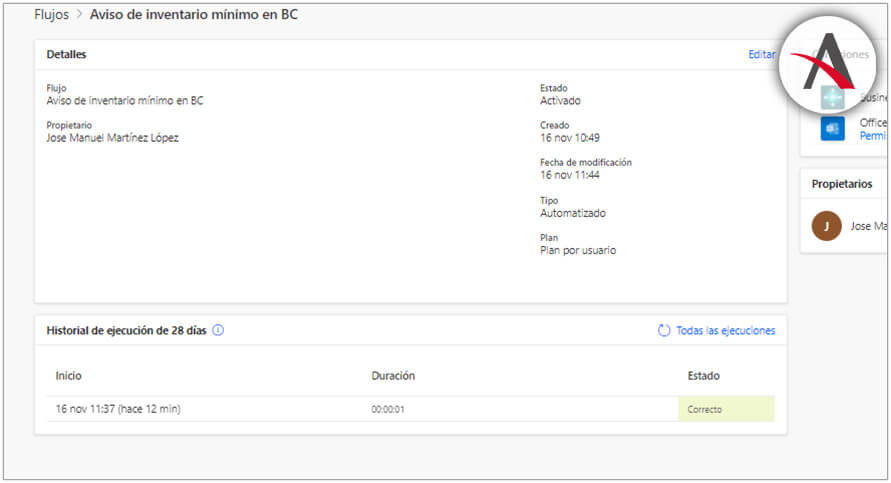
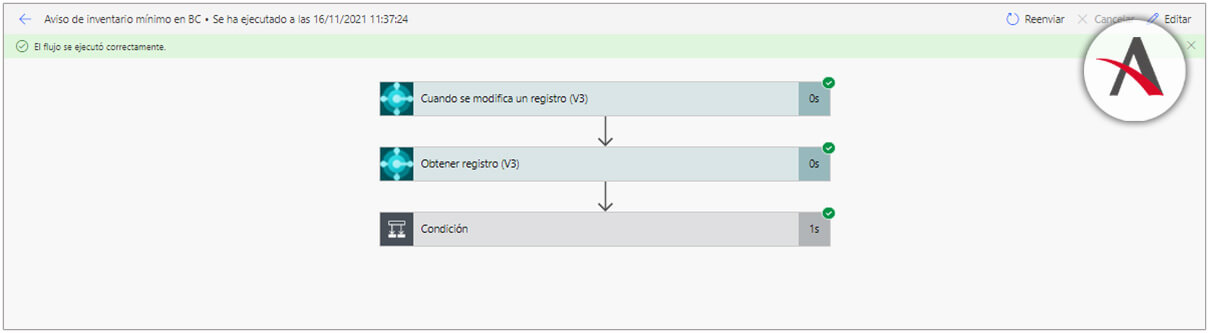
Por supuesto, los usuarios configurados en el flujo, ¡habrán recibido la alerta de inventario! 😊
Próximos pasos…
Ahora que hemos visto con un práctico y sencillo ejemplo, cómo crear un flujo de automatización en Power Automate y utilizar los conectores y acciones de Business Central, podemos utilizar alguna de las plantillas predefinidas para investigar alguna de las posibilidades que nos ofrece Power Automate.
En próximos artículos cubriremos casos prácticos más complejos y pondremos en práctica soluciones más avanzadas para la integración de nuestro ERP con otros servicios o cómo generar flujos de aprobación de forma sencilla y útil desde Business Central con la ayuda de Power Automate.
Si tienes cualquier duda, solo tienes que dejarla en comentarios. Y si quieres que os pongamos en contacto contigo, ¡rellena el siguiente formulario!