Dada la cantidad de datos que tenemos hoy día almacenados en nuestro ERP, es importante trabajar con un equipo experimentado para implementar medidas de seguridad adecuadas. En Dynamics 365 Business Central podemos crear una barrera de seguridad sólida en todo momento gracias a: una autenticación sólida, un buen control de acceso, las pertinentes actualizaciones de seguridad, una eficaz protección de datos, y una auditoría y monitoreo.
Con las nuevas medidas de seguridad de Business Central Online, que impiden el uso de autenticación mediante “Clave de Acceso web”, se debe cambiar a otros modelos de autenticación. En este caso, vamos a hablar de la herramienta OAuth 2.0 y de cómo configurarla en nuestro ERP de manera correcta.
¿Qué es OAuth 2.0?
OAuth 2.0 es un protocolo de autorización estándar utilizado para autenticar y autorizar a usuarios y aplicaciones en servicios web y aplicaciones móviles.
La autenticación OAuth 2.0 permite a los usuarios compartir información de acceso a sus cuentas, en servicios web o aplicaciones móviles, con terceros de manera segura y controlada, sin compartir su contraseña directamente.
Es decir, es el usuario el que proporciona permiso a una aplicación de terceros para acceder a su cuenta de servicio web. Y la aplicación utiliza un token de acceso para acceder a los recursos de la cuenta.
Gracias a que OAuth 2.0 utiliza una serie de flujos de autenticación y autorización, los usuarios conceden permisos a las aplicaciones de terceros de manera segura y controlada. Estos flujos incluyen el flujo de autorización implícita, el flujo de autorización de código de autorización, y el flujo de concesión de credenciales.
Configuración OAuth 2.0 en Azure Portal
Lo primero que debemos hacer es crear la aplicación dentro de Azure Portal. Para ello:
1. Nos autenticamos en portal.azure.com y accedemos a “Más servicios”.

2. Hacemos clic en “Azure Active Directory”.

3. Seguidamente nos vamos a “Registros de aplicaciones”, donde creamos una nueva aplicación pulsando el botón “Nuevo registro”. En este caso, llamamos al nuevo registro “TEST”.
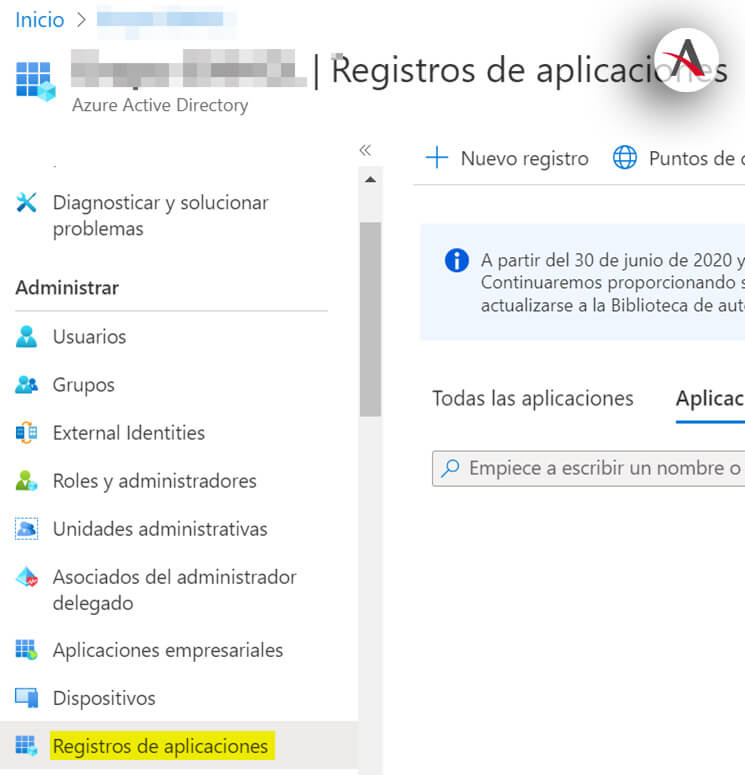
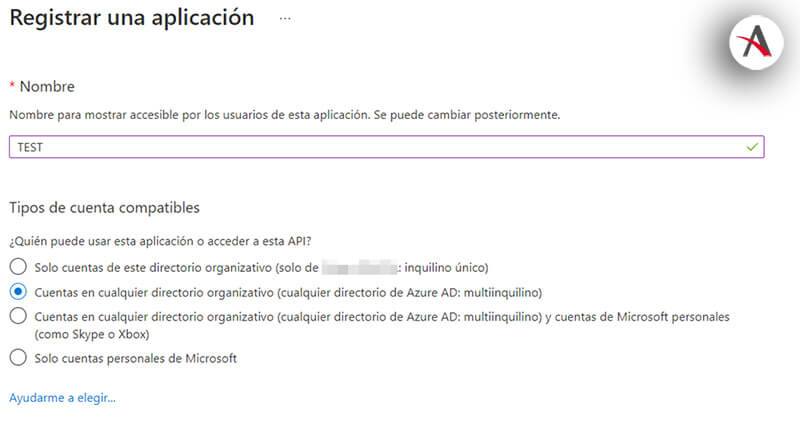
4. Una vez realizados estos pasos, creamos las credenciales de cliente.

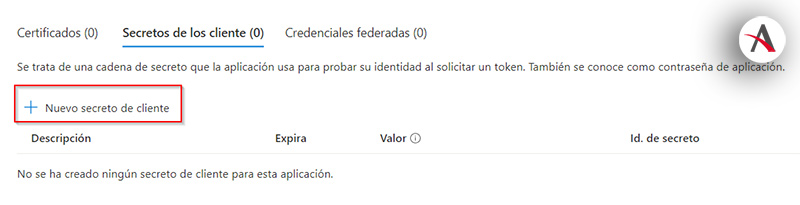
5. A continuación, debemos establecer el tiempo máximo para que expire el secreto. En este caso será de 2 años.
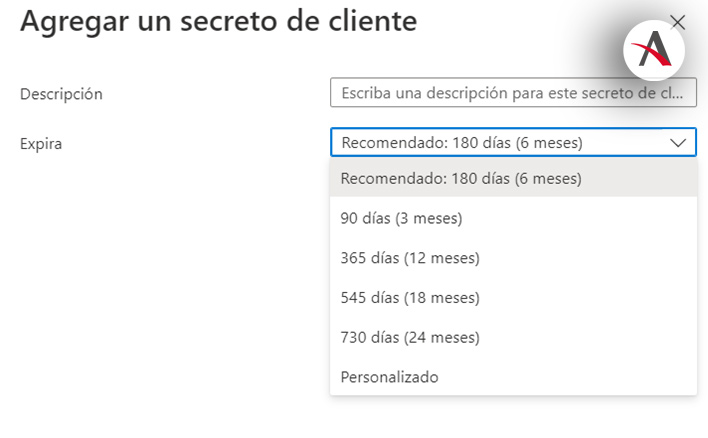
6. Seguidamente, debemos guardar el secreto. Es muy importante que hagamos este paso, ya que una vez salga de la página no se podrá volver a ver el valor ‘contraseña’.
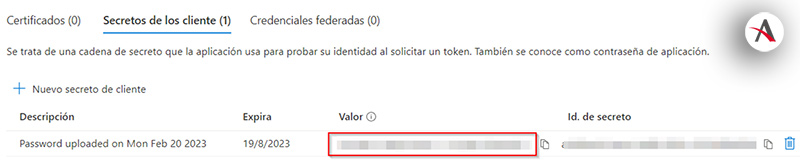
7. Una vez guardado el secreto, volvemos a la pantalla principal de nuestra aplicación y agregamos URI de redirección.

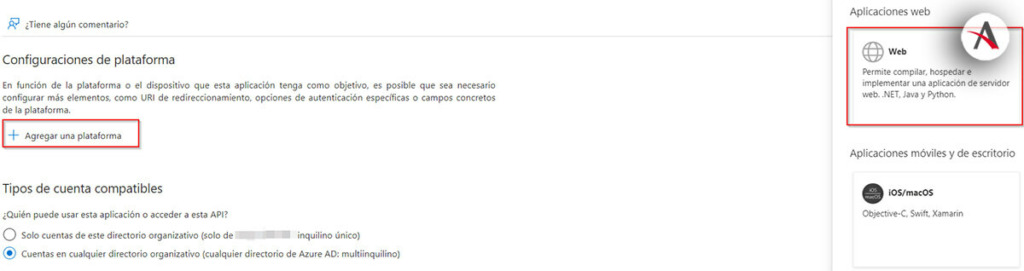
8. Establecemos como URI de redirección lo siguiente: https://businesscentral.dynamics.com/OAuthLanding.htm y marcamos los tokens según corresponda, dependiendo del uso que queramos dar a la aplicación.
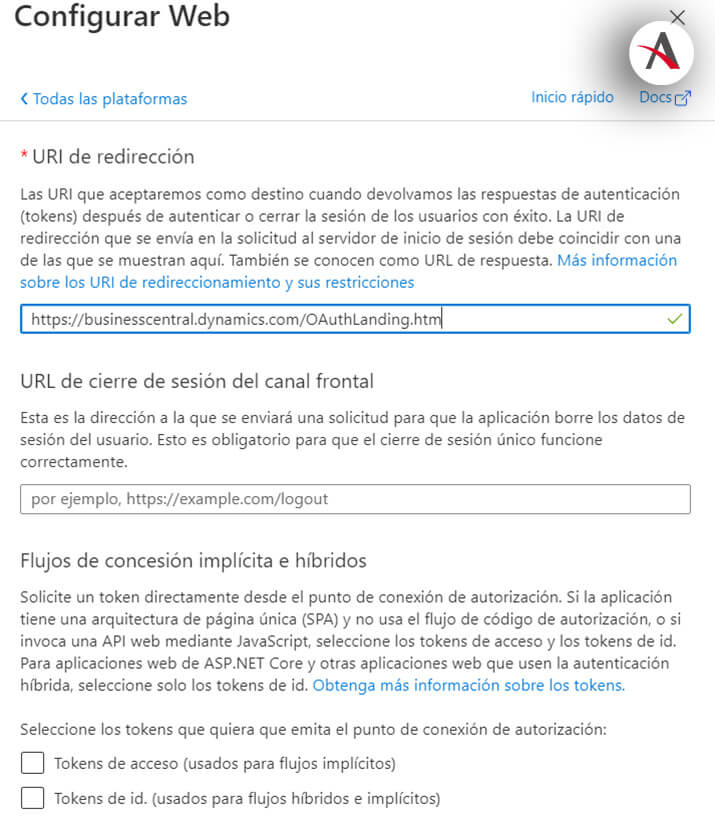
9. Nuevamente nos dirigimos a la pantalla inicial y procedemos a añadir los “Permisos de API” necesarios para la API de Business Central.
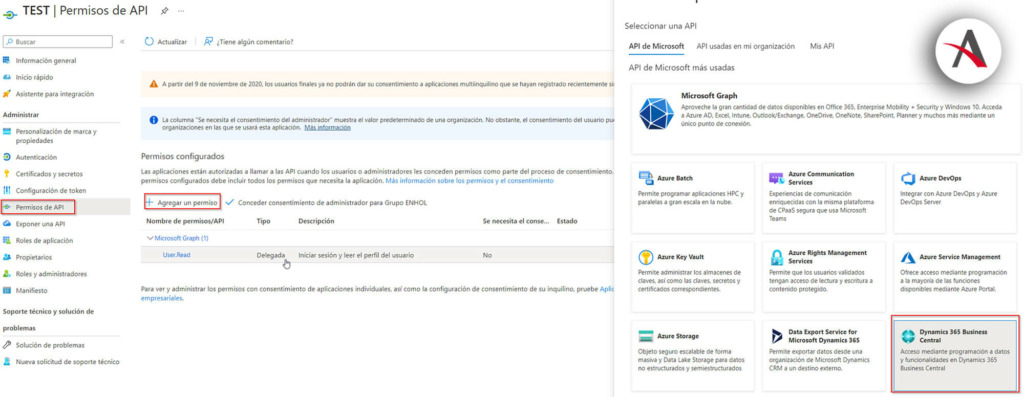
10. En este décimo paso, tenemos que analizar qué permisos concedemos dependiendo de si se va a ejecutar en segundo plano, o siempre con permisos de un usuario con sesión iniciada. También, debemos ver qué tipo de permisos queremos otorgarle.
Tras asignar los permisos, debemos concederles el consentimiento de administrador para que funcionen correctamente.
Si todos los pasos se han llevado a cabo de forma correcta, debe aparecer la siguiente imagen:

Una vez que hemos completado todos estos pasos, hemos terminado de crear y configurar la nueva aplicación en Azure Portal. Ahora debemos configurarla en Business central.
Configuración OAuth 2.0 en Business Central
1. Accedemos a Business Central y nos dirigimos a “Aplicaciones de Azure Active Directory”.
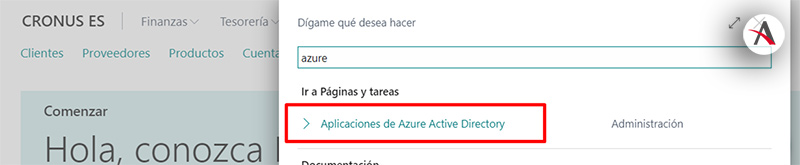
2. Dentro de esa pestaña, creamos un nuevo registro, donde debemos configurar los siguientes valores:
- Id. de cliente es el ID de la aplicación creada anteriormente, el cual se puede consultar desde la pantalla de información general.
- Marcamos el estado como “Activo” para que cree el usuario y nos permita asociarle los permisos que queramos darle.
- Asociamos el Grupo de Usuario o Conjunto de Permisos de Usuario que queramos que tenga la aplicación, lo cual indica qué datos puede consultar/modificar.
- Pulsamos sobre “Conceder consentimiento” y, tras aceptar en los formularios que nos van saltando, nos aparece el mensaje de consentimiento proporcionado.
Al finalizar todos estos pasos, ya tenemos configurado correctamente nuestro OAuth 2.0 y habilitado para usarlo en Business central.
¿Sigues teniendo dudas? ¡No pasa nada! Nuestro equipo de profesionales estará encantado de resolver todas tus preguntas. ¡Rellena el formulario y ponte en contacto con nosotros!

Cristian Jiménez
Business Applications

