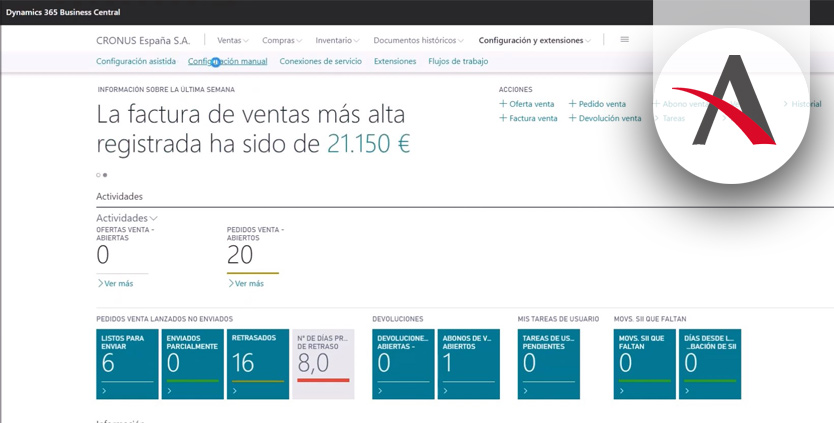Cuando finaliza el año fiscal, existe una variedad de tareas que las empresas, sean del tamaño que sean, deben realizar. Entre ellas están la publicación de todos los documentos y diarios, actualizar los datos de las divisas, cerrar los libros, etc.
Hacer el cierre del ejercicio puede ser una tarea costosa y monótona. Por ello, muchas empresas deciden hacer servir su software de gestión empresarial, ERP, para agilizar este proceso y evitar los posibles errores del trabajo manual. En este sentido, Dynamics 365 Business Central se ha convertido en el ERP más moderno y completo del mercado. Además de incorporar una serie de módulos que ayudarán a optimizar distintos procesos en los diferentes departamentos de tu negocio, esta solución te permitirá crecer exponencialmente y ahorrar recursos.
A continuación, presentamos todos los pasos a seguir para realizar el cierre del ejercicio contable con Microsoft Dynamics 365 Business Central:
Pasos previos a realizar
Registro de movimientos pendientes
Siempre hay que registrar los movimientos pendientes de cerrar y que pertenezcan al ejercicio como, por ejemplo, los asientos de variación de existencias, la periodificación de gastos e ingresos, las distribuciones de costes, las amortizaciones de activos fijos (en el caso de que dispongamos de este módulo), el impuesto de sociedades, cualquier asiento con fecha anterior o igual al 31/12, etc. Todos estos movimientos hay que realizarlos antes de llevar a cabo el cierre.
Creación de periodos contables
En general, podemos crear muchos periodos contables de golpe, pero, antes, debemos de asegurarnos de que tenemos creado el periodo contable del ejercicio siguiente para poder fijar el cierre. ¿Cómo?
Desde Configuración y extensiones –> Configuración manual –> Periodos contables.
Una vez dentro de esta opción iremos a Inicio –> Proceso –> Crear ejercicio y ya podremos empezar a crearlo en la ventana abierta.
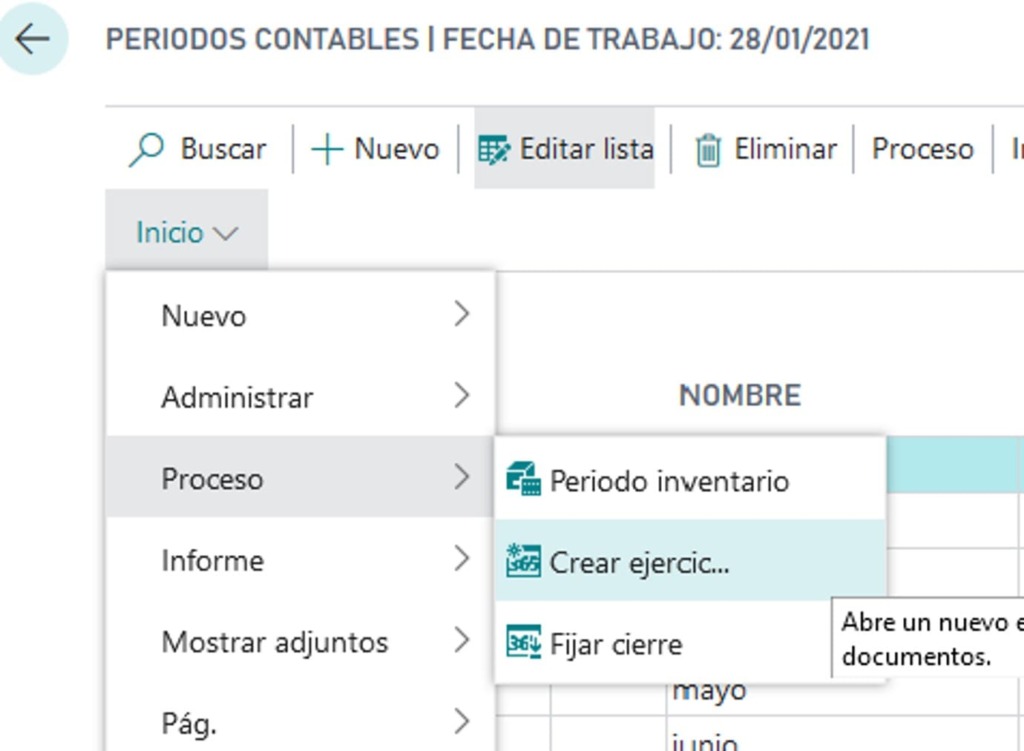
Comprobación del plan de cuentas
Es muy habitual que hayamos creado una cuenta nueva a lo largo del año. Para que podamos cerrar el ejercicio sin ningún problema necesitamos que todas las cuentas comerciales tengan asignada la cuenta de regularización. Esto lo podemos comprobar pasando el test del plan de cuentas.
Desde la ventana del Plan de cuentas –> Proceso –> Test plan de cuentas
Se nos abrirá una ventana que comprobará que el plan de cuentas sea correcto. Además de verificar las cuentas de regularización, también comprueba la longitud, el tipo, el sumatorio y la identación. En el caso de que hubiera algún error, nos indicará en qué cuenta y qué fallo es.
Números de serie
Con los números de serie ocurre lo mismo que con los medios contables. Podemos tener creados números de serie a varios años vista, pero siempre es recomendable que cuando se vaya a cerrar el ejercicio, se compruebe que los números de serie estén correctamente dados de alta. ¿Cómo se hace esto?
Desde Configuración y extensiones –> Configuración manual –> Serie numérica
Se nos abrirá una ventana con los números de serie que tenemos creados, y dónde podemos revisarlos. Para cada numeración que queramos comprobar debemos de entrar en sus líneas y crear el número de serie del año que vayamos a crear nuevo.
Esto es muy importante comprobarlo, tanto cuando vayamos a cerrar el ejercicio como cuando vayamos a iniciar un ejercicio nuevo, para que después no haya problemas de numeración.
Cierre del ejercicio
El proceso de cierre del ejercicio se lleva a cabo siguiendo cuatro sencillos pasos:
1. Cerrar periodo contable
Lo primero que hay que hacer es asegurarnos de que cerramos el periodo contable
- Tenemos que asegurarnos que el siguiente periodo contable se encuentre creado para poder fijar el cierre del ejercicio anterior.
Desde Configuración y extensiones –> Configuración manual –> Periodos contables podemos crear los periodos contables.
Crear ejercicio
Desde la opción Inicio –> Proceso –> Fijar cierre nos saldrá la ventana para crear el ejercicio. Nos preguntará siempre, por defecto, si queremos cerrar el primer ejercicio que se encuentre abierto.
2. Asiento de regularización
El asiento de regularización lo que nos va a hacer es anular o dejar a saldo 0 todas las cuentas comerciales y llevarlas a las cuentas de regularización que tengamos indicada.
Desde la ventana del Plan de cuentas –> Proceso –> Asiento de regularización.
Procederemos a realizar el asiento de regularización del ejercicio, saldando las cuentas comerciales contra la cuenta de regularización que tenga cada una de ellas. Por defecto nos pondrá la fecha del último ejercicio que tengamos cerrado, pero, si queremos, podemos cambiar la fecha por otro ejercicio anterior.
¿Cómo hacemos para cerrar las dimensiones?
En el caso de que tengamos cuentas de balance que tengan dimensiones obligatorias y queramos que nos cierre por ellas, debemos seleccionarlas para que se nos creen tantos movimientos como valores de dimensión nosotros tengamos.
Asiento generado
Nos generará un asiento en el que volcará todos los saldos de las cuentas comerciales y nos lo llevará contra la cuenta o cuentas de regularización que tengamos configuradas. Desde ahí haremos los repartos necesarios posteriormente.
- La fecha de asiento que nos va a poner es U31/12/XX
¡Muy importante!: En el caso de que haya movimientos de un ejercicio anterior sin regularizar, NO será regularizado en este paso.
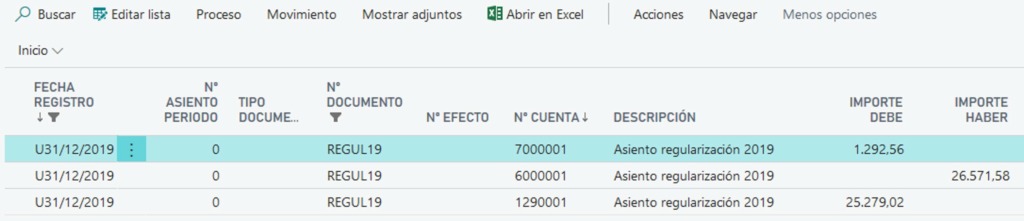
3. Renumerar los números de asiento periodo
Cuando se saca el libro diario, este debe comenzar por el número de asiento 1. Para ello debemos de renumerar todos los movimientos que se tengan en ese ejercicio para que empiece siempre por el número de asiento de apertura (1).
Desde Movimientos de contabilidad –> Acciones –> Asignar nº asiento periodo. Se nos abrirá la ventana para que indiquemos en qué fecha queremos asignarlo.
¡Muy importante!: Cuando nosotros asignemos el número de asiento periodo, siempre debemos de poner la U en los filtros de fecha porque si no, no nos cerrará el asiento de regularización.
- Este proceso se puede realizar tantas veces como sea necesario.
4. Cerrar fechas de registro
Es recomendable que cerremos las fechas de registro en la configuración de la contabilidad para evitar errores de registro.
Es muy habitual que, por la falta de tiempo diaria, no comprobemos que la fecha de trabajo o de registro es la correcta. En este sentido, ¿cómo evitamos que esto ocurra?
Limitando las fechas de registro, desde la configuración de contabilidad.
Lo recomendable es que esta limitación se establezca de forma mensual, pero si no se hace así, como mínimo, tenerlo limitado al ejercicio actual.
Desde Configuración y extensiones –> Configuración manual –> Configuración de contabilidad. Se nos abrirá la ventana que nos permita limitar las fechas de registro.
Una vez que se tenga realizado todo lo anterior, ya se podrán ejecutar los informes:
- Libro diario oficial
- Libro mayor
- Esquema de cuentas, donde nosotros saquemos los balances personalizados, las pérdidas y ganancias.
- Balances de sumas y saldos
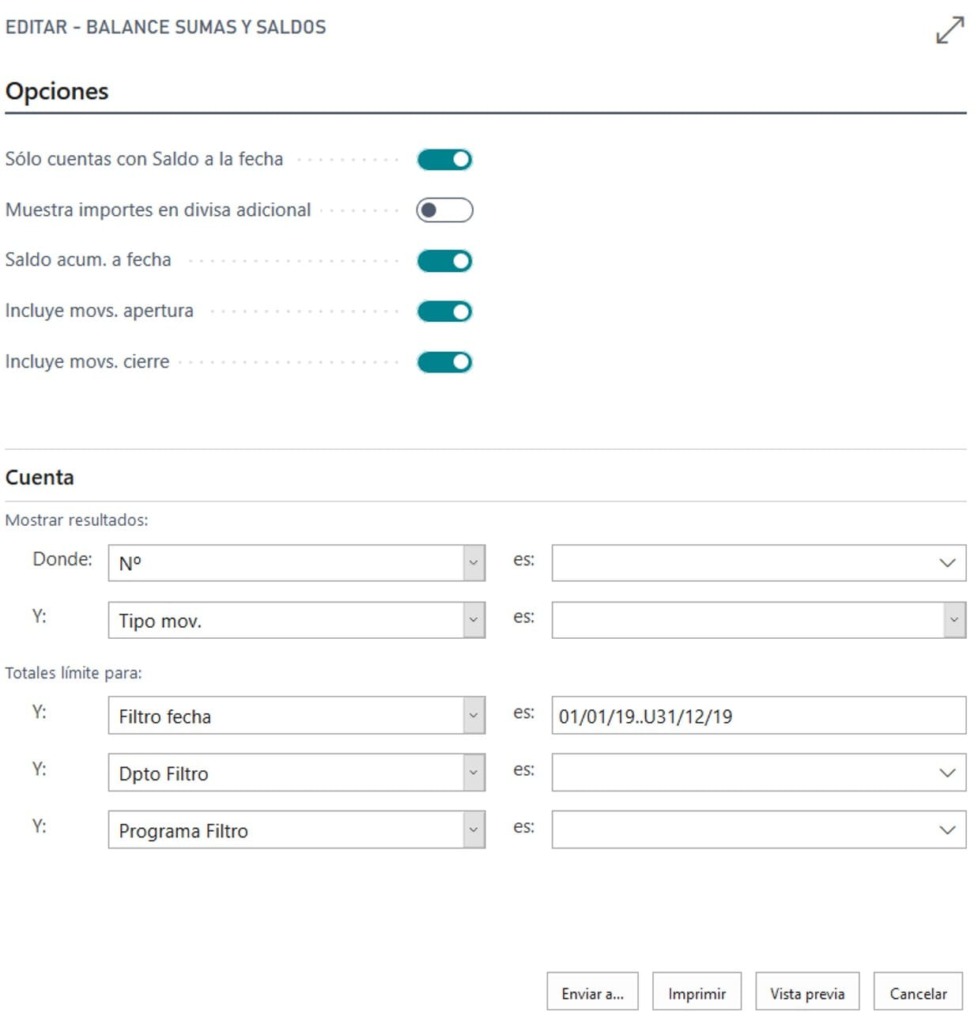
Todos estos datos los sacamos en función de lo que nosotros necesitemos para presentar a nuestros auditores.
¿Quieres que uno de nuestros profesionales te explique cómo hacer el cierre del ejercicio con Dynamics 365 Business Central? ¡En este vídeo gratuito podrás ver el paso a paso!
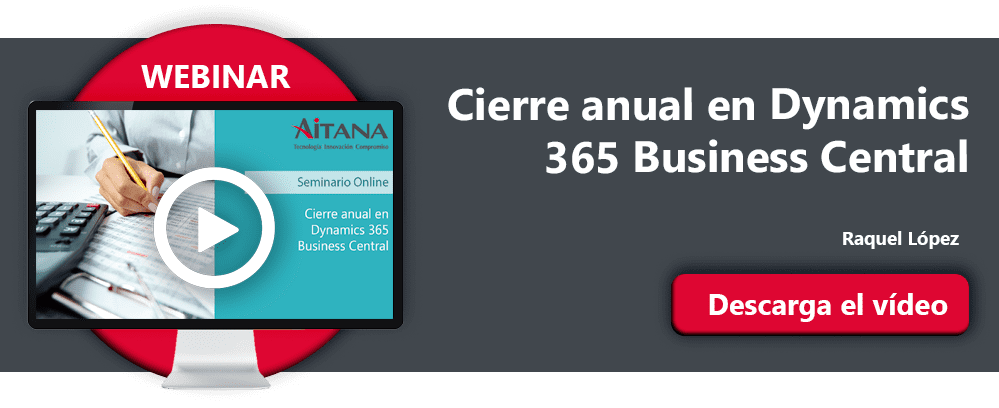
¿Estás pensando en iniciar un proceso de transformación tecnológica? ¿Quieres beneficiarte de soluciones digitales como ERP, CRM o herramientas de Facturación Electrónica (obligatoria a partir de 2023 para todas las empresas)? ¡Estás de enhorabuena! En Aitana contamos con un equipo de profesionales certificados con años de experiencia en el desarrollo de soluciones de negocio. Somos Gold Partner de Microsoft, lo que demuestra nuestra amplia trayectoria en la implantación de sus soluciones. ¿Quieres más información? ¡Rellena el formulario y resolveremos tus dudas sin ningún compromiso!