¿Cansado de siempre duplicar los informes estándar para modificarlos? Tenemos la solución. Recientemente se añadió la opción de hacer ReportExtension en Business Central 365, para así gestionar estos informes de manera más optima, sencilla, clara y con menos problemas a la hora de implementarlo.
En este articulo veremos cómo crear el ReportExtension de dos formas, cómo enlazar campos a nuestro nuevo diseño y cómo podemos usar diseños nuevos a los informes previamente creados. Todo esto sin necesidad de copiar todo su código para duplicarlos, como se hacía antes de estas extensiones de informe.
A continuación, veremos los pasos a seguir de una forma sencilla y clara, para que todos podamos aplicar estos conocimientos en nuestro día a día. Para el tutorial de hoy usaremos Visual Studio Code. ¡Vamos a comenzar!
1.- Crear ReportExtension
Lo primero que debemos hacer es crear el ReportExtension, ya sea a mano escribiendo la estructura (posteriormente añadiré la estructura) o con New Report Extension Wizard siguiendo los pasos que les explicare a continuación:
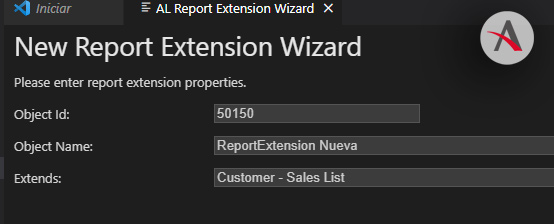
1.1.- Primero, es necesario que seleccionemos el Id de nuestro informe, así como su nombre y, por último, indiquemos cual es el informe del que queremos extender nuestro nuevo diseño.
1.2.- Segundo, si pulsamos siguiente veremos una lista con los campos disponibles y podremos elegir si queremos alguno de estos campos, mediante las flechas que aparecen en el centro de la pantalla. Las flechas solas son para seleccionar campo a campo y las dobles para mover todos los campos de un lado a otro según donde apunten las mismas. Una vez hecho esto podemos pulsar el botón finalizar.
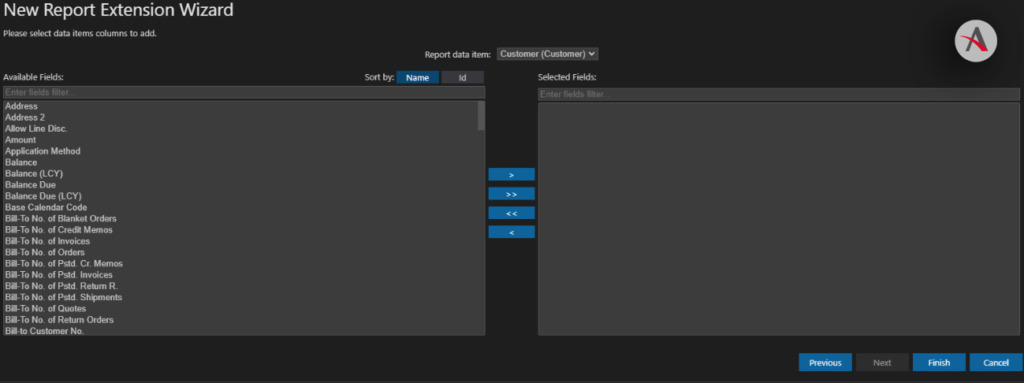
1.3.- Este es el código después de los pasos descritos anteriormente sin seleccionar ningún campo extra, la estructura que debes poner de no seguirlos y escribirla directamente a mano.
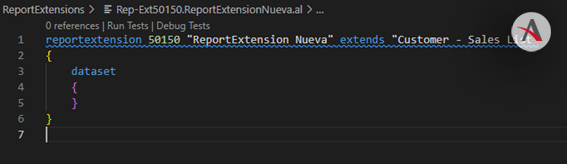
2.- Añadir campos
Para añadir campos debemos primero tener claro dónde y cómo lo queremos poner, pues deberemos tener claro el dataset y el campo a añadir. Hay distintas opciones a la hora de insertarlo:
- Add
- Addafter
- Addbefore
- Addlast
En este caso de ejemplo voy a añadir el campo “Name” al dataset “Customer”.
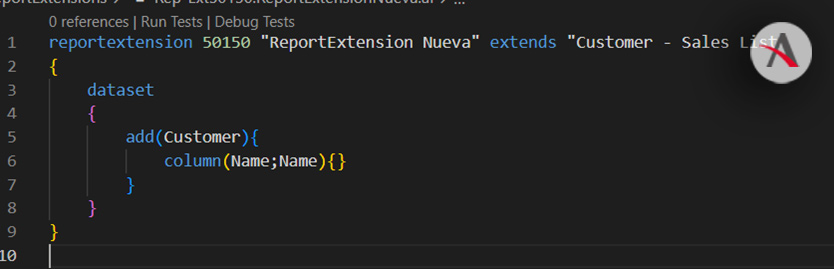
3.- Modificar diseño
Para modificar el diseño podemos enlazarle tanto un rdlc, un Excel o un diseño de Word, pero es importante que el runtime sea 9.0 o superior, o no se podrá. También tener en cuenta que si añadimos campos (como en el paso anterior) debemos compilar para que este nos salga en las opciones de añadir en nuestro nuevo diseño, pero primero veremos como enlazar nuestro diseño.
A continuación, les pongo un ejemplo de cómo:
3.1.- Creamos el diseño de Word o del rdlc (podemos coger un diseño previamente hecho y duplicarlo para tener una base si lo deseamos) y lo añadimos al proyecto.
3.2.- Posteriormente, añadimos la estructura del rendering, añadiéndole nuestro layout:
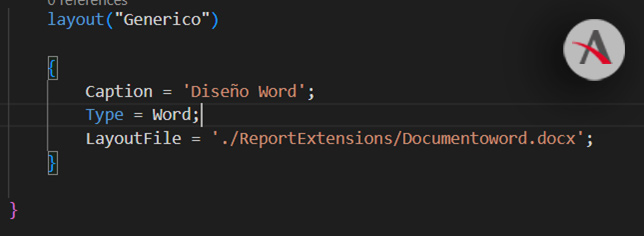
3.3.- Para usar otro tipo de layout solo tenemos que cambiar entre las opciones disponibles:
- Word
- Excel
- Rdlc
- Custom
3.4.- Además, seleccionar en el LayoutFile el archivo con la terminación correspondiente, por ejemplo, un rdlc seria archivo.rdlc.
Para cualquier duda no dudes en contactarnos, puedes hacerlo más abajo. En Aitana contamos con un grupo de expertos dispuestos a asesorarte en las mejores soluciones para tu negocio. ¿A qué esperas?
Consulta tus dudas sin compromiso
(o deja un comentario más abajo)

