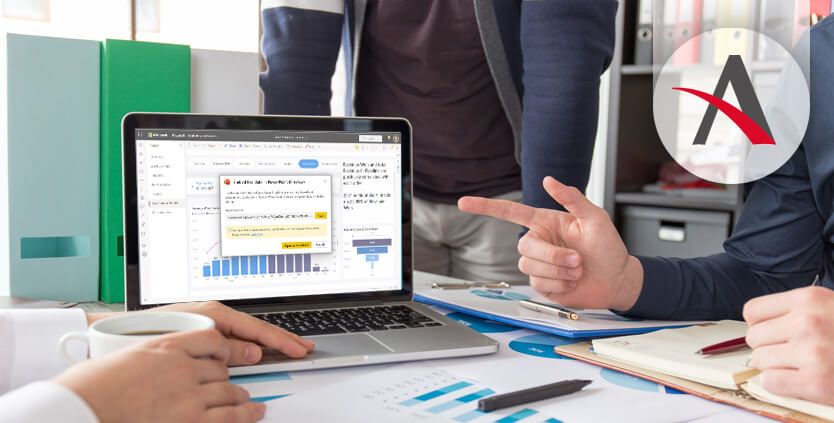En varias ocasiones hemos hablado en este blog sobre la imperante necesidad de implantar una cultura de datos en la empresa. Esto no es más que poner en manos de los mandos directivos la información necesaria para una toma de decisiones eficiente. Y si hay una herramienta que los responsables de departamento utilizan para transmitir los datos más significativos de su área de negocio, esa es PowerPoint.
Sin embargo, mientras que los datos que se visualizan en Power BI están actualizados, son vivos e interactivos, cuando suelen añadirse a la presentación de PowerPoint en forma de capturas de pantalla, carecen de interactividad y no se actualizan. En este caso, los directivos deben crean manualmente y de forma periódica nuevas capturas de pantalla para mantener sus presentaciones actualizadas.
Pero ahora, ¡tenemos una buena noticia! Como Gold Partner de Microsoft, queremos compartir contigo que la compañía ha anunciado el lanzamiento de un complemento que permite añadir informes y marcadores de Power BI a las diapositivas de PowerPoint. De esta forma, los datos están siempre actualizados, tanto si se está creando una presentación como si se están presentando los datos en directo a otras personas.
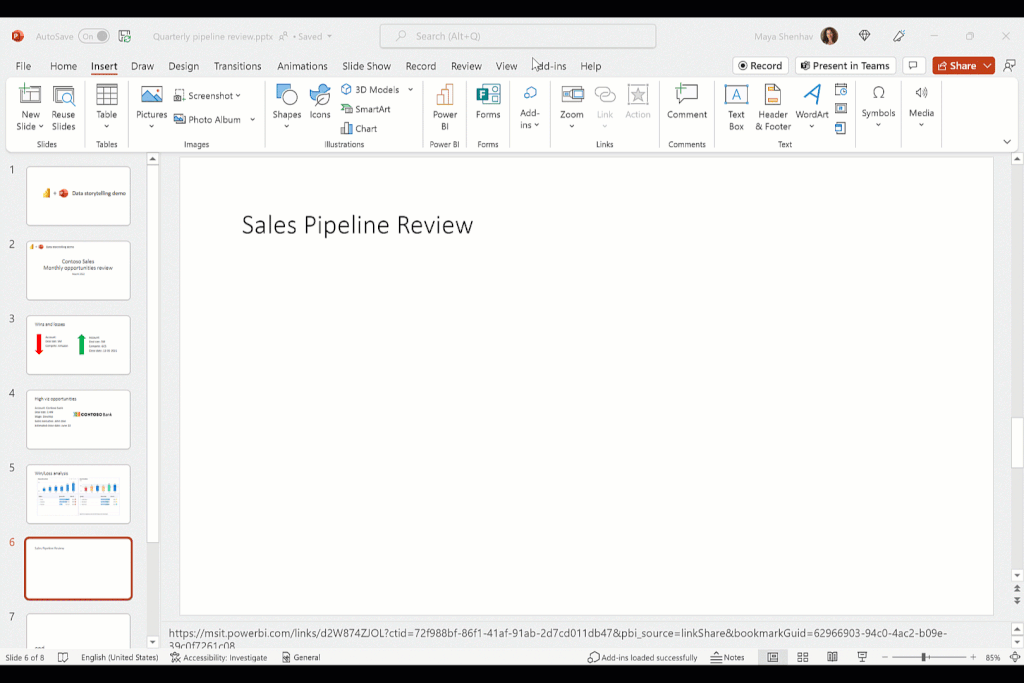
¿Cómo empezar?
Empezando desde PowerPoint
Para aquellos que utilizan Microsoft 365, se ha añadido un nuevo botón de Power BI al menú de PowerPoint.

Si el botón de Power BI aún no está visible, se puede conseguir el complemento en la tienda de Office.
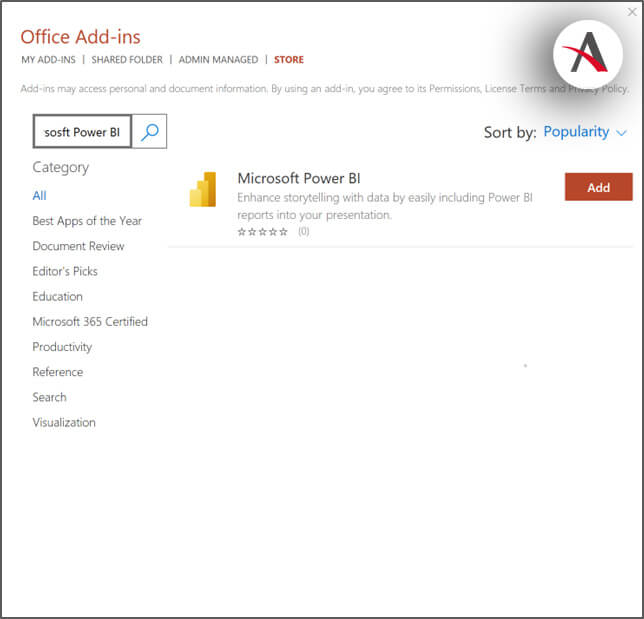
Una vez el complemento esté en la diapositiva, todo lo que hay que hacer es pegar la URL de una página de informe o marcador ya creada en Power BI.
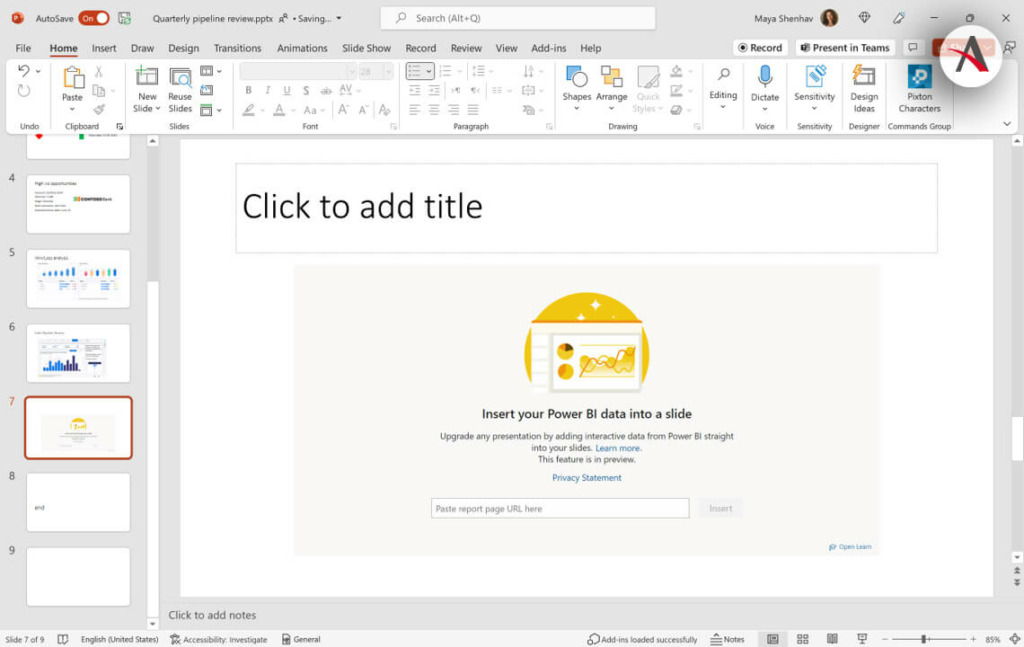
Empezar desde Power BI
También se puede empezar con un informe de Power BI. Para ello, se utiliza el botón Compartir y, a continuación, se elige la opción de PowerPoint, o se selecciona Exportar > PowerPoint > Incrustar datos en vivo.
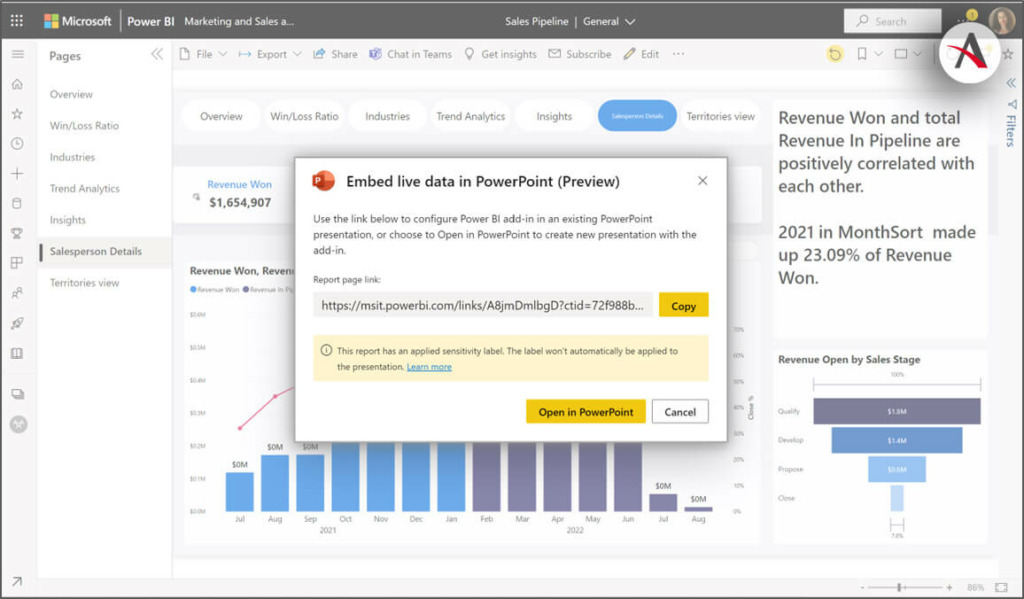
De esta forma se consigue una URL que se puede utilizar tanto en una presentación existente como en una nueva presentación, a través del botón Abrir en PowerPoint.
Cómo utilizar Power BI en PowerPoint
Una vez que el informe se carga en la ppt, este es vivo e interactivo, incluso cuando se muestra en modo presentación de diapositivas. Así, cada uno de los responsables pueden responder a las preguntas y los comentarios planteados durante una reunión, y modificar la visualización de los datos haciendo nuevas selecciones de datos para crear vistas más relevantes.
Cualquier cambio que se realice durante la edición de la presentación, como la actualización de un parámetro o el cambio de un filtro, se guarda automáticamente en la presentación, adaptando la vista de los datos que se quiere presentar al contexto de la reunión.
Cómo fijar una vista específica
A veces, los directivos necesitan que las vistas de los datos de sus informes sean estáticas. Para ello, existe la opción de congelar la vista y convertirla en una imagen. ¿Cómo? Desde la esquina superior derecha del complemento, se debe abrir el menú y seleccionar Mostrar como imagen guardada. Esto convertirá el complemento en una imagen hasta que se vuelva a seleccionar esta opción.
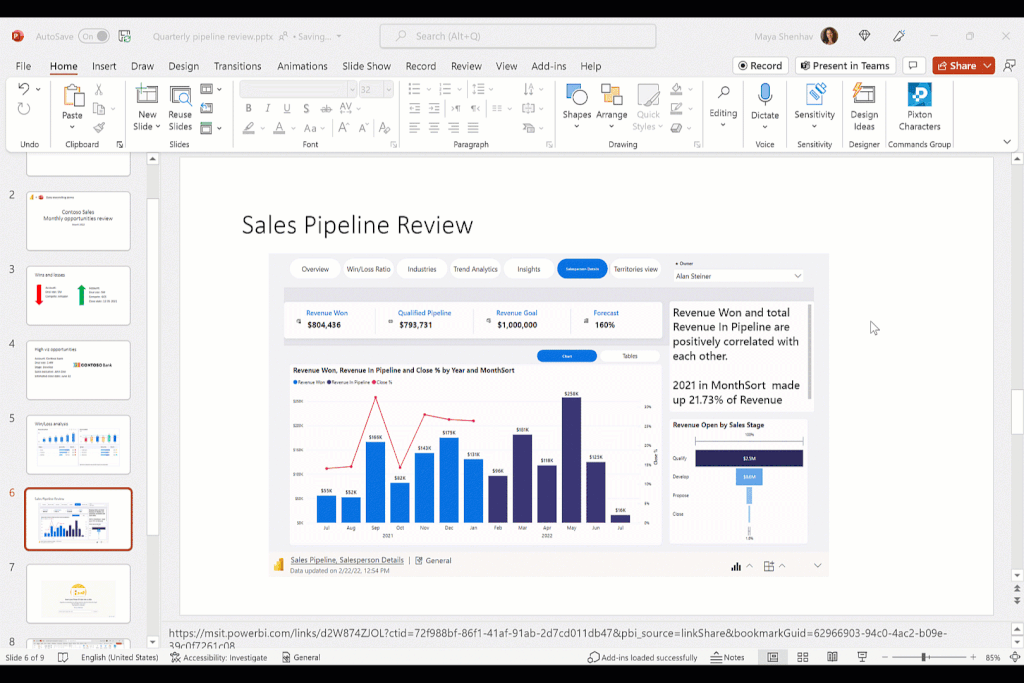
Compartir la presentación y los permisos
Para compartir la presentación con otras personas, se necesita tener una cuenta activa de Power BI, además de acceso al informe para ver los datos de la presentación, a menos que se haya congelado la vista como una imagen.
Para asegurarse de que las personas de la organización pueden acceder a dicho informe y disfrutar de la experiencia de los datos en vivo, se ha de utilizar el enlace generado en Power BI desde la opción Compartir > PowerPoint. De esta forma, cualquier persona con la que se comparta la ppt a través de este enlace tendrá acceso al informe.
Por otro lado, los usuarios que no tengan permiso pueden solicitar el acceso al informe a su propietario directamente desde la presentación y podrán ver los datos una vez que se les dé acceso.
Con el complemento de Power BI, los datos de tu PowerPoint estarán siempre actualizados, por lo que podrás confiar en ellos para cualquier decisión que tengas que tomar o para cualquier reunión que tengas que liderar. Si necesitas ayuda para instalar este complemento, ¡no dudes en rellenar el formulario!
Fuente: Microsoft
Consulta tus dudas sin compromiso
(o deja un comentario más abajo)