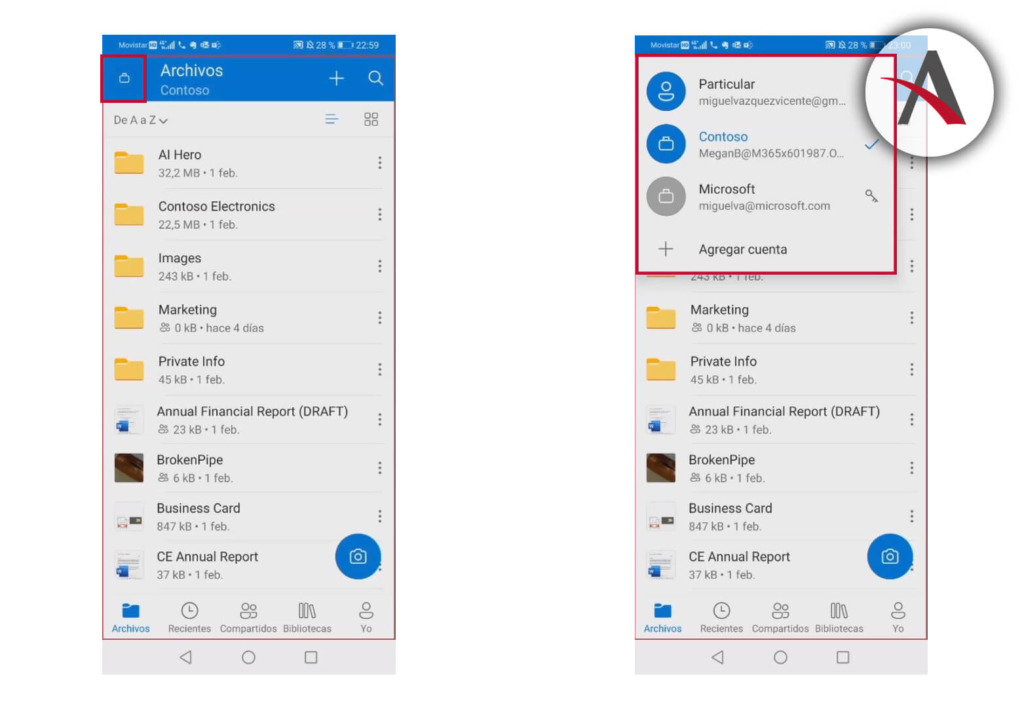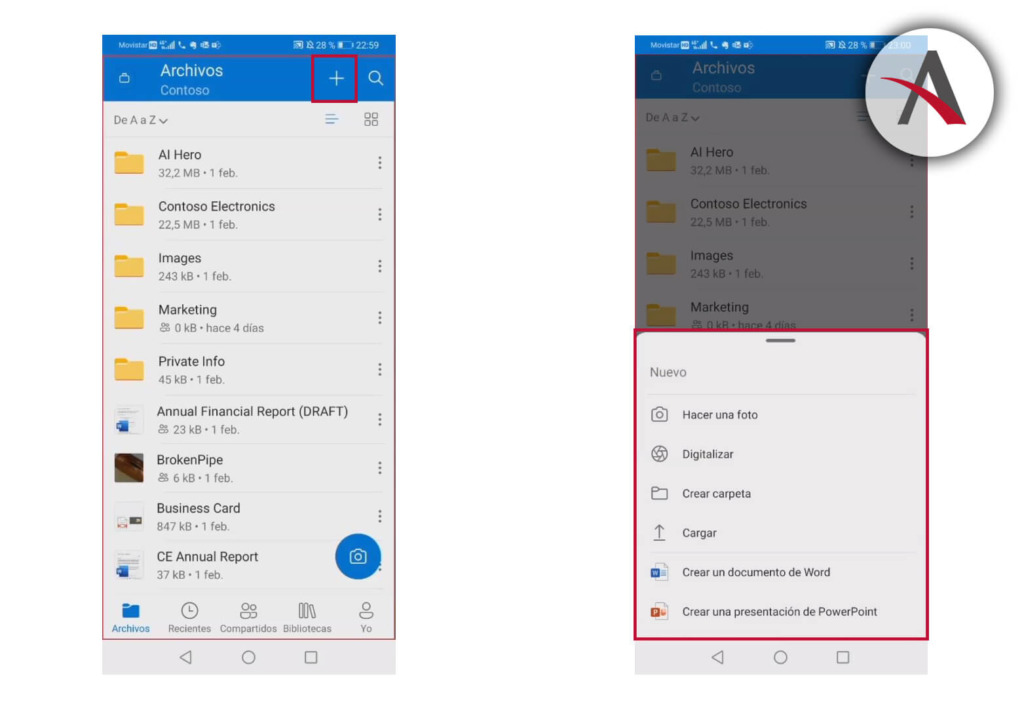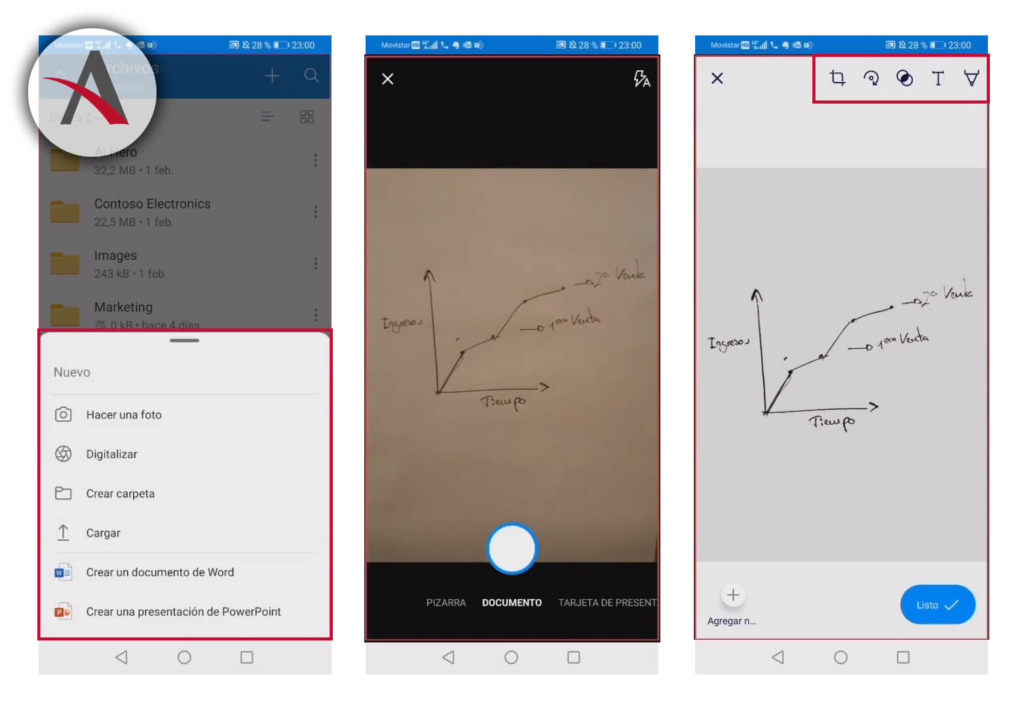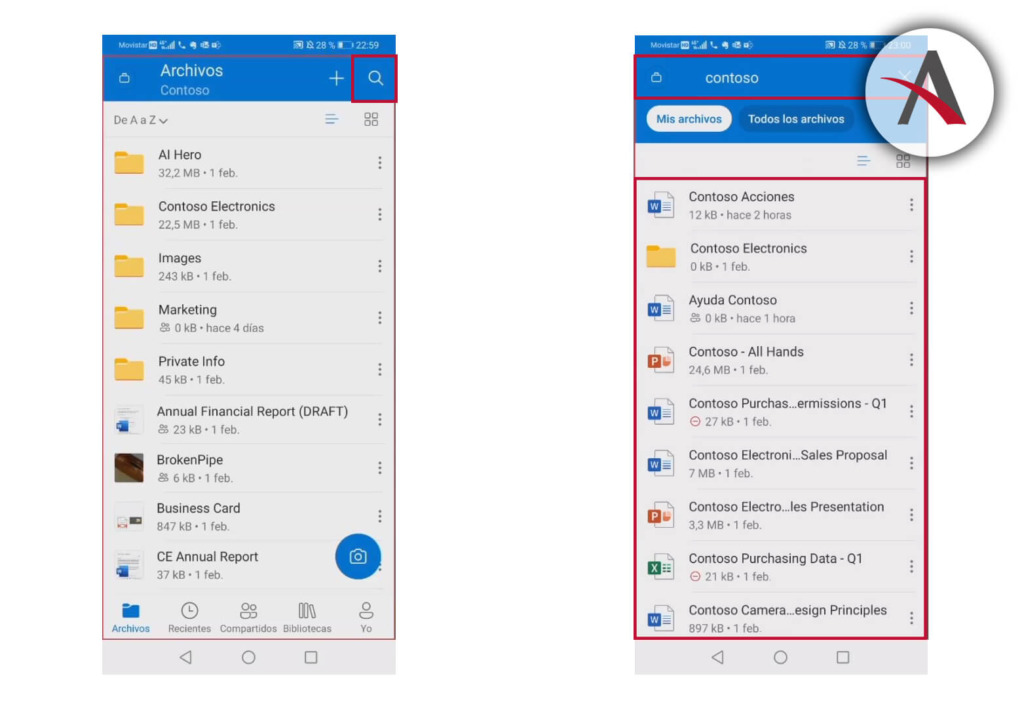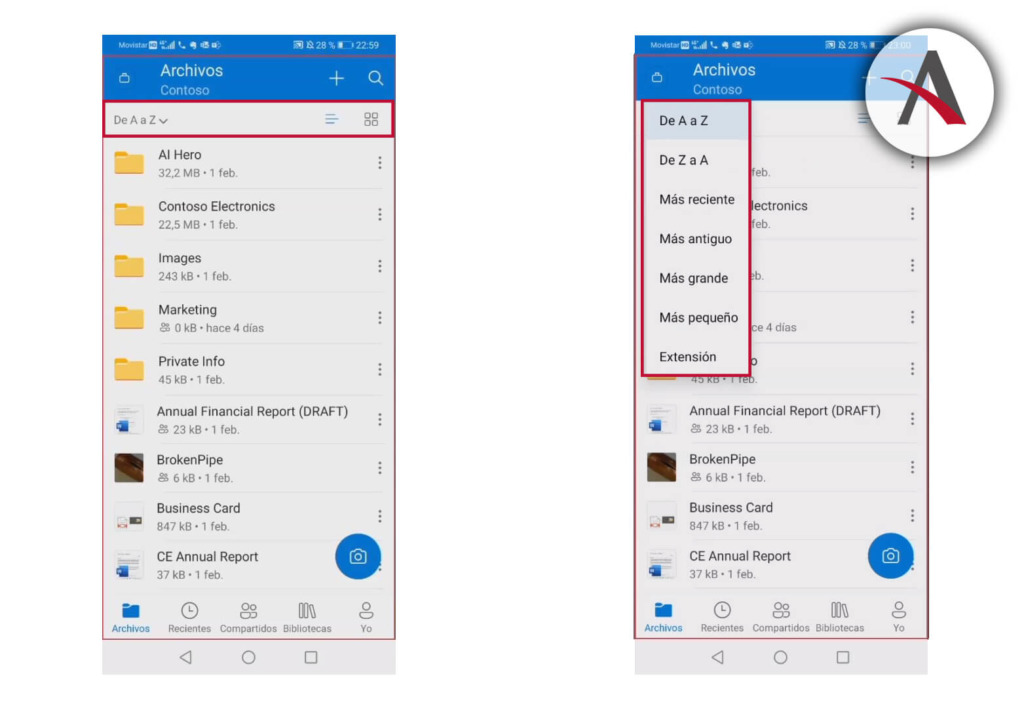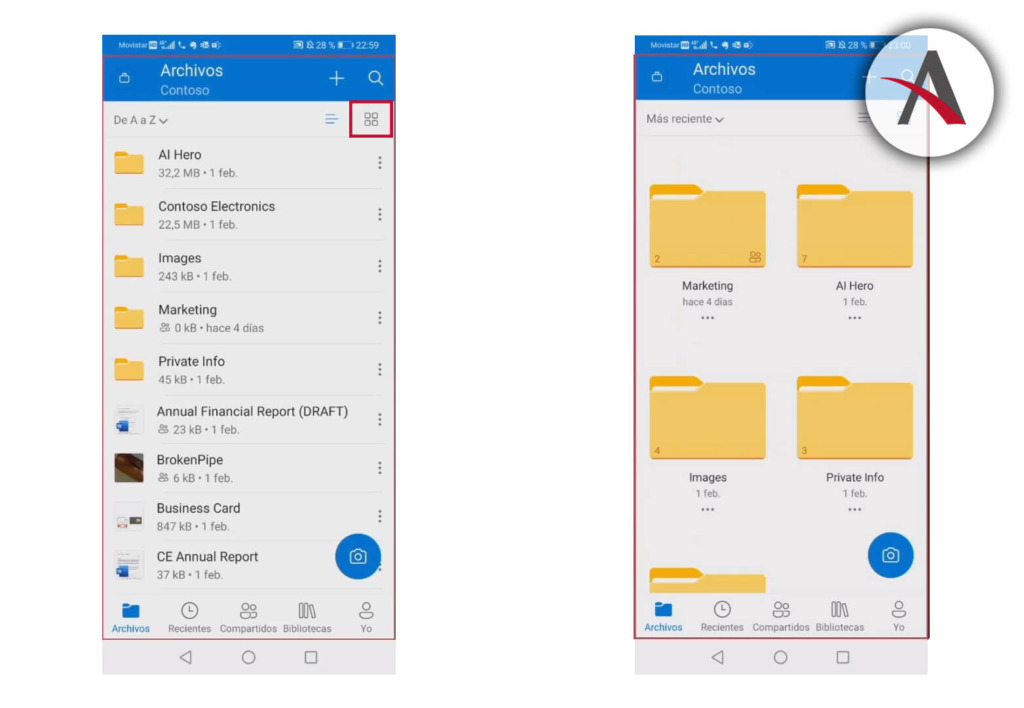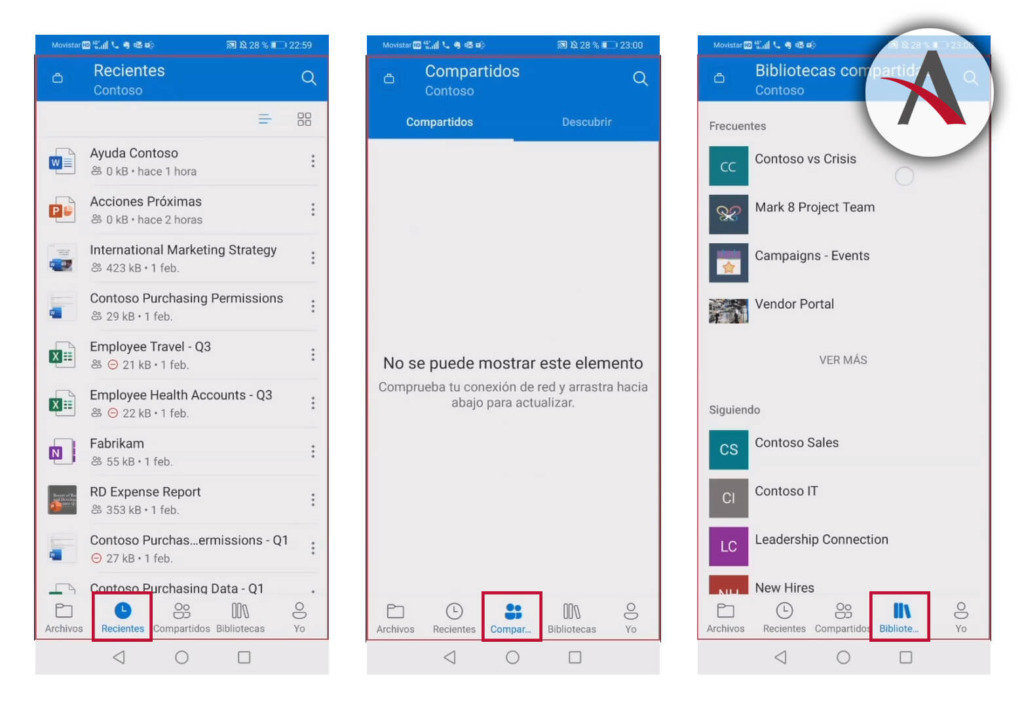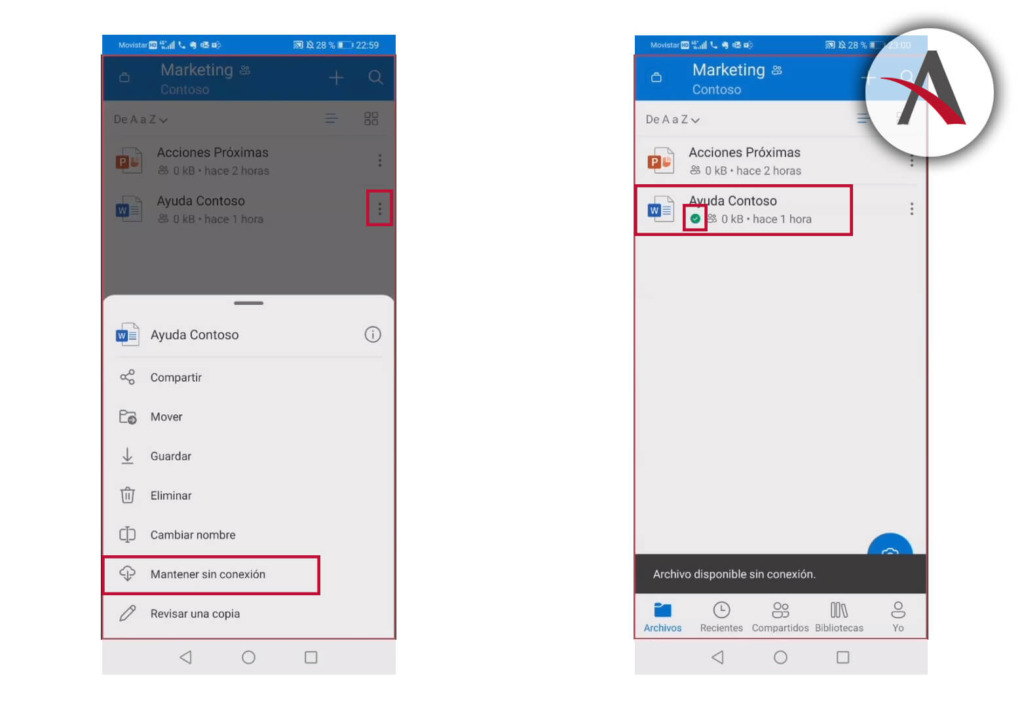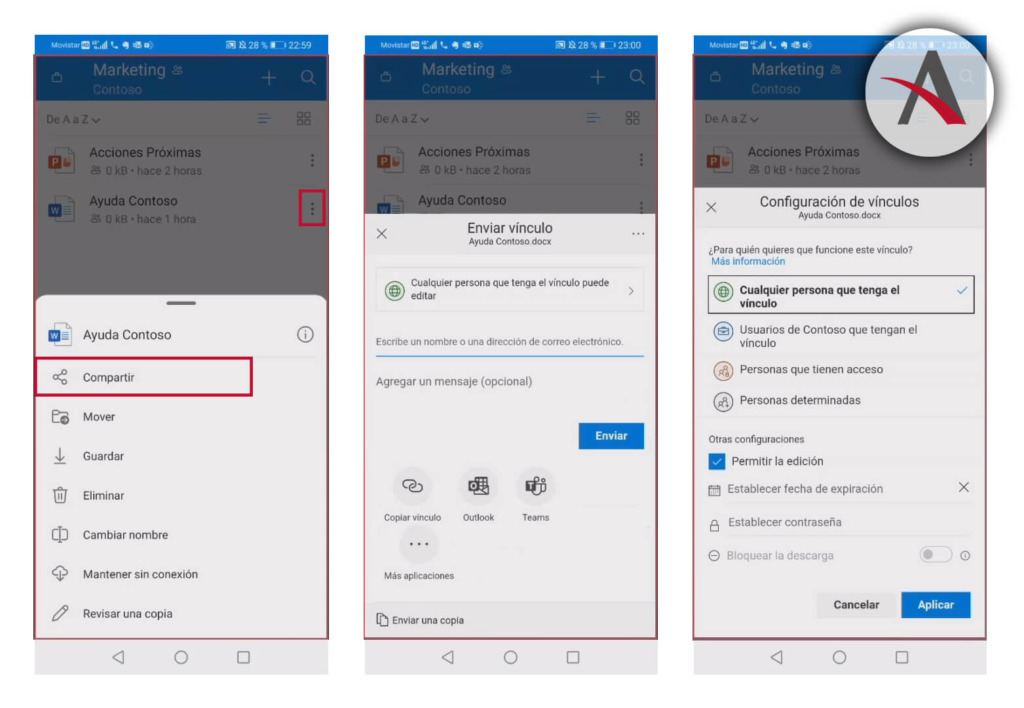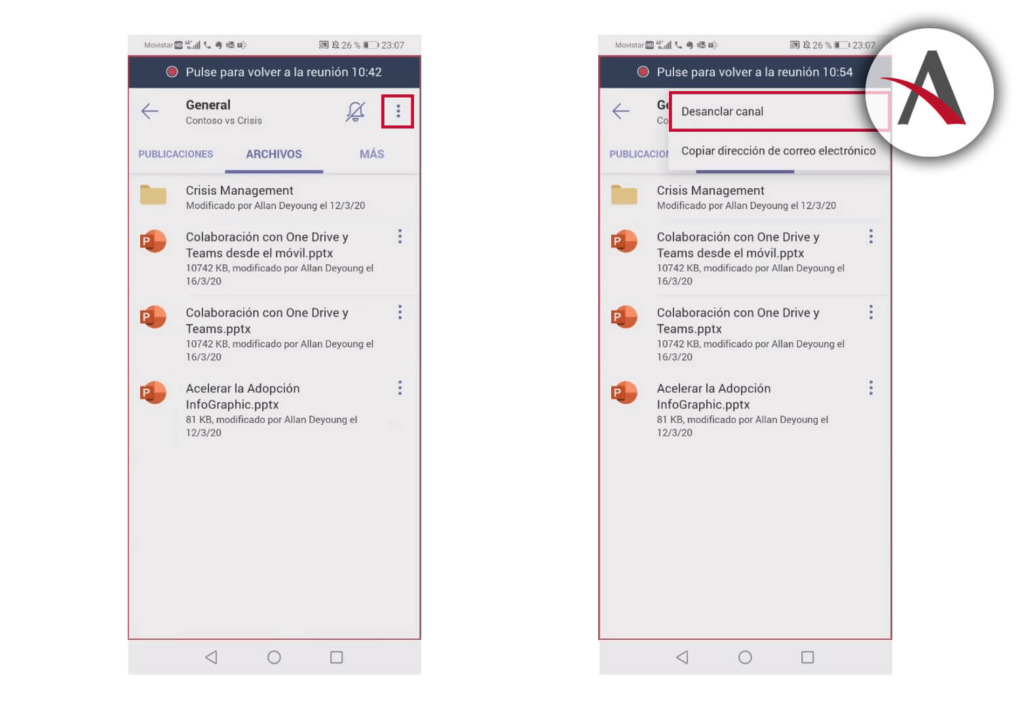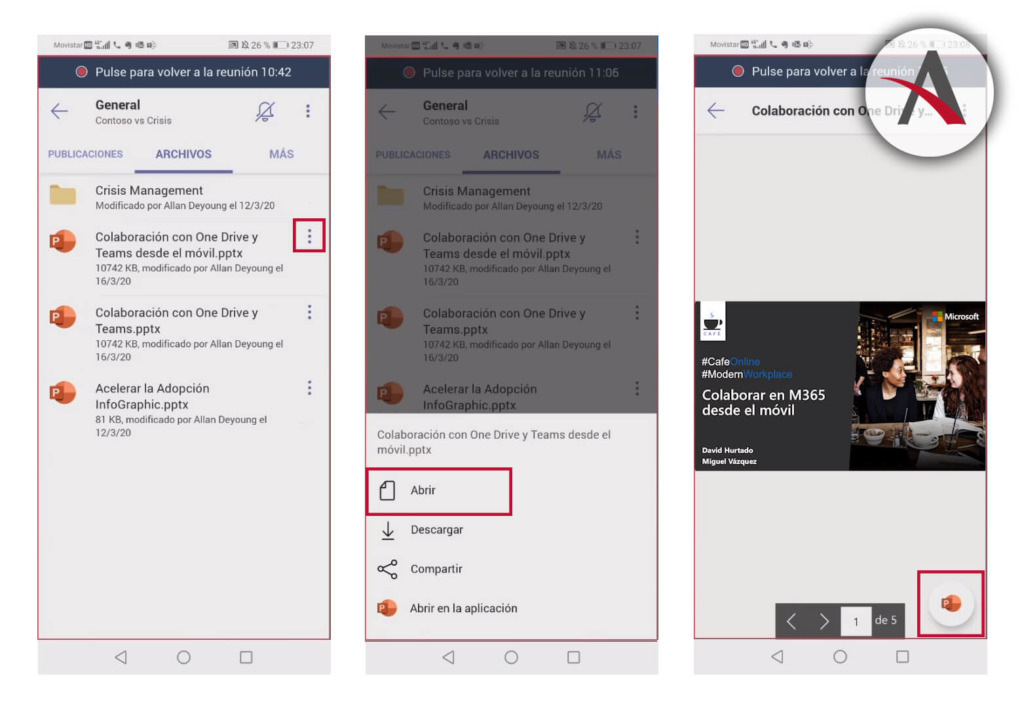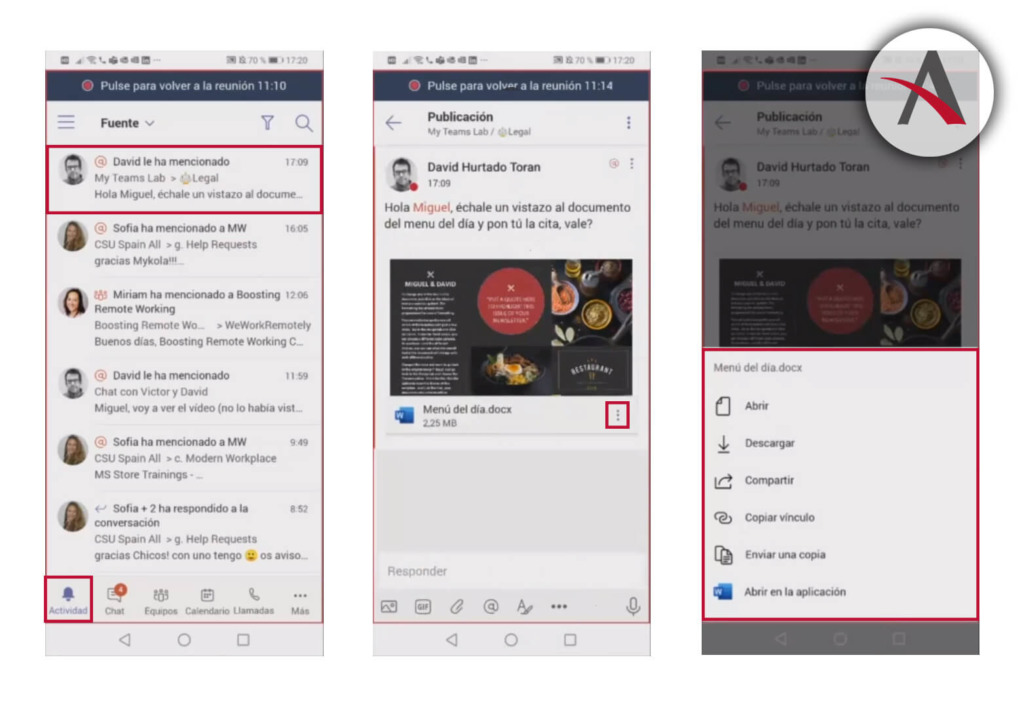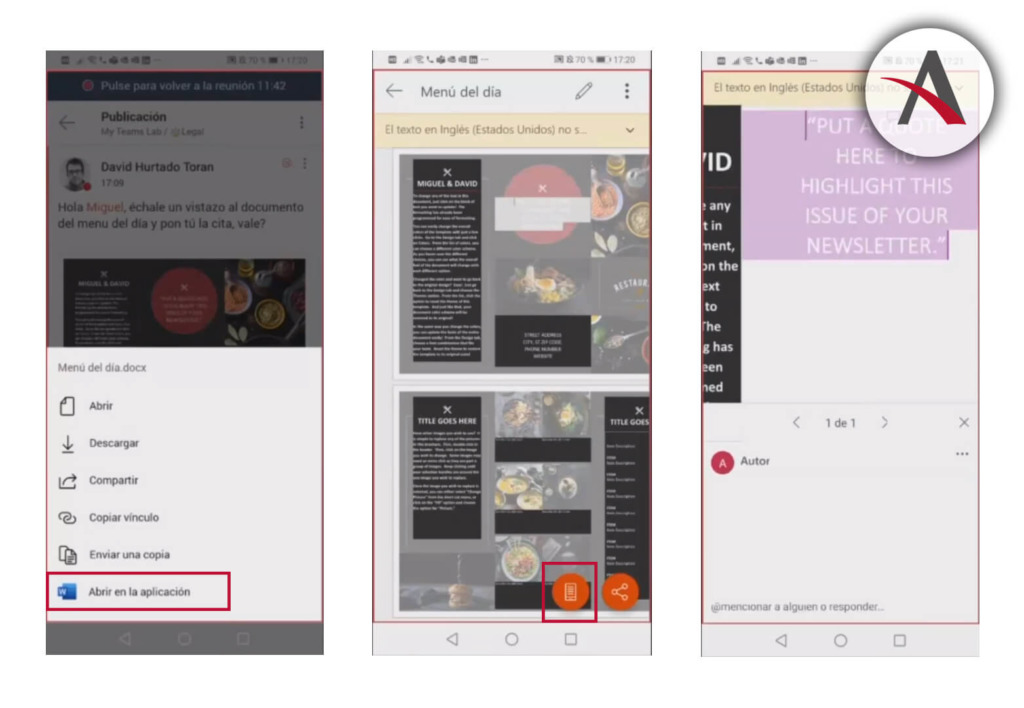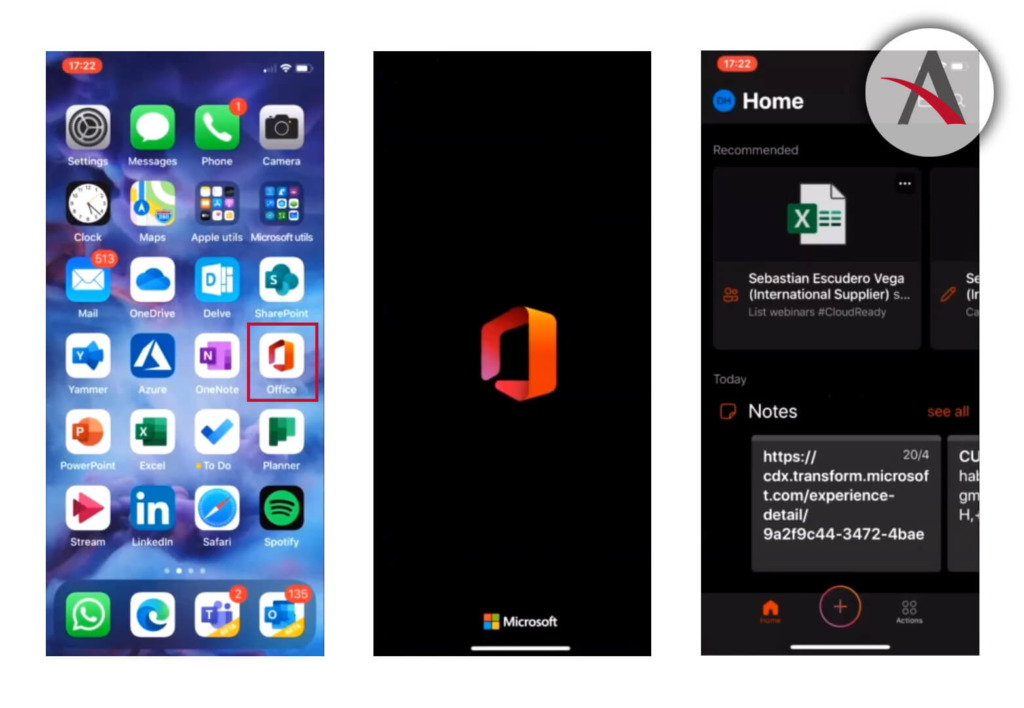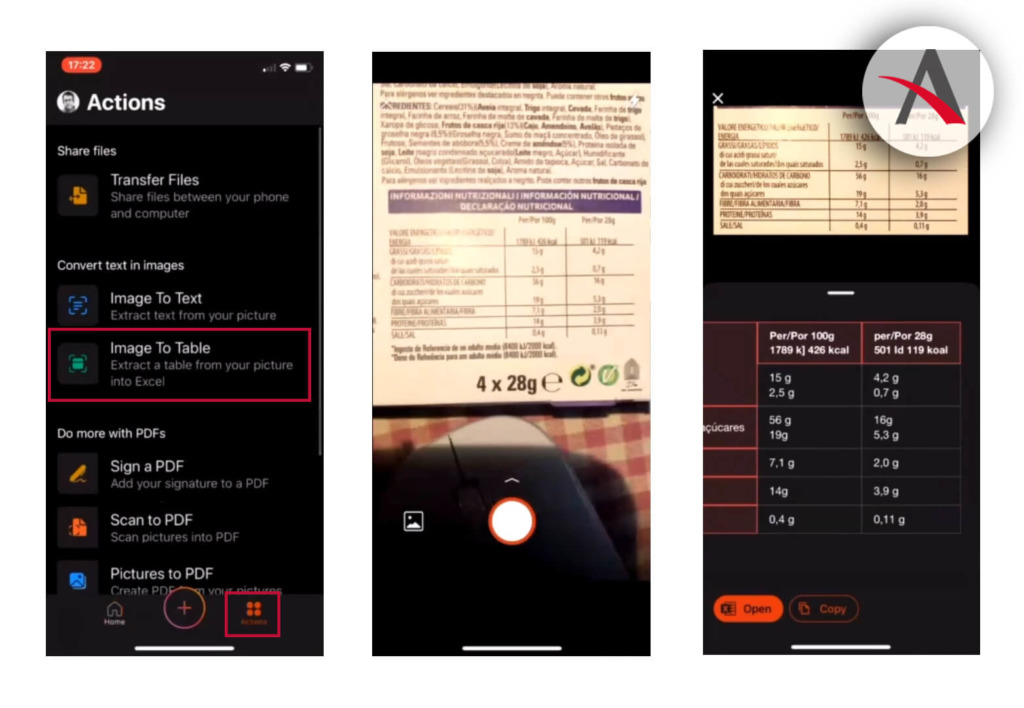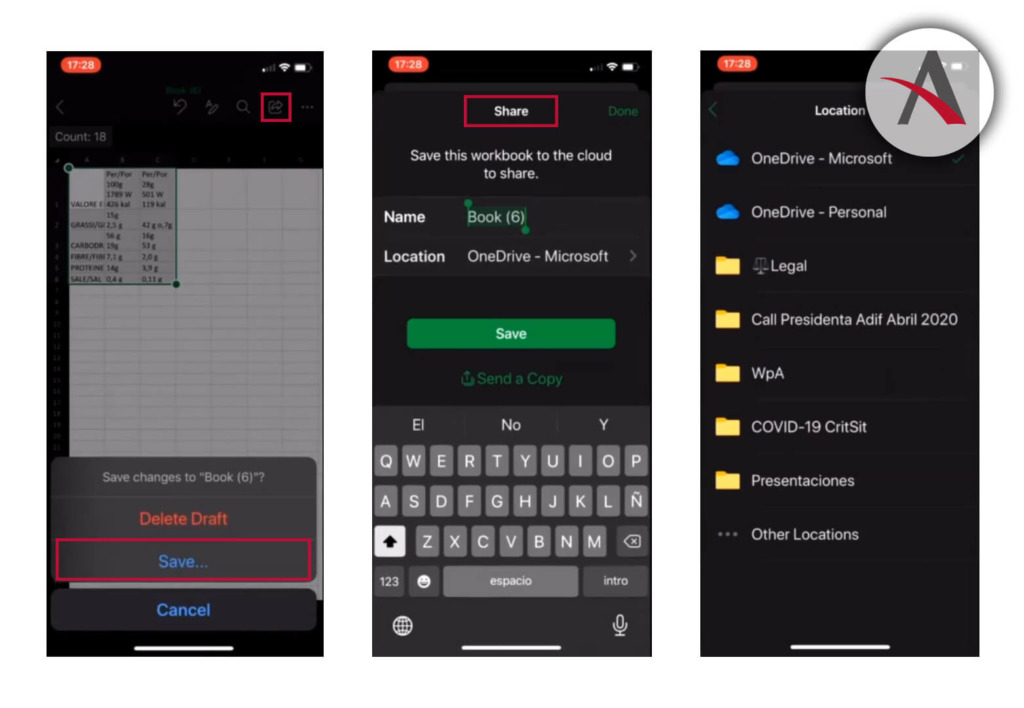Una de las grandes ventajas de Microsoft 365 es que puedes utilizarlo desde cualquier lugar y desde cualquier dispositivo. En este artículo, queremos que conozcas algunas de las ventajas de colaborar en remoto con la suite de Microsoft desde tu móvil.
En concreto, nos vamos a centrar en dos de las herramientas más utilizadas por las empresas: Microsoft Teams y OneDrive. Con ellas, desde tu dispositivo móvil, podrás crear, distribuir y colaborar en diferentes tipos de documentos. Además, podrás mantenerlos de forma segura, bajo tu control y de una forma productiva en un entorno de trabajo en remoto o en movilidad.
OneDrive desde el móvil
Una vez descargada la aplicación desde Google Play o desde Apple Store, y entrando en la aplicación, podrás ver la siguiente pantalla:
Para no perdernos ninguna de las funcionalidades y poder explotar esta herramienta al máximo, vamos a ver las opciones que encontrarás de arriba hacia abajo:
Gestionar diferentes usuarios
En OneDrive podemos tener diferentes usuarios, lo que conlleva que podemos tener dos o tres sesiones diferentes iniciadas, dependiendo de lo que necesitemos. Lo normal es que tengamos dos: la personal y la del trabajo.
Estas sesiones están separadas totalmente. ¿Qué significa? Que tu empresa no puede ver ni tus archivos ni tus imágenes particulares. Únicamente están dentro de la misma aplicación para que puedas cambiar rápidamente dependiendo de los archivos que quieras gestionar en cada momento.
Botón +
Si haces clic en este botón situado en la parte superior derecha, podrás crear diferentes tipos de documentos, hacer fotos, digitalizar documentos o crear carpetas.
Una de las opciones más productivas es la de digitalizar documentos. Cuando seleccionamos esta opción se nos activará la cámara del móvil y podremos digitalizar cualquier imagen. En este caso, lo que vemos es un gráfico que hemos creado en una pizarra. La aplicación resaltará la imagen como si fuera un dibujo para que podamos hacer anotaciones sobre ella.
Además, en la parte superior tenemos la opción de recortar o girar la imagen, incluir texto o cambiar el tipo de documento que queremos.
Lupa
En la parte superior derecha, encontrarás una lupa que te va a permitir buscar todo tipo de documentos e imágenes.
Ordenar archivos
En el menú, tienes la opción de ordenar los archivos como más te interese: de A a Z, de Z a A, más reciente, más antiguo, etc.
Cambiar tipo de vista
Puedes ver tus archivos en modo lista o en modo carpetas.
Archivos recientes, compartidos y bibliotecas
En archivo recientes, vas a poder ver los documentos con los que has colaborado recientemente. En archivos compartidos, verás los documentos que hemos compartido con otra persona. Y, por último, en bibliotecas puedes encontrar los Equipos o Canales, así como sus archivos, en los que estás trabajando en Microsoft Teams.
Editar un archivo sin conexión
Hacemos clic en los tres puntos del archivo correspondiente y seleccionamos ‘Mantener sin conexión’. Esto significa que, aunque no tengas conexión, vas a poder ver la información que tenga este archivo.
Compartir un archivo
Podemos compartir un documento ya sea con todas las personas que tengan este vínculo, con usuarios de Contoso, con personas que tengan acceso o con personas determinadas. Además, podremos editar la forma en la que damos acceso a estas personas: si es solamente de edición o si es un acceso con descarga.
Microsoft Teams desde el móvil
Como hemos hecho con OneDrive desde el móvil, vamos a repasar ahora las funcionalidades más importantes de Microsoft Teams desde este dispositivo. Cuando entramos en la versión móvil de Microsoft Teams y, más concretamente, en un canal determinado de un Equipo, de arriba hacia abajo podemos realizar lo siguiente:
Anclar/Desanclar un canal
Con esta opción situada en la parte superior derecha puedes anclar un canal para tenerlo en las primeras posiciones si estás trabajando en él.
Opciones de archivo
Puedes abrir el archivo, abrirlo en la aplicación (si la tienes descargada en tu dispositivo móvil), descargarlo o compartirlo.
Si abrimos el archivo, podemos hacer un rápido visualizado del mismo. Si quisiéramos entrar más en detalle, simplemente deberíamos seleccionar el icono de la aplicación correspondiente y empezaríamos a ver este documento.
Colaborar en documentos
imagina que un compañero nos manda un mensaje a través de un chat de Teams informándonos de que quiere colaborar con nosotros en un documento. Al mencionarnos, en la pestaña de ‘Actividades’ nos aparecerá el aviso.
Si entramos en el mensaje, veremos la mención y podremos empezar a colaborar o darle respuesta directamente en ese documento, simplemente haciendo clic en los tres puntos y seleccionar entre las opciones disponibles.
Si abrimos el documento en la aplicación, veremos una previsualización del documento. Si hacemos clic en el botón de la parte inferior derecha, pasaremos a la vista de edición donde podremos modificar el documento y ver los comentarios, en el caso de que los hubiera.
Aplicación Office 365
Desde hace unos meses, Microsoft dispone de una aplicación que es como un hub de acceso a Office para abrir documentos.
En este artículo, nos gustaría destacar una de las opciones de esta aplicación que no es otra que el botón ‘Acciones’ situado en la parte inferior derecha. Gracias a ella podemos, trasferir documentos, convertir imágenes en texto o en tablas, firmar un PDF, etc.
En el caso de convertir una imagen en una tabla, simplemente hacemos una foto y la aplicación directamente nos transforma la imagen en una tabla de Excel.
Además, esta nueva tabla la podemos abrir en Excel para poder editarla, así como guardarla y compartirla en OneDrive.
Desde Aitana, te recomendamos que empieces a sacarle el máximo partido a tu Office 365, incluido Teams y OneDrive. Con estas herramientas podrás trabajar en remoto y colaborar con tu equipo como si estuvieras en la oficina. ¿Estás preparado?