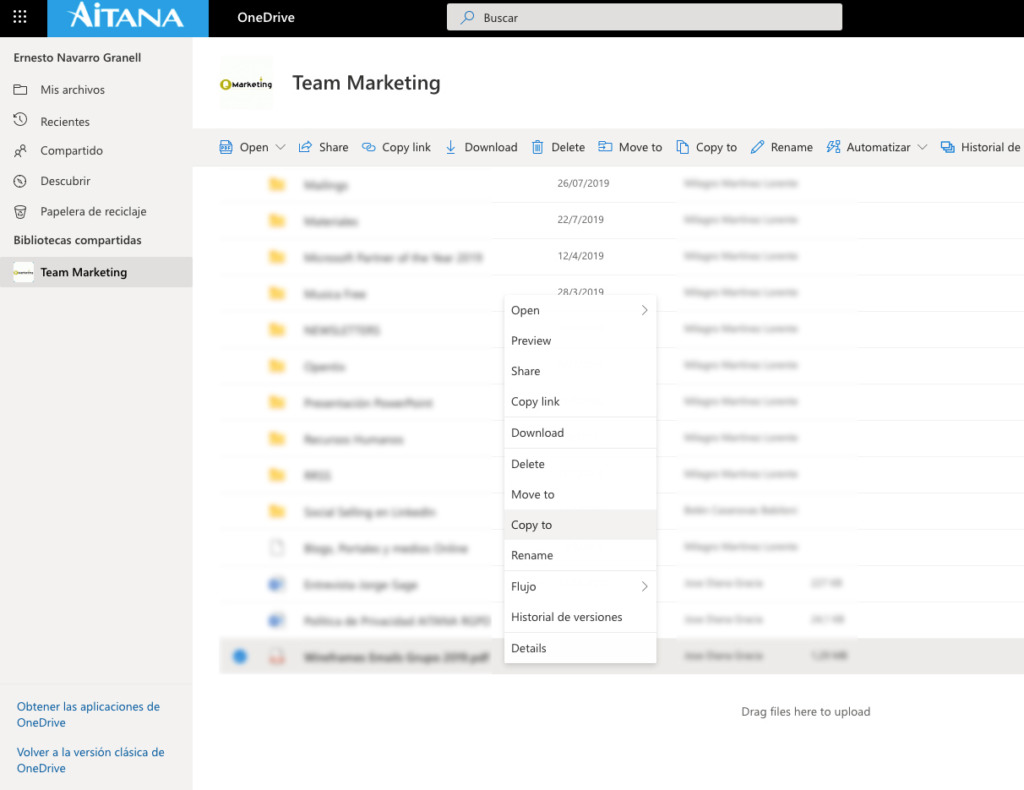Microsoft 365 ofrece herramientas de colaboración en un entorno de trabajo remoto para crear documentos, gestionarlos y colaborar con nuestros equipos. Aprender a utilizarlas es clave ya que nos ayudan a mantener la productividad y seguridad.
Para ello, nos apoyamos principalmente en dos herramientas: Microsoft Teams y OneDrive.
Por un lado, OneDrive nos permite trabajar en nuestros documentos desde cualquier parte, sincronizarlos a través de todos nuestros dispositivos, y gestionarlos de forma integral.
Por su parte, Teams complementa perfectamente OneDrive pues nos permite colaborar sobre un mismo documento a varias personas a la vez. Así evitamos las múltiples versiones “v1”, “v2” … y nos ahorramos tener que esperar a que nuestro compañero acabe de editarlo para poder empezar a hacerlo nosotros.
Cómo trabajar con OneDrive
En primer lugar, una vez hayas iniciado sesión podemos encontrarnos en dos contextos:
- Si ya se había utilizado antes la cuenta, aparecerán documentos ya sincronizados y/o subidos a la nube.
- Si es la primera vez que la utilizas, no habrá ningún documento; estará vacío.
Tras esto, la herramienta nos permite:
- Crear nuevos documentos y carpetas.
- Cargar archivos y carpetas desde el ordenador.
- Sincronizar los archivos de la nube para disponer de ellos en local.
- Compartir los documentos tanto desde la plataforma online como la local.
- Configurar para quién funcionará el vínculo del archivo: cualquier persona que tenga el vínculo, usuarios de tu empresa que tengan el vínculo, personas que tienen acceso (porque se les ha dado previamente), o personas determinadas.
- Poner fecha de expiración al acceso de un vínculo. Además, se puede bloquear la descarga del documento.
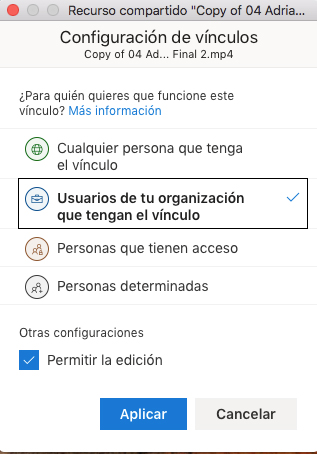
Cómo trabajar con Teams la colaboración y edición de documentos
En los equipos de Microsoft Teams podemos acceder a un apartado llamado “Archivos” o “Files” (en caso de usar la herramienta en inglés). En este, la herramienta nos permite crear documentos de todo tipo y carpetas. Por supuesto, también es posible incluir cualquier tipo de archivo que consideremos que es importante para que empiece a colaborar todo nuestro equipo.
Por su parte, también podemos coger un archivo y arrastrarlo a la zona de la carpeta. Se cargará automáticamente y se encontrará disponible para todos los integrantes del equipo. Estos podrán tanto visualizarlo como trabajar sobre él.
Así pues, cuando abramos un archivo en Teams, siempre tendremos dos opciones:
- Abrir en nuestra aplicación local (Excel/Word…)
- Abrir en el navegador
Claramente, podemos abrirlo desde Teams si así lo preferimos.
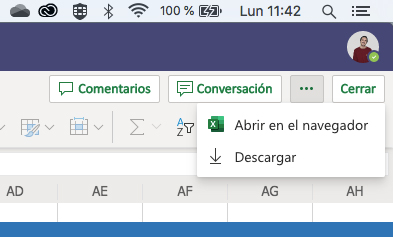
Colaboración en el documento
Normalmente, cuando hay varias personas trabajando en un documento, veremos que aparece el símbolo de la(s) persona(s) que está(n) editándolo. Además, nos mostrará en qué casilla se encuentra cada usuario.
Por su lado, podemos añadir comentarios citando a una persona “@ejemplo”. De forma que se le comunique mediante un correo electrónico la invitación a colaborar en el documento junto a un vínculo para acceder directamente a este.
También, al igual de OneDrive, podemos sincronizar los archivos de forma local. Si añadimos un documento de forma local, se actualizará automáticamente en la nube.
Asimismo, se puede copiar el vínculo de la carpeta para darle acceso a alguien del exterior o descargar cualquier archivo que ya exista en esta.
Vida o recorrido normal de un documento
Cuando creamos un documento en OneDrive local, este se sincroniza de forma automática. Tras esto, podemos compartirlo desde la plataforma online y desde la local.
Para ello, si lo hacemos desde la versión web:
- Hacemos clic en botón derecho y en “copiar en”.
- Seleccionamos la carpeta que queremos, y “copiar aquí”.
- Así, se copiará el documento del OneDrive en la carpeta de colaboración de Teams para poder empezar a colaborar en este.