Una de las novedades más significativas de NAV 2017 a la hora de obtener información del sistema, es lo que se ha denominado Configuración de Informes. A través de esta herramienta, en Navision se pueden crear consultas directamente sobre las diferentes Pages o Consultas de Navision, mediante las que se permite la extracción de la información de las mismas para que más adelante se puedan trasladar directamente sobre un fichero de Excel o una hoja de Power BI (que está embebido con la instalación de NAV 2017).
La característica principal de estos informes es que los datos que se reflejan en estas tablas, están totalmente actualizados con los datos que se pueden ver variados desde Navision, ya que la información que se traspasa a los diferentes programas externos (Excel o Power BI), lo hace a través de una dirección OData que está en comunicación constante con NAV, por lo que en el momento en el que se llevara a cabo alguna modificación en los datos a los que se hacen referencia desde Navision, de manera automática se podrían refrescar en el informe.
Configurar informes
Para poder crear un nuevo informe mediante esta funcionalidad de NAV, se ha creado un nuevo punto de acceso denominado Configuración Asistida, donde existe una entrada llamada Configurar Informes. Para poder crear la consulta sobre los datos de Navision, lo único que hay que hacer es dirigirse a este acceso, y mediante el botón Configuración seguir los pasos que se proponen. Mediante esta configuración, aparte de seleccionar la Page o la consulta a la que le queremos referenciar, también podemos seleccionar los campos de la misma que son los que se van a visualizar:
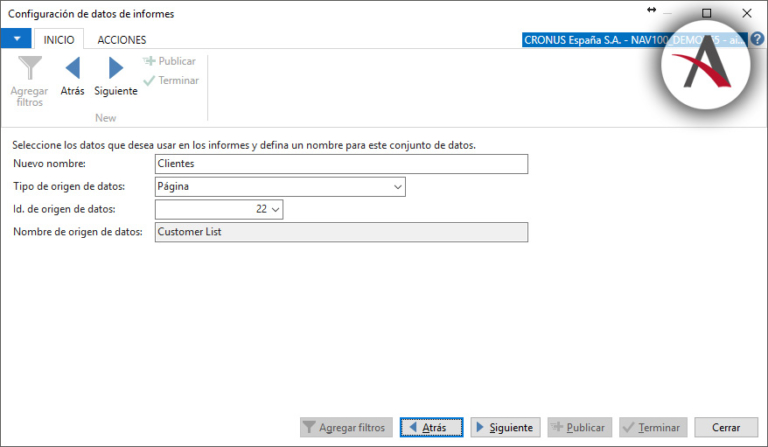
Una vez que se termina de configurar este informe, se crea una dirección de OData que se puede revisar desde los Servicios Web de NAV. Para esto, únicamente se necesitará acceder desde Navision a la página de Servicios Web, donde aparecen todos los servicios web que hay publicados en Dynamics NAV y entre ellos el que se acaba de crear:

De toda la información que se muestra en esta tabla, vemos que aparece una columna URL de OData. Es aquí donde aparece la dirección URL, que es toda la información que se necesita para poder informar en el programa externo de la ruta que necesitará seguir para poder visualizar los diferentes datos.
En el ejemplo que se está tratando en este documento, para poder demostrar la integración de estas URL con los diferentes programas de Office y Power BI, lo que se ha hecho es crear una consulta en Power BI, que lo que hace es que una vez informada la dirección de OData, se crea la tabla de datos en su parte correspondiente:
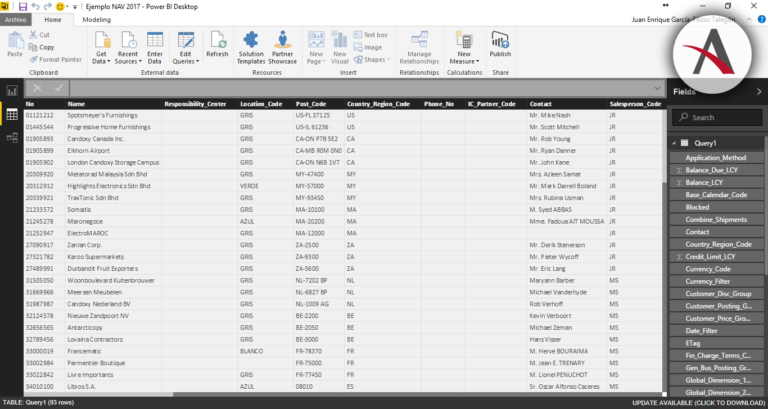
Cuando disponemos de la consulta correspondiente, con la tabla de datos asociada a la Page de NAV, se puede crear una representación gráfica de los mismos para poder visualizarlos desde el programa:
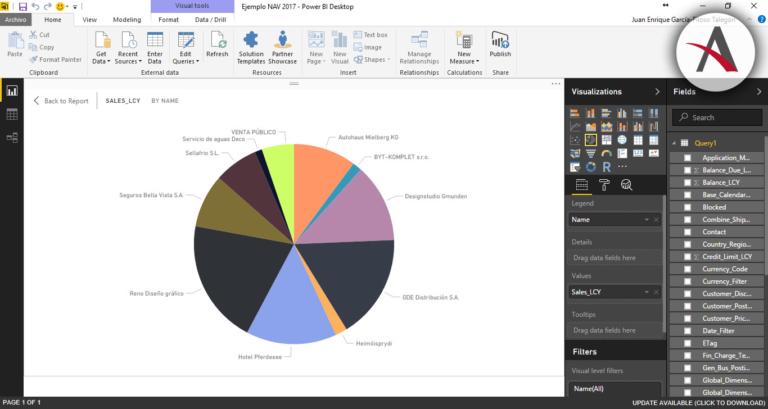
Como se puede ver en las imágenes adjuntas, la información que se muestra se puede filtrar tanto por cada una de las diferentes columnas, como por cada uno de los valores que tienen asociados, lo único que habría que hacer es asociar el filtro dentro de Dynamics NAV.
Para terminar, comentar que desde el momento que tenemos creada la consulta en Power BI (o Excel), a través del botón Refresh (Refrescar), se puede crear una actualización de los datos que se ven reflejados en el informe, ya que lo que el programa hará es irse a la dirección de Dynamics NAV indicada a través de la ruta URL del OData con la que se ha creado el informe y refrescaría todos los datos de la tabla de la que procede el informe.
Si quieres conocer más acerca de cómo obtener información gráfica en tiempo real con NAV 2017 y Power BI, no dudes en ponerte en contacto con nosotros. ¡Estaremos encantados de ayudarte!
Si quieres ponerte en contacto con nosotros puedes usar este formulario o llamarnos al 902 500 358:

