Con el tiempo, son más los clientes que tienen la necesidad de realizar transacciones automáticas entre diferentes empresas de una misma base datos, es decir del mismo grupo empresarial.
Por lo tanto, necesitan que se realicen de forma automática los pedidos de compra y de venta, los albaranes de compra y de venta y, por último, las facturas de compra y venta entre el cliente y proveedor relacionados en diferentes empresas.
Con el módulo Intercompany del ERP de Microsoft es posible automatizar todas estas acciones para simplificar y agilizar las labores diarias. ¿Te gustaría configurarlo en tu Dynamics 365 Business Central? ¡Sigue leyendo que te enseñamos paso a paso!
1.- Establecer como socios las diferentes empresas del grupo
En primer lugar, hay que configurar en la información de la empresa el código socio IC y configurar los socios de empresas vinculadas, es decir, establecer como socios las diferentes empresas del grupo. En las siguientes imágenes mostramos dónde se encuentra esta configuración en el ERP.
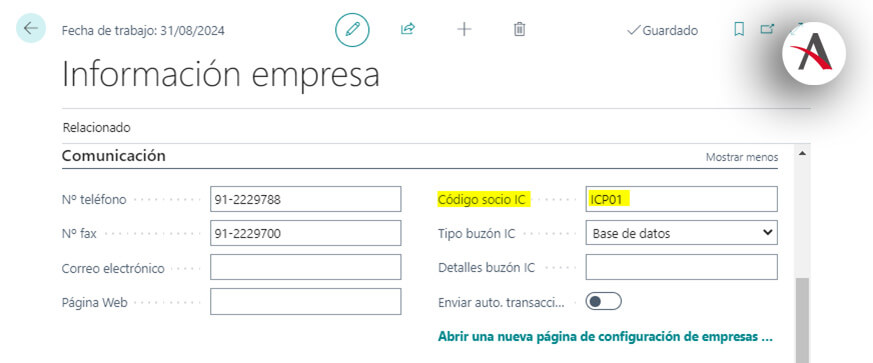
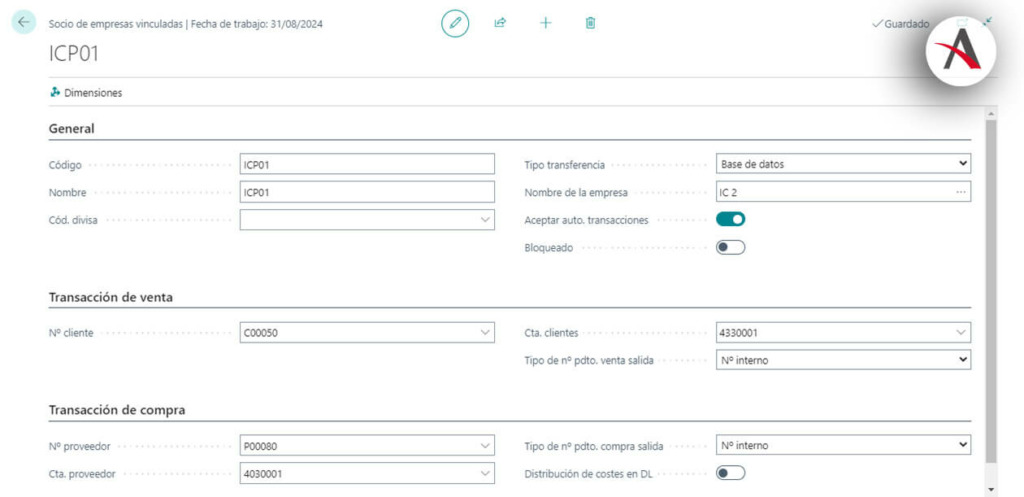
2.- Crear una ficha de cliente y otra de proveedor
El siguiente paso sería crear una ficha de cliente y otra de proveedor que van a ser nuestras empresas del grupo y por consiguiente crear un grupo de registro de cliente (Intercompany) y asignar también el código socio IC en la ficha de proveedor.
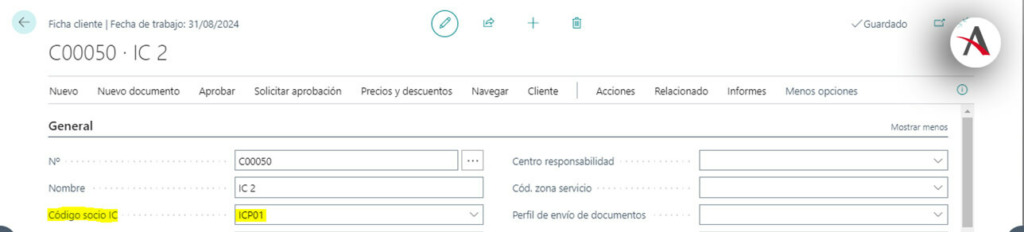
3.- Configurar el plan de cuentas de empresas vinculadas
El siguiente punto a configurar es el plan de cuentas de empresas vinculadas, hay que asignar las cuentas de compras en una empresa como ventas en la otra y viceversa.
Como te muestro en la siguiente imagen, la cuenta de compras nacional de una empresa se convierte en la cuenta de ventas nacionales en la otra y viceversa.
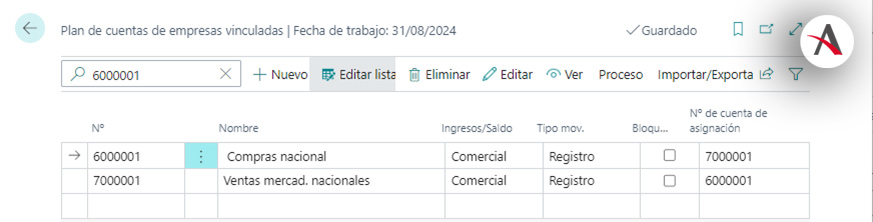
4.- Configuración de las dimensiones entre las empresas vinculadas
La siguiente configuración a llevar a cabo son las dimensiones entre las empresas vinculadas. Para que cuando se generen informes, los datos agrupados en torno a ambas empresas se puedan dividir por la dimensión/es vinculada que se quiera.
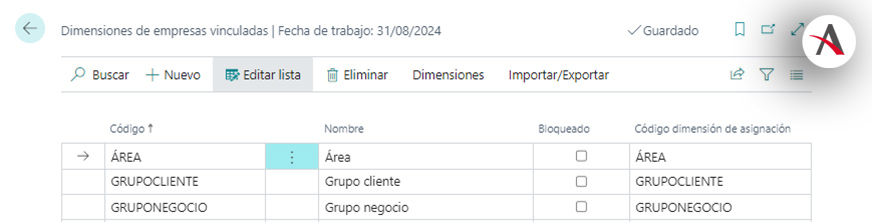
5.- Repetir el mismo proceso para vincularla a la primera empresa
Antes de realizar cualquier transacción hay que hacer el mismo procedimiento con la otra empresa y vinculándola con esta primera.
- Configurar en información de la empresa el código socio IC y configurar los socios de empresas vinculadas.
- Crear una ficha de cliente y otra de proveedor y asignar el código socio IC en ambas fichas.Configurar el plan de cuentas de empresas vinculada.
- Configurar las dimensiones entre las empresas vinculadas.
6.- Realizar una prueba del pedido de venta
Una vez terminamos el pedido, enviamos el pedido de venta por el módulo Intercompany siguiendo los pasos de la siguiente imagen.
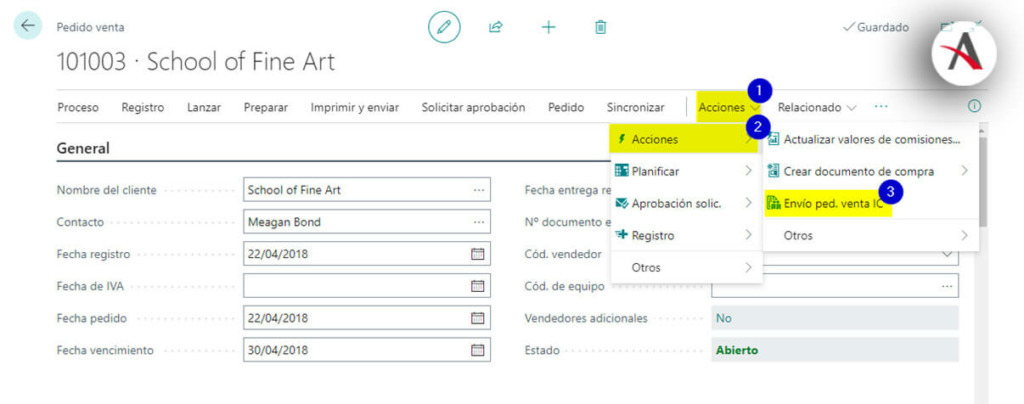
Como tenemos activada la casilla de transacciones automáticas (modificable en la página socios de empresas vinculadas y en la información de la empresa), automáticamente en la otra empresa tendríamos un pedido de compra.
Si desactivamos la casilla de transacciones automáticas para hacerlo manualmente, debemos hacerlo a través de las bandejas de entrada y salida para aceptar tanto los envíos como las recepciones de los diferentes pedidos respectivamente.
6.1.- ¿Qué ocurre si recibimos un pedido de venta con errores?
En el caso de recibir un pedido de venta que tenga errores por parte de la otra empresa siempre puedes devolverles el pedido o cancelarlo. Si por el contrario no hay ningún error en el pedido lo aceptamos y tendríamos el pedido de compra generado a partir del pedido de venta de la otra empresa.
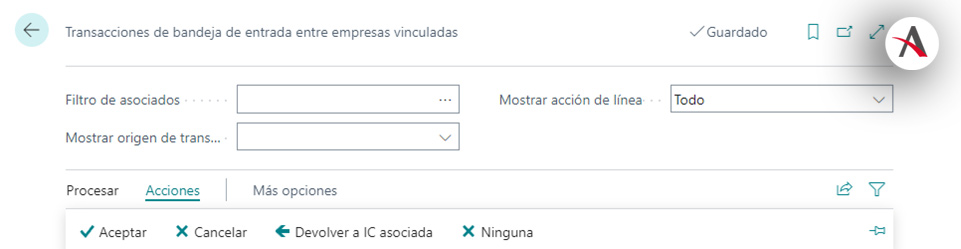
6.2.- ¿Qué ocurre si enviamos un pedido de venta con errores?
En el caso de enviar un pedido de venta que tenga errores siempre podemos devolverlo a la bandeja de entrada para revisar y corregir los errores para reenviarlo posteriormente. Si por el contrario el pedido está en orden, lo enviamos a la IC asociada y si esta tiene las transacciones automáticas se le genere un pedido de compra o si lo tiene manual que acepte en la bandeja de entrada el pedido para que le genere el pedido de compra.
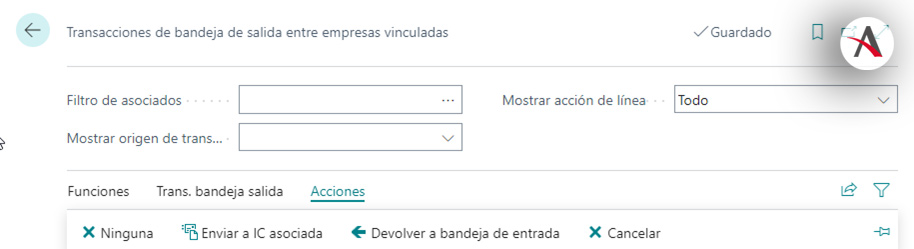
¿Te ha resultado interesante este tutorial o te has quedado con dudas? En Aitana contamos con un grupo de expertos dispuestos a resolver cualquier problema o incidencia. ¡Rellena el formulario y contáctanos!

Álvaro Soriano
Business Applications

