La seguridad a nivel de filas en Power BI nos permite establecer roles a los usuarios que van a tener acceso al informe, así podremos filtrar que queremos que vean y que no.
El ejemplo más simple de la seguridad a nivel de filas es el de la zona de trabajo. Como responsables de un informe de Power BI, puede que no queramos que los usuarios de una zona vean los datos del resto de zonas que aparecen en nuestro informe, ya sea para no crear competitividad entre las zonas o para no ejercer presión entre ellas.
Pues bien, para esto tenemos una solución bastante sencilla en Power BI. Y en este artículo te contamos cómo utilizar la seguridad a nivel de filas de forma dinámica para tu día a día. ¡Sigue leyendo!
La seguridad a nivel de filas paso a paso
Para comenzar, es importante conocer que el único requisito que tenemos para poder establecer esta división es que exista en nuestro modelo tabular y que esté relacionada con el resto del modelo. Veámoslo mejor con un ejemplo básico:
Tenemos una tabla de hechos en la que se muestran nuestras ventas:
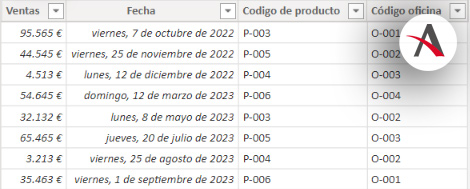
Y por otro lado poseemos una tabla en la que se muestra a que oficina corresponde cada código de oficina:
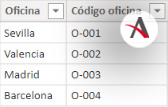
Estas dos tablas deben estar relacionadas como se muestra en la siguiente imagen:
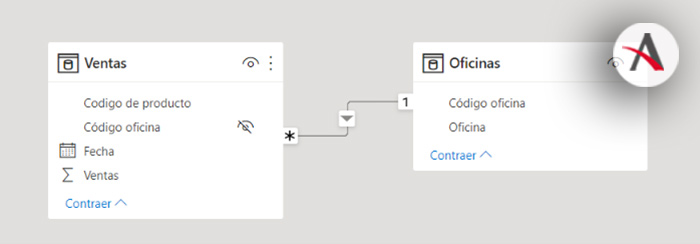
Por tanto, teniendo esta relación, una tabla creada a partir de este modelo tabular nos mostraría la siguiente información:
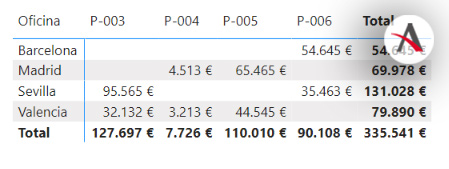
Si nuestra intención es que la oficina de Barcelona solo pudiese ver la información de Barcelona, no podríamos simplemente crear un filtro, ya que los usuarios de Barcelona podrían cambiar la selección del filtro y ver el resto de las oficinas. Necesitaríamos más bien un filtro a nivel de informe y que no pueda ser editado, y esto es justamente lo que hace la seguridad a nivel de filas. Veámoslo con ejemplos:

En la pestaña de modelado, podemos ver en seguridad “Administrar roles” y “Ver cómo”. Si seleccionamos “Administrar roles” se nos abrirá la siguiente ventana emergente:
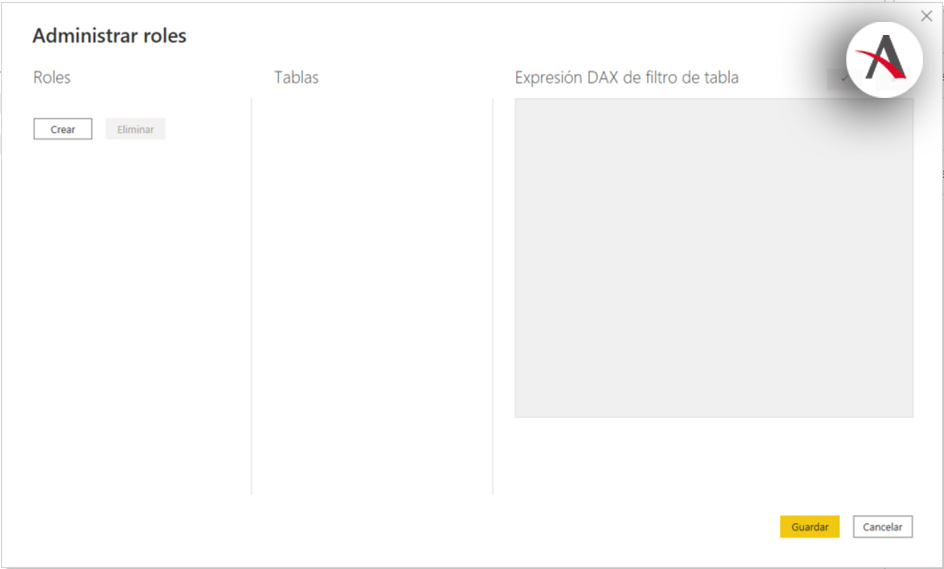
Aquí es donde podremos configurar nuestros roles, es decir, crear los filtros por los que los usuarios del informe tendrán restringidos el resto de los campos. En cuanto seleccionamos “Crear” nos aparece lo siguiente:
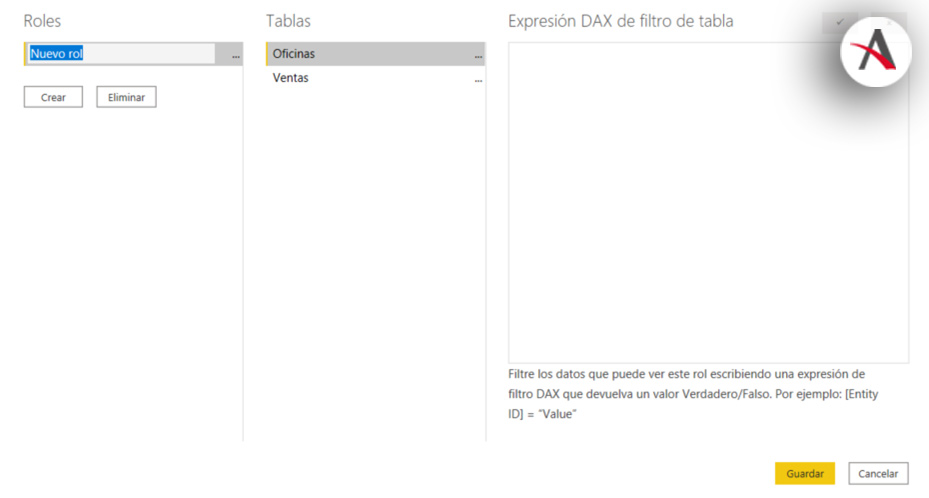
En esta ventana configuraremos según los campos de nuestras tablas los filtros que queremos dar a nuestro informe. Por ejemplo, crearemos el filtro para la oficina de Barcelona:
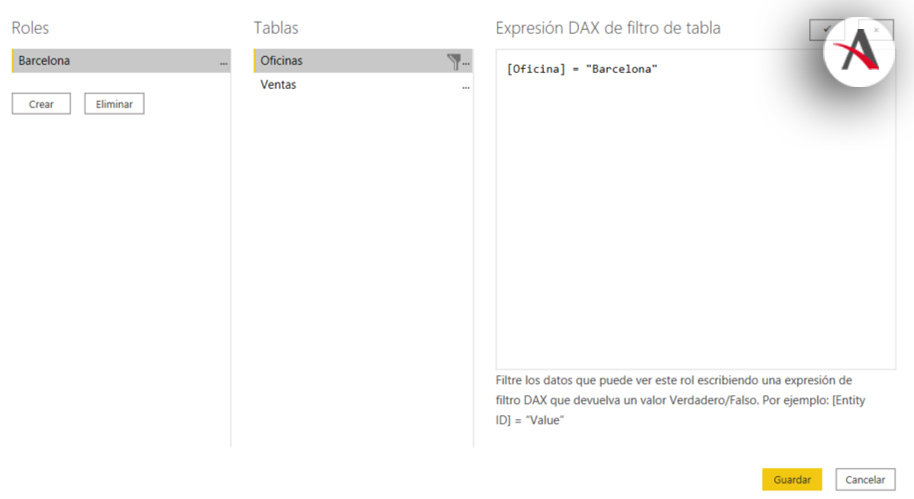
Si guardamos este filtro y, de nuevo en Modelado | Seguridad, seleccionamos “Ver cómo”, nos debería aparecer nuestro nuevo rol, y como este rol verá nuestro informe.
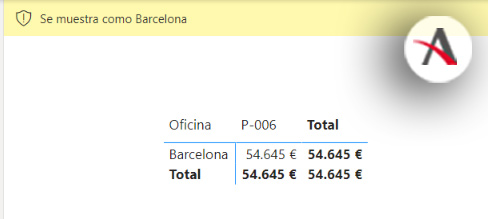
Power BI nos mostraría nuestro informe ya filtrado con un aviso del rol que tenemos actualmente. Crearé los roles de las demás oficinas y veremos como se puede usar esto en el servicio de Power BI en la nube. Para publicar el informe simplemente tendremos que ir a Inicio | Publicar y seleccionar en que área de trabajo queremos publicarlo.
En el área de trabajo seleccionada se nos han debido de crear dos objetos, el informe y el conjunto de datos. Pues bien, si en el conjunto de datos seleccionamos lo siguiente:

Nos aparecerá un menú en el que muestra los distintos roles que hemos creado, y la opción de añadir direcciones de correo electrónico a estos roles. Así, si compartimos el informe con un usuario de Barcelona, escribiremos, antes de compartirlo, su correo en este apartado, y esta persona solo podrá ver la información relacionada con su oficina.
Ahora bien, si tuviésemos una cantidad de oficinas excesivamente grande y crear un rol para cada oficina es algo inviable, tenemos la opción de realizar esto de una forma dinámica. Para ello solo necesitaremos un campo adicional, el correo electrónico de los usuarios que verán el informe. Veámoslo de nuevo con ejemplos:
Si tuviese una tabla que me muestra la siguiente información:
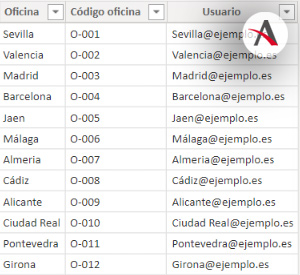
y no veo viable crear un rol para cada oficina, podremos hacer lo siguiente en el menú de administrar roles:

Con la función USERPRINCIPALNAME(), Power BI detectará que dirección de correo electrónico estamos usando para trabajar el informe, y así podríamos filtrar fácilmente las oficinas según su responsable, sin necesidad de crear 12 roles distintos.
A la hora de establecer los usuarios que pertenecerán a este rol en la seguridad del conjunto de datos del servicio online, simplemente debemos introducir todos los usuarios que nos aparecen en la tabla y, de esta manera, se filtrarán dinámicamente al reconocer Power BI que correo está usando cada usuario.
Estas dos formas son muy útiles para filtrar informes no solo por oficinas, también por áreas de trabajo, vendedores, clientes o cualquier campo que deseemos.
Si te has quedado con alguna duda o te gustaría más información sobre Power BI, ¡contáctanos! Nuestro equipo de expertos te ayudará para que saques el máximo potencial a tu Microsoft Power BI.
Consulta tus dudas sin compromiso
(o deja un comentario más abajo)

