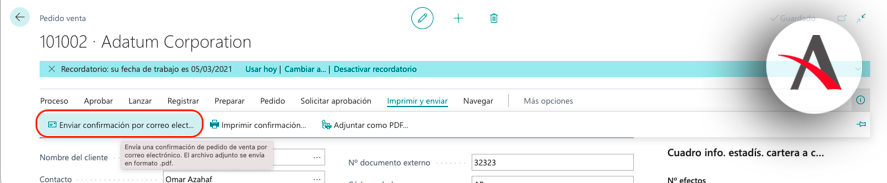Desde Microsoft Dynamics NAV/Business Central existe la posibilidad de personalizar el cuerpo del correo electrónico en los envíos de documentos.
En este artículo hablaremos de la forma en la que Microsoft Dynamics NAV/BC nos permite personalizar el cuerpo del correo electrónico en los envíos de documentos, pudiendo para el mismo documento definir un cuerpo diferente según la empresa que lo envía. ¿Empezamos?
Cómo parametrizar el cuerpo del correo electrónico
Desde Dynamics NAV/BC podemos parametrizar el cuerpo del correo electrónico para el envío de documentos de compra y venta accediendo a cada uno de ellos desde un punto diferente. No obstante, la forma de configurar es la misma. En este artículo te explicamos la configuración para documentos de venta.
Cuerpo de correo electrónico en documentos de venta
Para poder configurar el cuerpo de correo electrónico en los documentos de venta accederemos a Selección informes venta, en el caso de compra accederemos a Selección informa compra.
Desde Microsoft Dynamics NAV podremos acceder desde la herramienta Buscar.
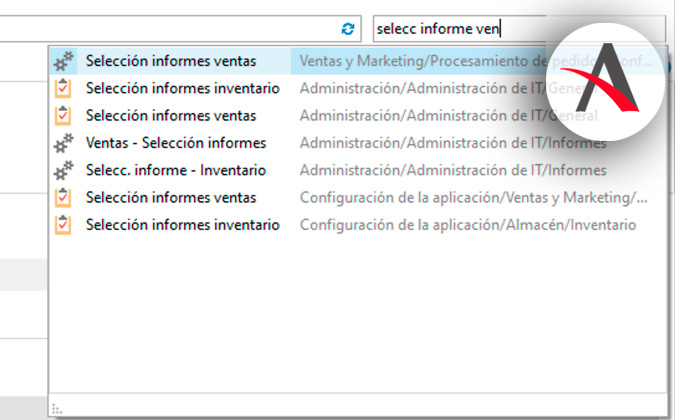
Desde Business Central podremos acceder también desde la herramienta Buscar.
Como podemos apreciar en las imágenes, una vez accedemos, la página que nos muestra el ERP es muy similar en Microsoft Dynamics NAV y en Business Central:
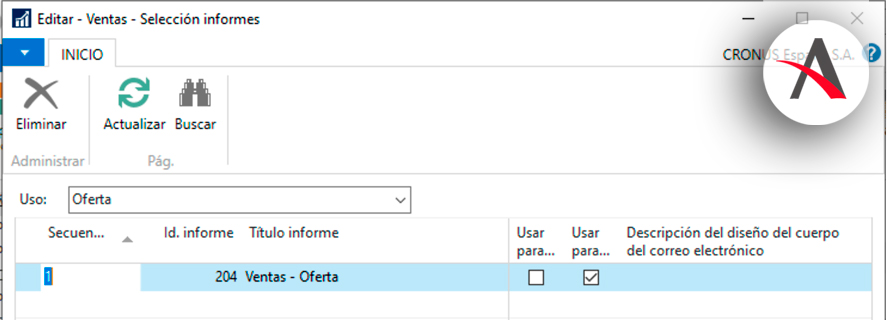
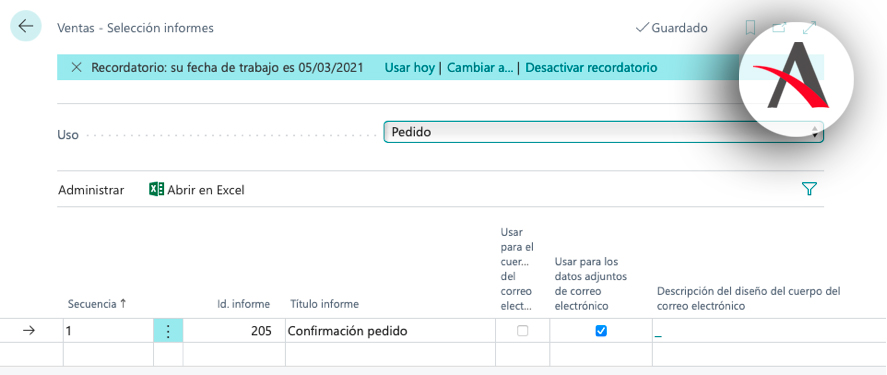
Pinchando en Uso nos aparecerán los documentos para los cuales podremos definir el formato de informe que deseamos parametrizar.
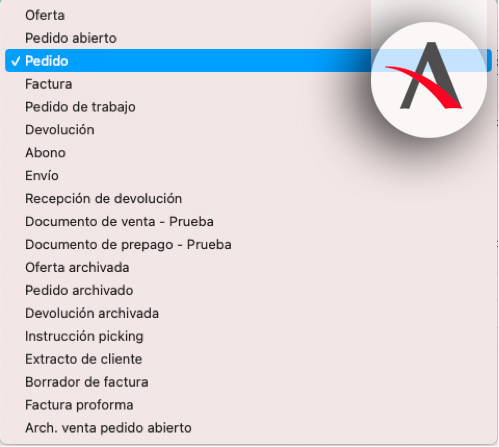
Una vez seleccionemos el Uso podremos seleccionar el formato que deseamos se utilice, informando del Id. Informe correspondiente. En nuestro caso de ejemplo vamos a utilizar el informe estándar de Pedido de venta.
Para realizar nuestro ejemplo, primero seleccionamos como Uso la opción Pedido.
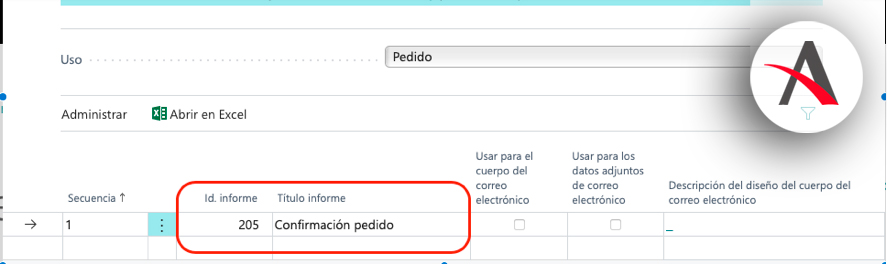
Configurar el informe
Tras esto podremos configurar el informe correspondiente. Por defecto, la empresa demo CRONUS tiene configurado el informe 205 Confirmación pedido que trae el estándar de Microsoft Dynamics NAV y Business Central.
Debemos indicar que deseamos que el informe seleccionado se use como dato adjunto al enviar un correo electrónico. Para ello deberemos marcar el campo Usar para los datos adjuntos de correo electrónico.
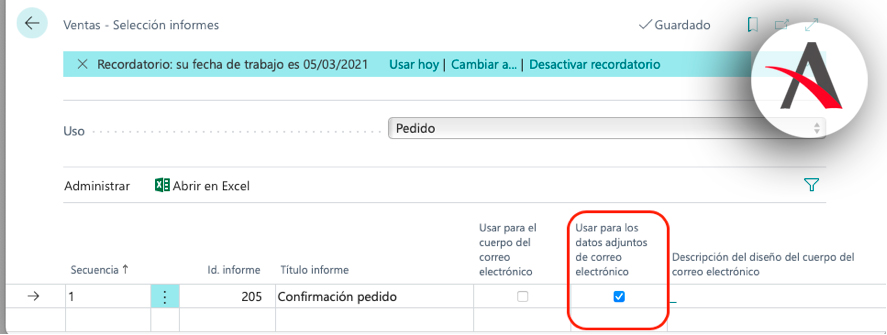
Si dejamos de esta forma la configuración cuando desde pedido le demos a la acción de Enviar confirmación por correo electrónico, se enviará un correo electrónico al cliente con el adjunto de la impresión de pedido en formato PDF.
Una vez pinchada la acción Enviar confirmación por correo electrónico nos permitirá editar el correo electrónico antes de enviarse. Ya tendremos cumplimentado el Para con la dirección de correo electrónico del cliente, el Asunto en el cual nos informa de la empresa, tipo documento y número de documento, así como vemos que está incluido como adjunto el informe correspondiente. En este caso, el de confirmación de pedido. Si nos fijamos, vemos que en el recuadro marcado en rojo destinado al cuerpo del correo electrónico está vacío. Podríamos manualmente indicar el texto que consideremos.
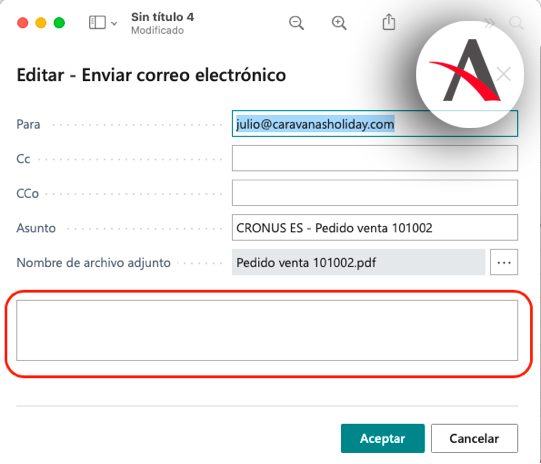
Configuración del cuerpo
Para configurar el cuerpo debemos volver a la página de Selección informes venta.
Una vez hemos accedido a Selección informe venta debemos indicar que queremos nos incorpore un cuerpo al correo electrónico. Para ello debemos marcar el campo Usar para el cuerpo del correo electrónico.
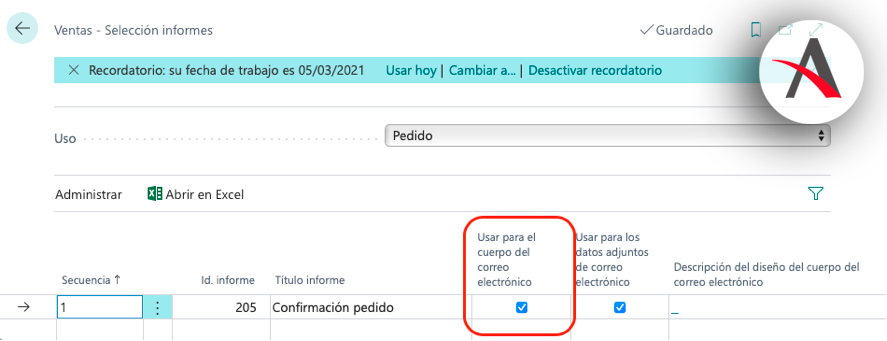
Una vez marcado el campo Usar para el cuerpo del correo electrónico debemos pinchar en el campo Descripción del diseño del cuerpo del correo electrónico. Nos abrirá una página denominada Diseños de informe personalizados.

Para definir un diseño personalizado pinchamos en la acción Nuevo. Nos aparecerá la siguiente página para la creación de un nuevo diseño personalizado.
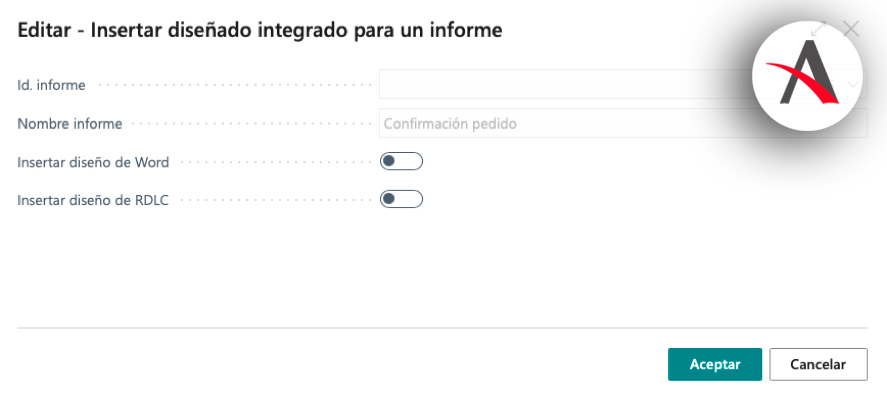
La página tendrá cargados los datos de Id. Informe y de Nombre Informe. Estos datos no podemos cambiarlos ya que corresponden al informe que estamos configurando.
Insertar diseño personalizado
Podemos seleccionar si para este diseño personalizado queremos insertar desde diseño de Word y/o desde diseño de RDLC.
En nuestro caso de ejemplo vamos a crear un nuevo diseño personalizado con la opción de Insertar diseño de Word.
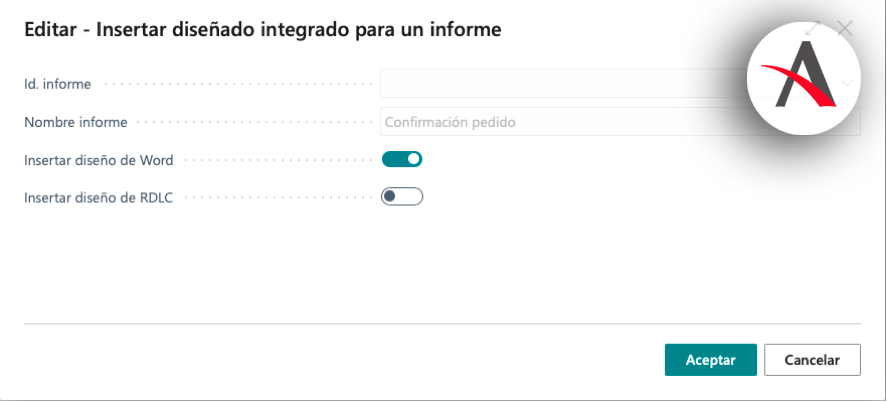
Una vez aceptamos se creará un registro con el diseño personalizado.
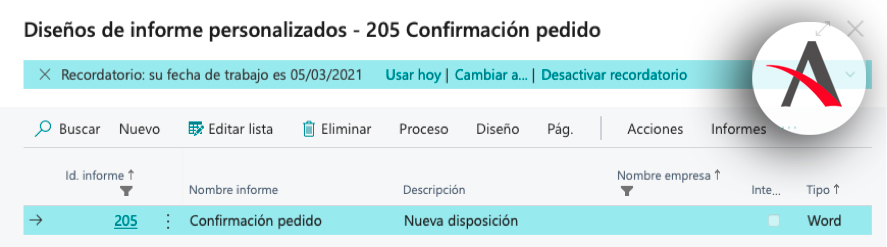
A continuación, es aconsejable indicar una descripción al registro creado. Para ello pincharemos en Editar lista y escribiremos el contenido que deseemos en el campo Descripción.
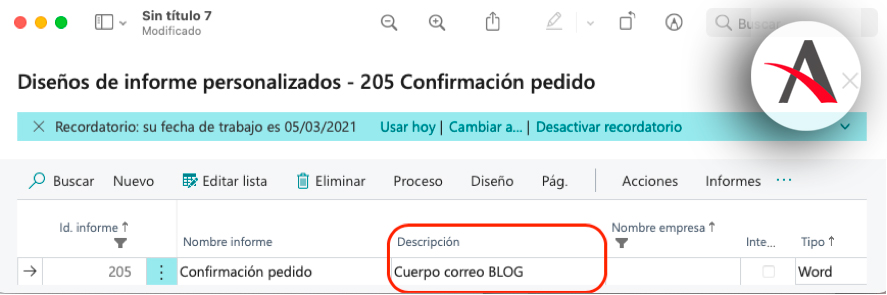
Podemos configurar, además, si el diseño personalizado que estamos creando se aplica a una empresa concreta. Para ello seleccionaremos en el campo Nombre empresa la empresa para la que deseamos que se aplique el diseño personalizado. Si lo dejamos en blanco estará disponible para todas las empresas.
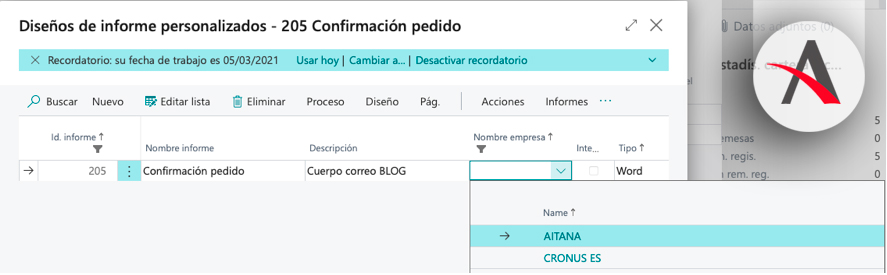
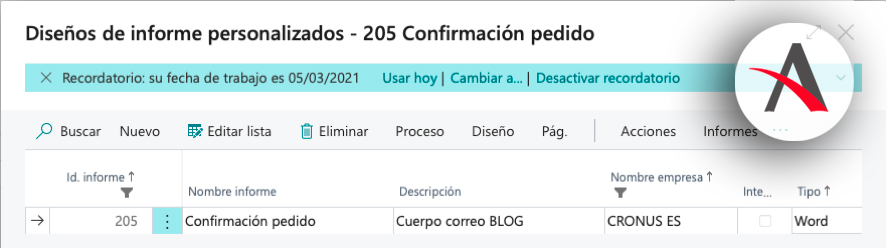
Por último, debemos cargar el cuerpo del correo electrónico. En nuestro caso, como hemos indicado que deseamos utilizar Word para su definición, lo primero que debemos realizar es definir el cuerpo en Word. En nuestro ejemplo, creamos el siguiente texto que deseamos que se incorpore como cuerpo en los correos electrónicos. Hemos incluido en la firma el logo de la empresa.
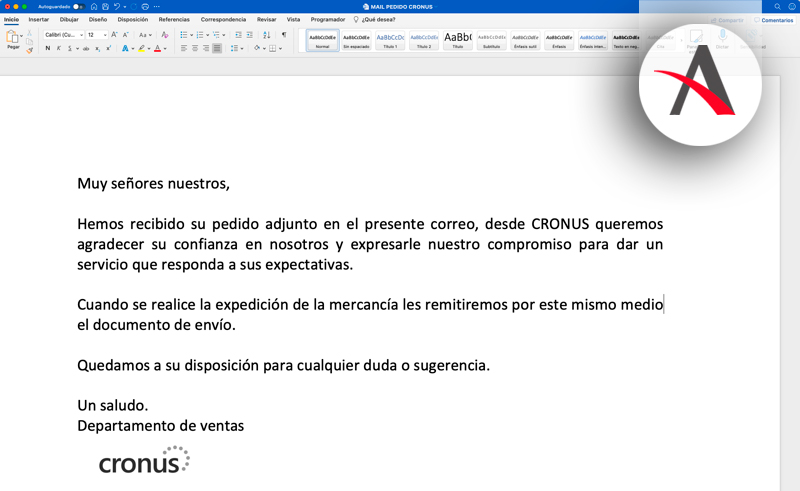
Últimos detalles
Una vez guardado el archivo Word debemos cargarlo en Business Central. Accedemos al diseño de informe personalizado y pinchamos la acción Importar diseño.
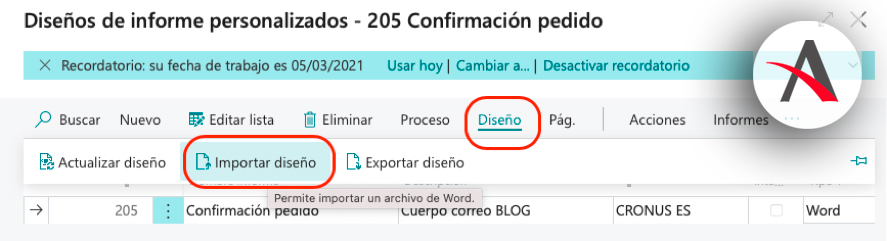
A continuación, pinchamos en la opción Elija y podremos seleccionar el archivo de Word que contiene la plantilla con el cuerpo de correo electrónico.
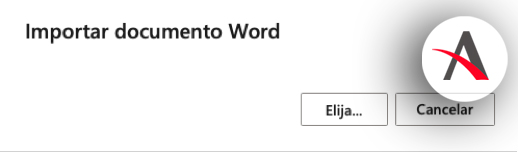
Una vez seleccionado se cargará el archivo Word. Así, al pinchar en la acción Actualizar diseño, quedará configurado el nuevo diseño para su uso.

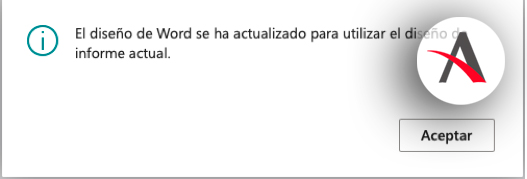
Una vez finalizada la configuración, podemos comprobar que si desde pedido pinchamos la acción de Enviar confirmación por correo electrónico nos muestra, como cuerpo del correo electrónico, el contenido definido en el Word que cargamos.
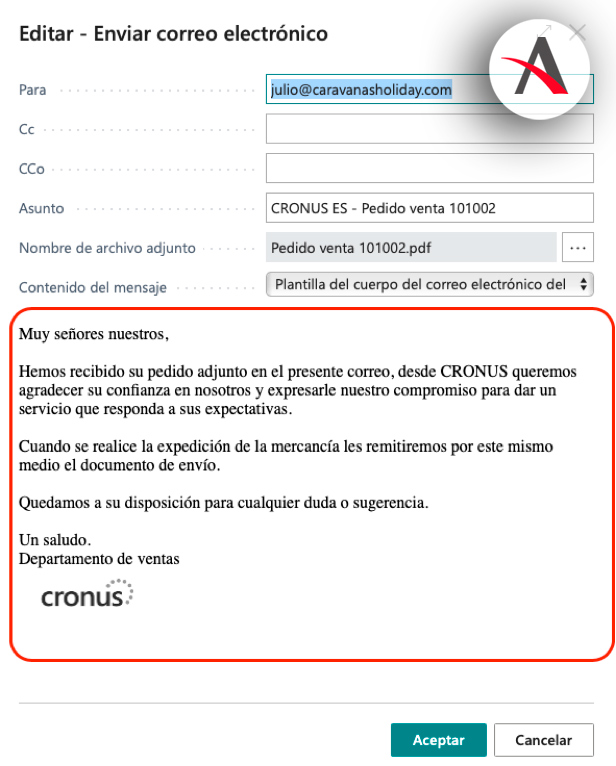

Juan Carlos Rosell
Dynamics