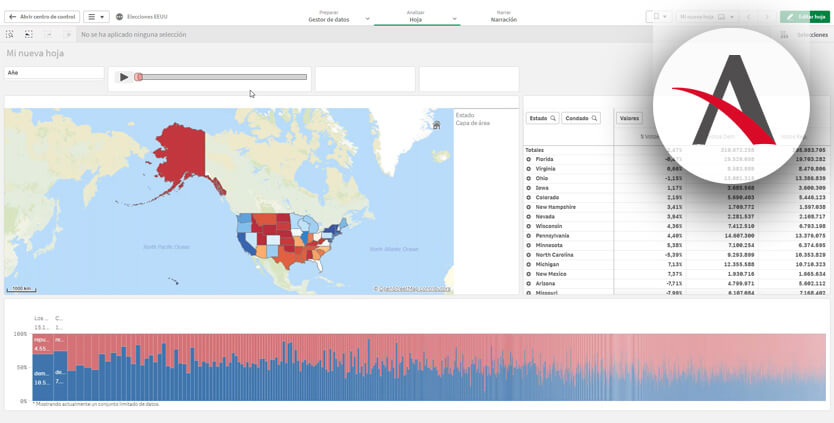Qlik Sense es una plataforma de analítica de datos que nos permite el análisis de cualquier tipo de dato. En este sentido, los más comunes son los financieros (toda empresa tiene datos financieros), que son un tipo de datos organizados, que permiten la obtención de varios ratios con cierta facilidad. Además, tener estos datos actualizados diariamente y ver su evolución es algo muy rápido de implantar.
También nos permite el análisis de datos más personales como puede ser la evolución de cuentas bancarias o fondos de inversión que tengamos contratados, los datos de las pulseras o relojes que usamos para monitorizar nuestra actividad o descanso, o simplemente por la curiosidad de analizar algún dato. Puedes ver varias demos aquí.
Pero la verdadera potencia de estas herramientas es la posibilidad de cruzar esos datos con otros comerciales, de compras y ventas, de recursos humanos, producción, stocks, etc.
En este caso vamos a ver un ejemplo para montar un panel que nos permita analizar los datos electorales de EE. UU. ¡Toma nota!
Obtener y cargar los datos
Como parece que vamos a tardar unos días en tener datos oficiales, por ahora nos vamos a quedar con los datos de 2000 a 2016. Pero una vez publicados los del 2020, solo se necesitaría sobrescribir el fichero para incluir dichos datos.
Descargamos el fichero countypres_2000-2016.tab desde https://dataverse.harvard.edu/dataset.xhtml?persistentId=doi:10.7910/DVN/VOQCHQ
Creamos una nueva aplicación en Sense y arrastramos el fichero descargado para cargarlo.
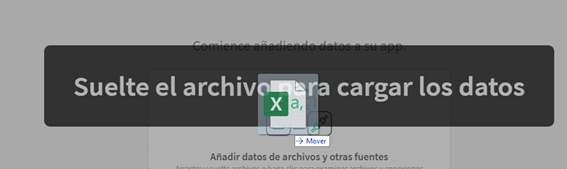
Elegimos los campos a cargar y los renombramos (Año, Estado, Condado, Candidato, Partido y Votos)

Aplicamos un filtro para centrarnos en la comparativa entre demócratas y republicanos.
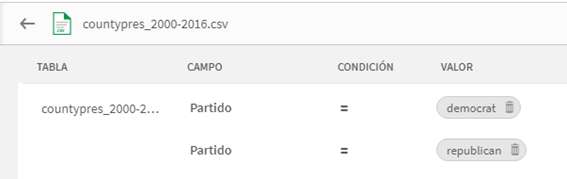
Cargamos los datos y entramos a la edición de la hoja para añadir los elementos que nos ayudarán en nuestro análisis de los datos.

Preparando los elementos para el análisis
Usando los elementos maestros creamos las dimensiones a utilizar en el análisis. ¿Cómo? Simplemente seleccionamos el campo y hacemos clic en el botón Crear (menos el campo Votos, que se usará en las medidas, el resto son dimensiones).
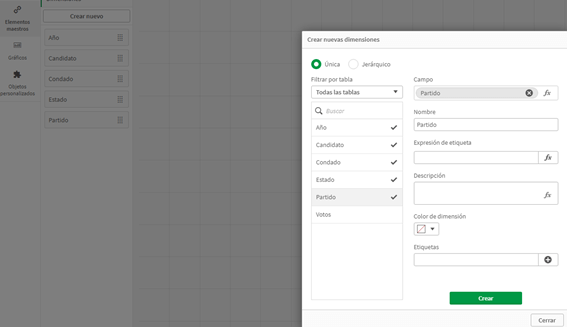
Añadimos entonces las medidas maestras. Vamos a crear 4 medidas y a asignarles un formato de número para facilitar la lectura. Las 3 primeras como entero, sin decimales, y la última como porcentaje con 2 decimales:
– Nº votos: Sum(Votos)
– Votos republicanos: Sum({<Partido={‘republican’}>} Votos)
– Votos demócratas: Sum({<Partido={democrat}>} Votos)
– % Votos: (Sum({<Partido={‘democrat’}>} Votos)-Sum({<Partido={republican}>} Votos))/Sum(Votos)

A esta última medida vamos a darle unos colores personalizados. Accedemos a la configuración de Colores de Segmento y usamos la plantilla Gradiente divergente.
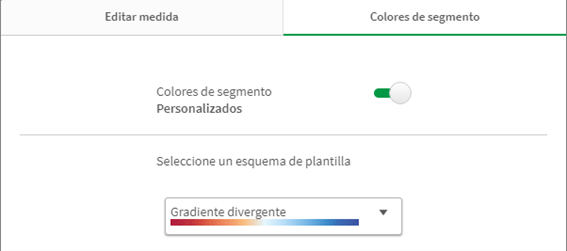
Y el color del cuadro central lo configuramos como blanco:

Uso de mapas para el análisis de los datos
Pasamos al panel de gráficos para añadir un objeto de mapa.

Arrastramos la dimensión maestra Estado al mapa y la añadimos como una capa de área.
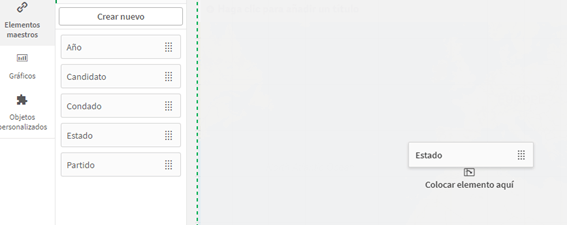
Qlik asigna los nombres encontrados según una prioridad. Primero busca si el nombre corresponde a un país, y si es así lo identifica como país, luego va bajando en la jerarquía: Estado, condado, etc.
Este comportamiento provoca que en vez del estado de Georgia nos dibuje el país de Georgia. Para evitar esto, vamos a indicarle qué tipo de geolocalización le estamos pasando. Como en este caso sabemos que son datos de EE. UU., simplemente podemos aplicar el valor en la configuración de la localización.
Seleccionamos el mapa para acceder a la configuración en el panel derecho. Entramos a la capa de área, sección localización y desactivamos el ámbito de localización automático. Indicamos entonces que el campo que estamos pasando es una división administrativa de nivel 1.
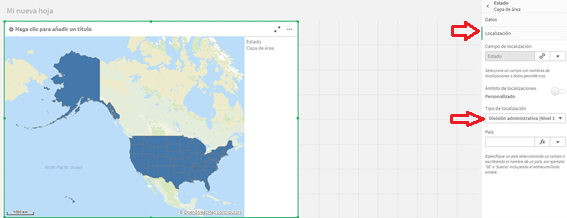
Para darle color al mapa solo necesitamos arrastrar la medida % votos, indicando que se usa en la capa Estado y que la use para colorear.
Sin embargo, para colorear el mapa con los datos que esperamos, necesita algunos ajustes. Entramos a la configuración del mapa y en la sección de colores. Marcamos la opción para usar colores de la librería, y así usar los colores configurados previamente para esta medida.
Todavía faltaría un ajuste que sería indicar la medida de los ejes. Inicialmente vamos a dejar como valor mínimo -1 (que sería un estado 100% republicano) y 1 (100% demócrata).
Podemos configurar los ejes como -0.001 y 0.001 para ver los Estados totalmente azules o rojos según quién obtuvo más votos en el Estado.
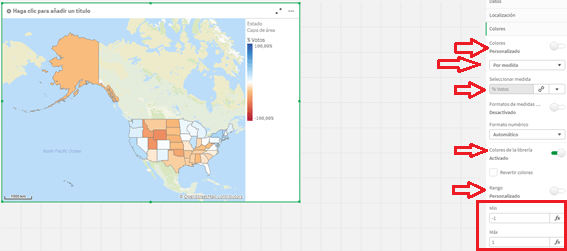
Personalmente me gusta verlo en gradiente porque da más información de cuáles son los nichos de cada partido y los estados que están en disputa. Así que quizás -1 y 1 es un rango demasiado amplio y se podría dejar en -0.25 y 0.25.
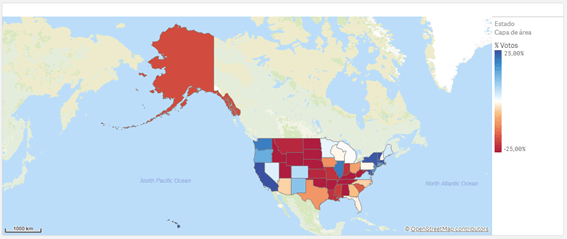
Este mapa muestra todos los datos cargados. Para poder verlo por cada elección necesitamos un añadir el filtro del año. Vamos a dejar espacio en la fila superior y arrastramos en año manteniendo pulsada la tecla MAYS.
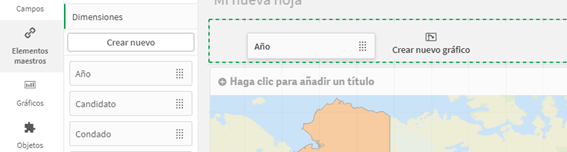
Usando el selector añadido, ya podemos filtrar, por ejemplo, por el año 2016 para ver los resultados de ese año.
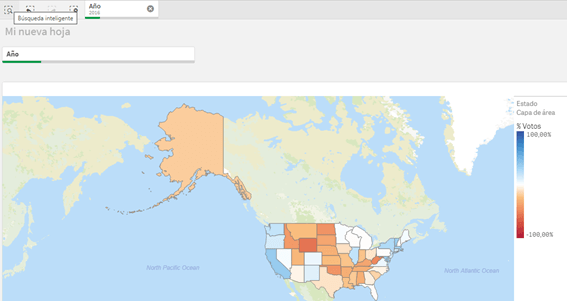
Más detalle en la distribución de los votos
Algo que se oye mucho en cada jornada electoral es que las ciudades suelen votar más demócrata y las zonas rurales más republicano. Vamos a tratar de ver esa información con un gráfico mekko. Añadimos el gráfico a la hoja:
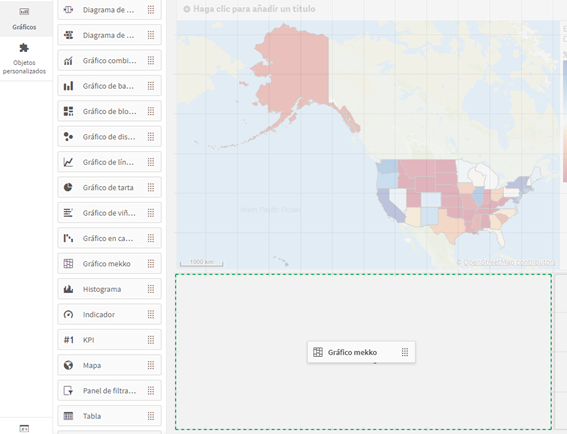
Al añadir el gráfico nos pide las dimensiones y medidas con la queremos dibujar el gráfico. Vamos a seleccionar como columna el Condado, como celda el Partido y como medida seleccionamos Votos.
Inicialmente el gráfico no dice mucho, pero si ordenamos el Condado por la expresión Sum(Votos) descendente…
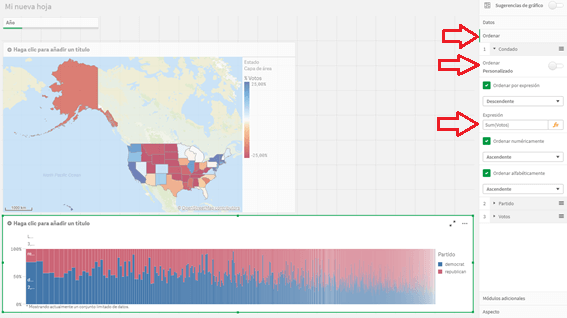
Aquí sí se puede ver la tendencia. Así, según va descendiendo el nº de votos (dato muy relacionado con la población, que no disponemos en estos datos) se va imponiendo el color rojo.
También hay que tener en cuenta que al usar solo condado como dimensión se nos están uniendo condados de diferentes estados, pero que tienen el mismo nombre. Para evitar esto vamos a crear una dimensión maestra calculada usando la unión de los campos Condado y Estado para crear un único valor.
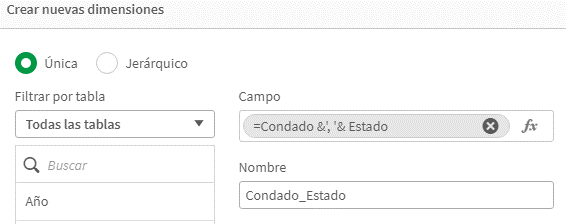
Arrastramos esta nueva dimensión al gráfico mekko y le decimos que la reemplace por la dimensión condado. Este cambio nos quita el orden de la anterior dimensión, por lo que habrá que volver a aplicarlo.
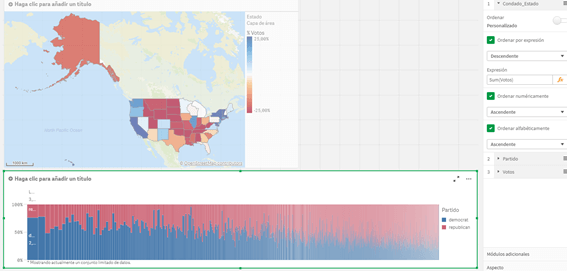
Vamos a completar el espacio de la derecha con una tabla que nos permita ver el detalle de los datos. Añadimos un gráfico de tipo Tabla pivotante, seleccionamos Estado y Condado como fila, y como medidas vamos a añadir el % de votos, Votos Dem. y Votos Rep.

Y con esto completamos nuestro panel de análisis de las elecciones estadounidenses.
Más opciones con los mapas
Se puede añadir una segunda capa al mapa para mostrar datos por condado al seleccionar un Estado.
Para esto, arrastramos el condado al mapa y le indicamos que genere una nueva capa.
En este caso, la localización es de nivel 2, y debemos indicarle el país. Como no tenemos un campo para el país ponemos un valor fijo:
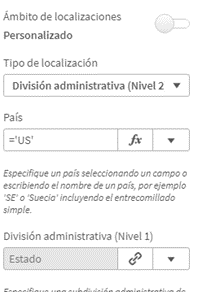
Configuramos los colores de la capa:
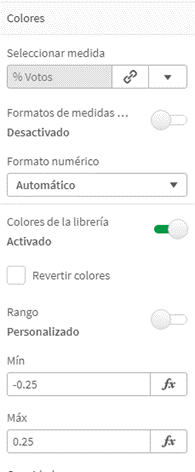
Y en la sección de opciones indicamos cuándo se tiene que dibujar la capa, que sería cuando solo haya un Estado seleccionado. También se puede indicar que no se muestren cuando hay mucho zoom, así nos permite ver el mapa de fondo para identificar las ciudades que hay detrás de cada condado.
Para ocultar el Estado también deberíamos incluir una condición de cálculo, para que solo se muestre cuando Count(distinct Estado)>1
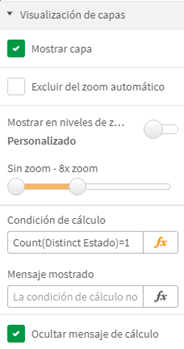
Y en la pestaña general podemos indicar que añada la etiqueta para que nos ayude a identificar los condados en el mapa.
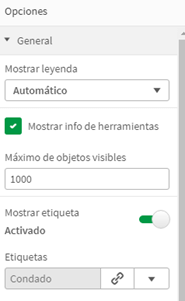
Se podría añadir al panel algún texto que nos muestre los candidatos que competían en cada elección, o un objeto animador para cambiar automáticamente entre elecciones. Esto puedes comprobarlo en la app (descárgala aquí). Porque otra de las ventajas de Qlik Sense es que puedes coger una aplicación y traspasarla junto con sus datos. Este fichero qvf que encontrarás tras descomprimir el enlace anterior, lo puedes subir a tu implantación de Qlik Sense Enterprise, Qlik Sense Business o Qlik Sense Desktop.
Espero que esta herramienta te haya parecido tan interesante y productiva como a mí. Ahora queda ponerse manos a la obra y seguir innovando. ¿Te ayudamos a dar forma a tus datos con Qlik Sense?