¿Sabes cómo llevar tus contactos a Microsoft Dynamics CRM 2013 y Microsoft Dynamics CRM Online? Te lo explicamos paso a paso:
Primero de todo debemos llevar los contactos a un tipo de archivo adecuado para su importación. Se admiten 4 formatos:
- Comma-separated values (.csv)
- Texto (.txt)
- Compromido (.zip)
- Hoja de Excel 2003 (.xml)
El tamaño máximo permito en los archivo .zip es de 32 MB, mientras que para los demás, es de 8 MB.
Si tenemos contactos almacenados en más de un programa, lo más aconsejable es añadir todos los ficheros a un único .zip y después importar éste, ya que así nos los subirá todos a la vez.
En caso de querer los contactos de nuestro email, necesitaremos exportarlos en un fichero .csv.
Si los contactos están en un Excel, debemos editar el nombre de las columnas para que coincidan exactamente (ojo con los espacios, guiones, etc.) con los campos de Microsoft Dynamics CRM:
- First Name
- Middle Name
- Last Name
- Business Phone
- Mobile Phone
- Job Title
- Business Street
- Business City
- BusinessState
- BusinessPostal Code
- Business Country/Region
- Email Address
Una vez tenemos los contactos en algunos de los archivos adecuados, vamos al CRM. Si tenemos el cliente web de Microsoft Dynamics CRM*, en el menú principal situado en la barra horizontal superior de color azul oscuro vamos a Configuración > Administración de datos > Importaciones.
*Si utilizamos el cliente Outlook de Microsoft Dynamics CRM, desde el panel de Navegación vamos a Configuración > Sistema > Administración de datos > Importaciones.
Por defecto se nos abrirá la vista de “mis importaciones”. Para crear una nueva, haremos clic en “importar datos” y nos aparecerá una ventana para seleccionar la ruta del archivo a importar. Una vez seleccionado, le damos a “siguiente”. Nos aparecerá una nueva ventana para que revisemos los datos, tamaño y formato del archivo. Si todo es correcto, “siguiente”.
Antes de subir los contactos, Microsoft Dynamics CRM debe asignar los datos. Este paso puede ser automático (lo más aconsejable es escoger el predeterminado) o podemos hacerlo manualmente.
El siguiente paso es decirle al sistema el tipo de registros que estamos importando. Por ello, en la lista desplegable de la derecha, seleccionaremos “contactos”.
Si el sistema encuentra algún error, nos avisará en la siguiente ventana. Y si todo es correcto, ya tendremos los contactos que hemos importado en la vista de “mis contactos activos” de Microsoft Dynamics CRM.

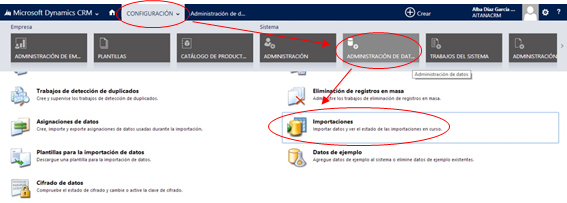
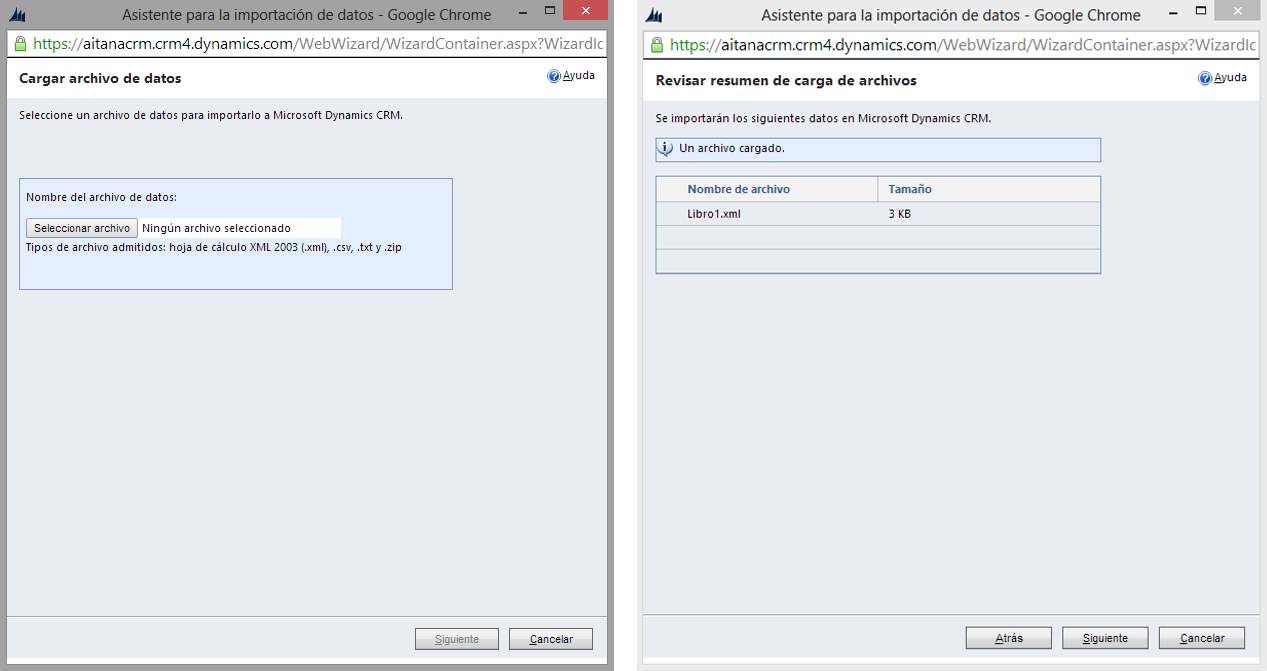
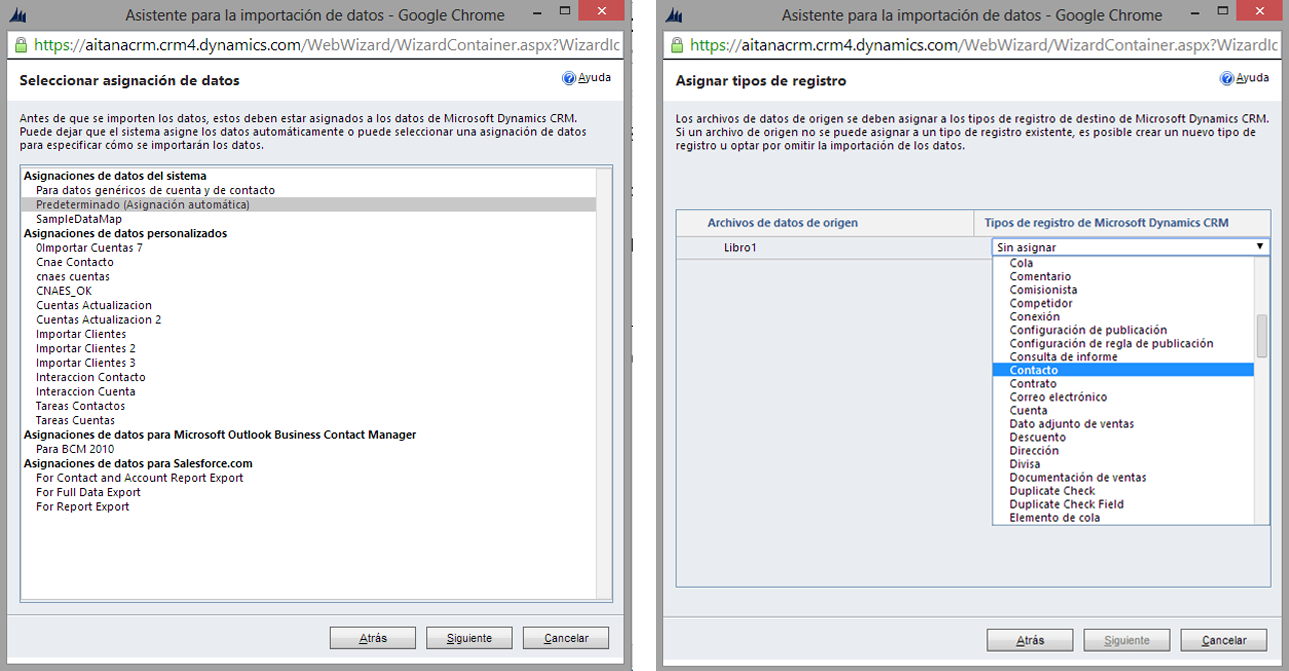
Comments 2
Hola, Por defecto se me abre la vista de “mis importaciones”, pero no me aparece el botón «“importar datos”. ¿Dónde lo tengo que visualizar? Gracias !
Hola Marian,
¿Qué versión del CRM de Microsoft tienes? Según las versiones, las opciones cambian y se reubican.