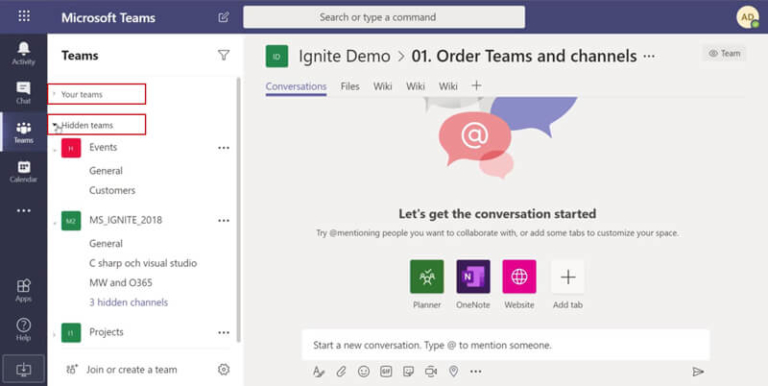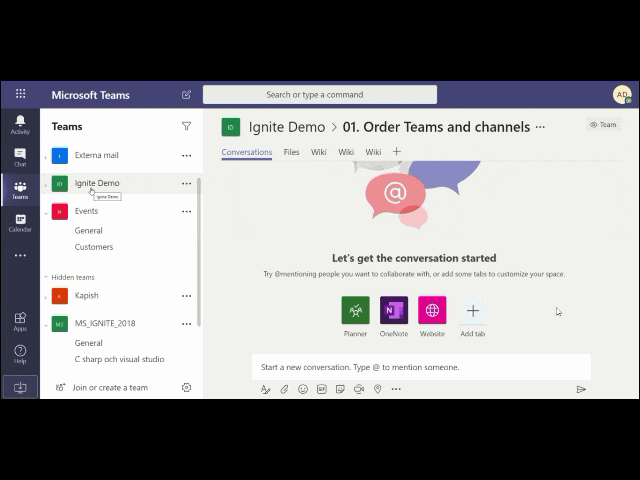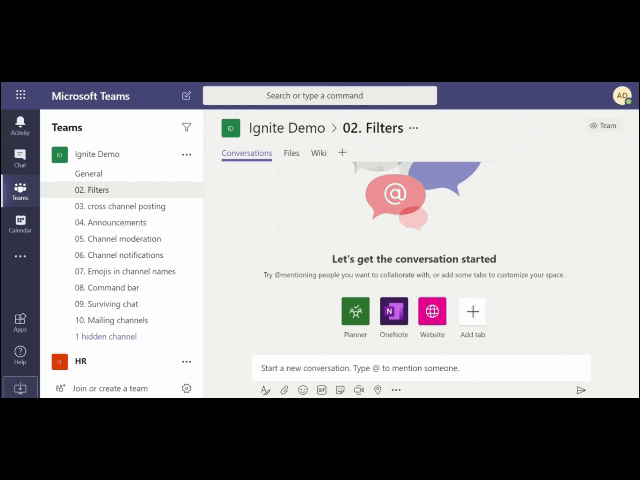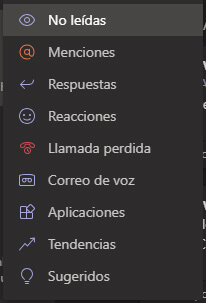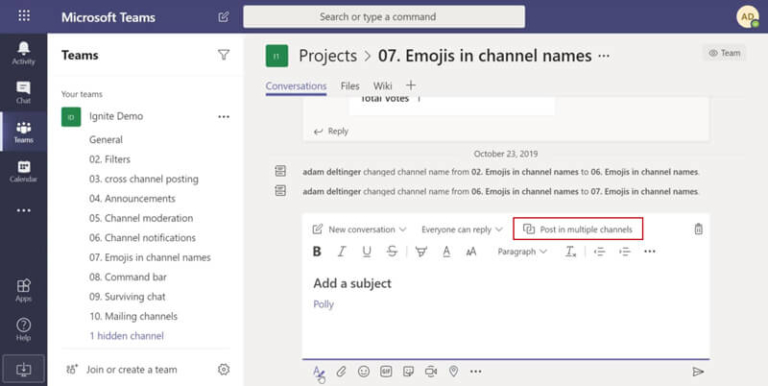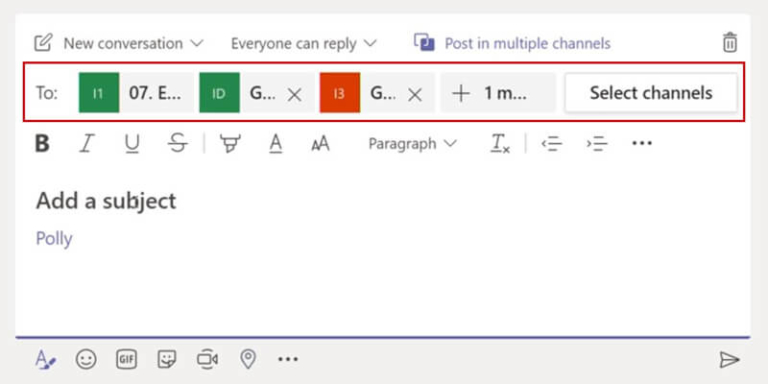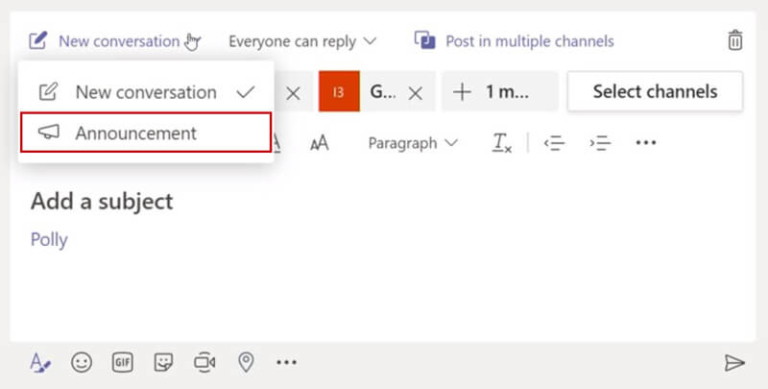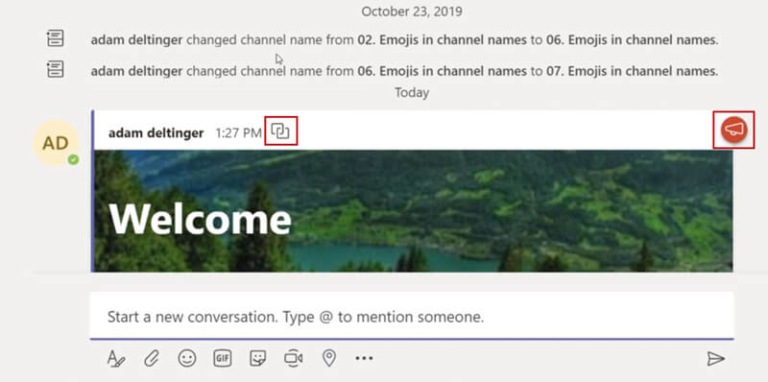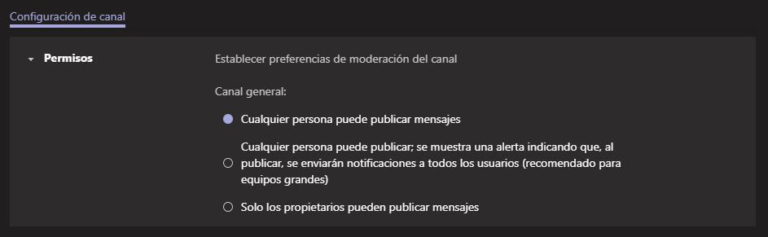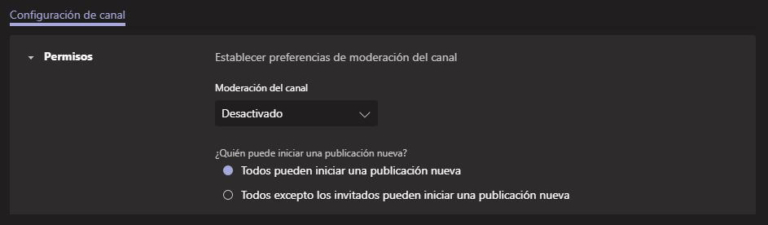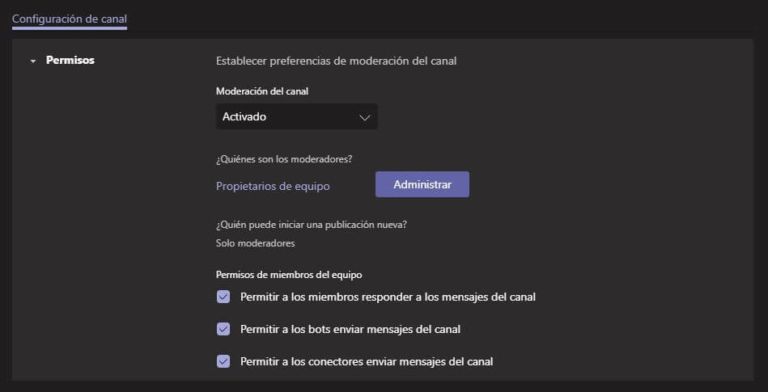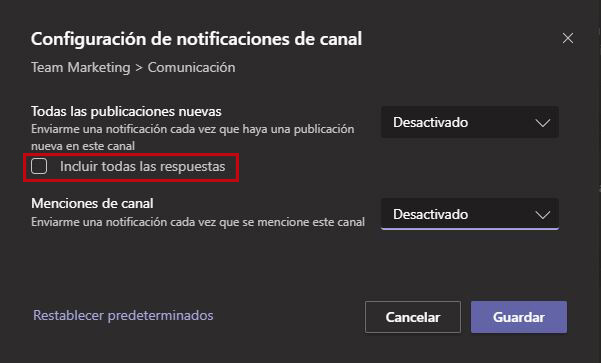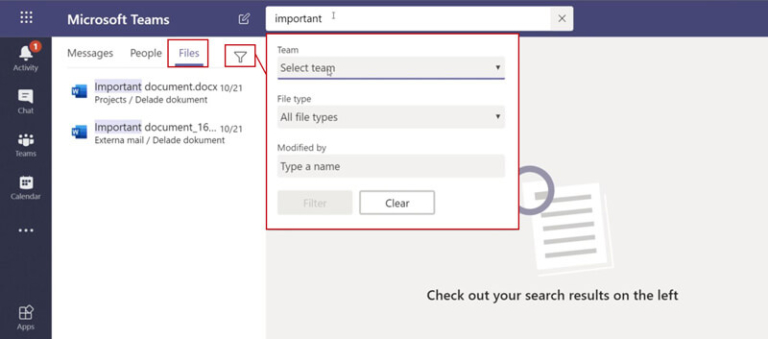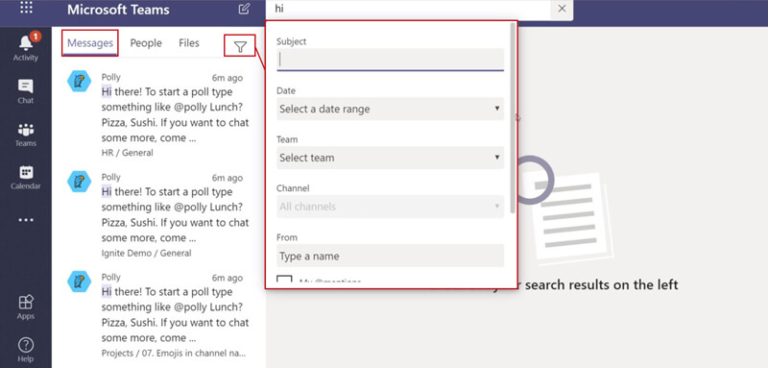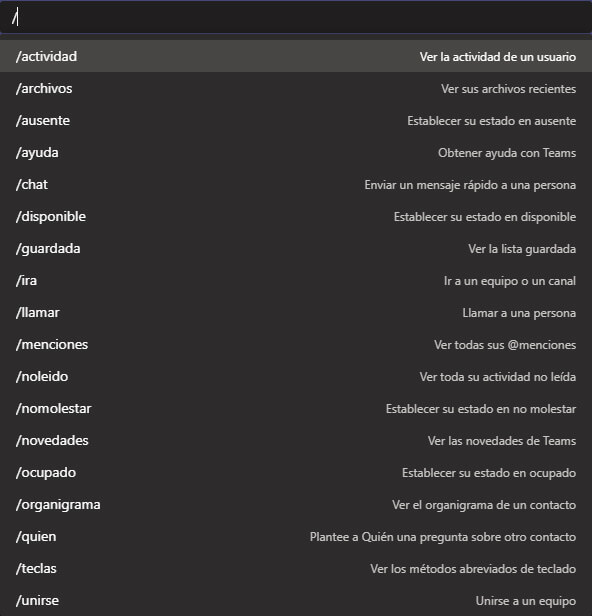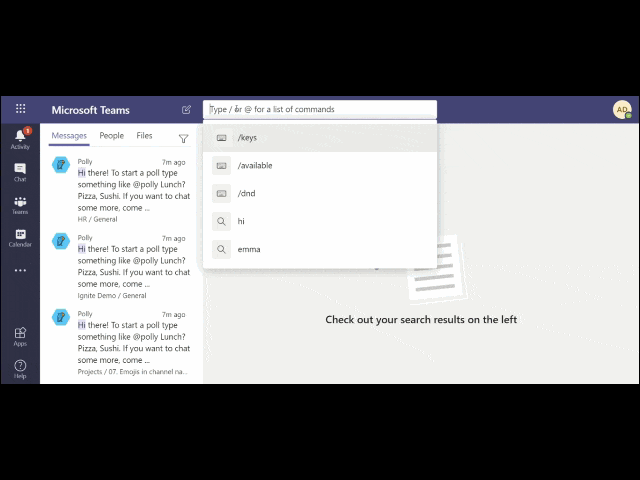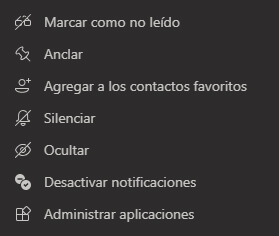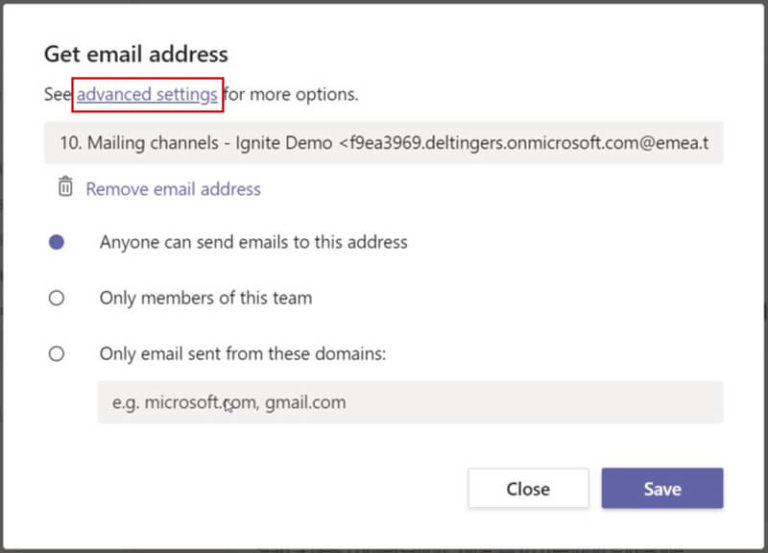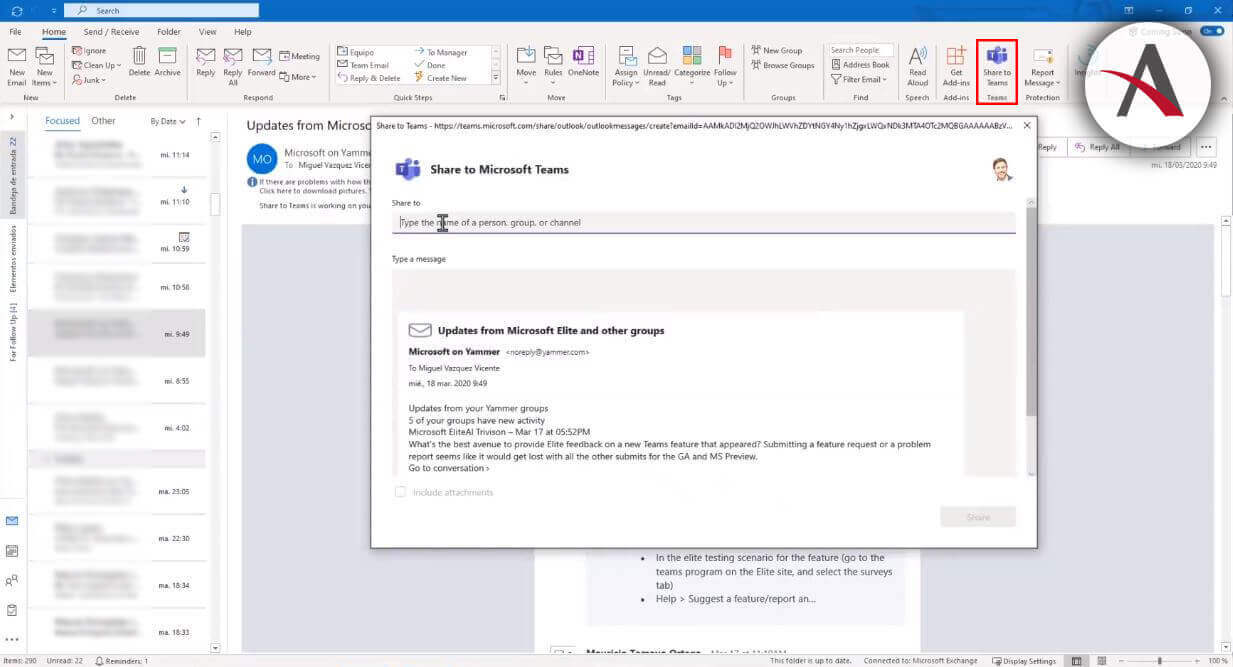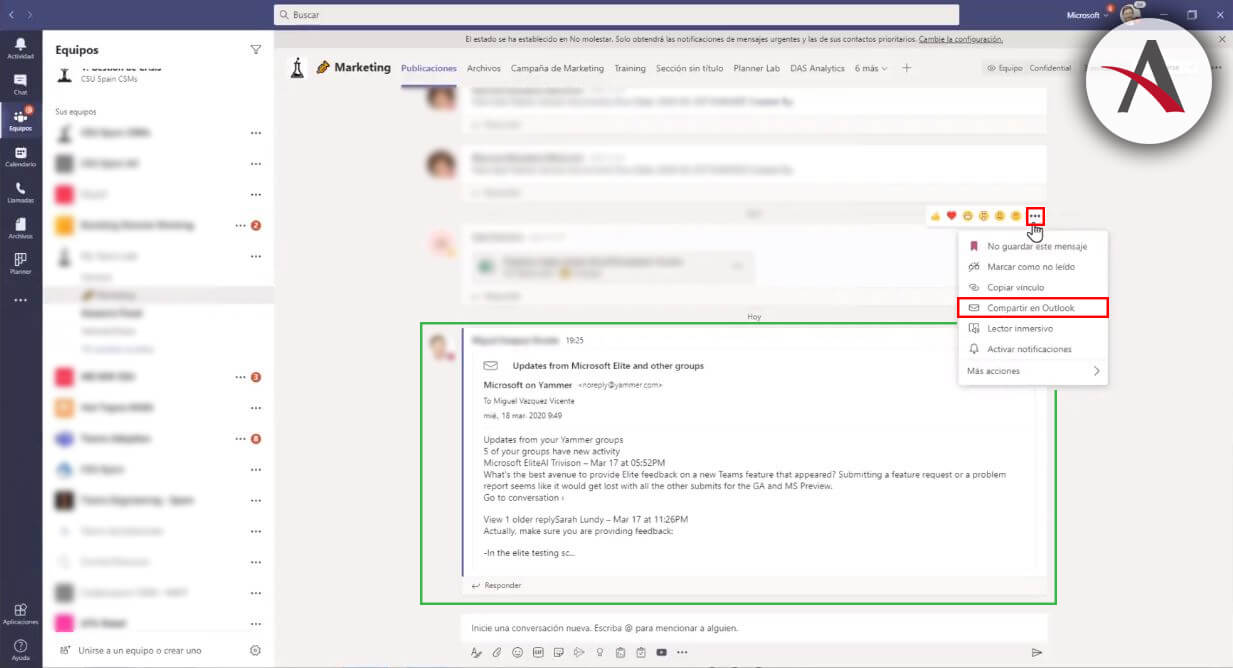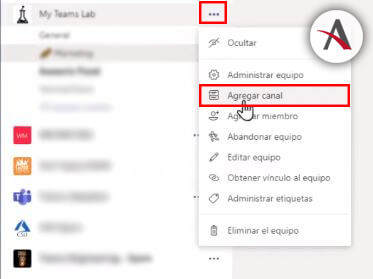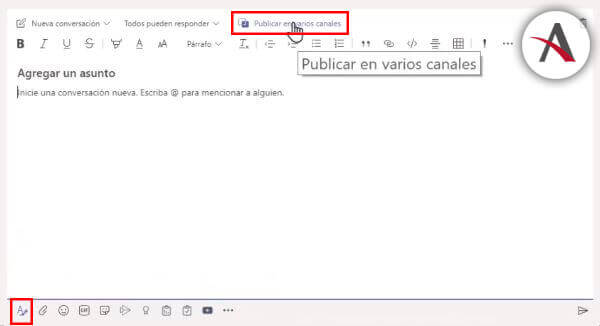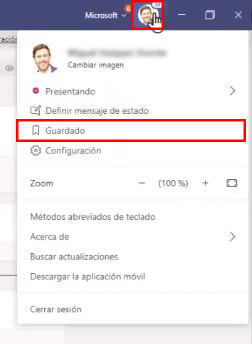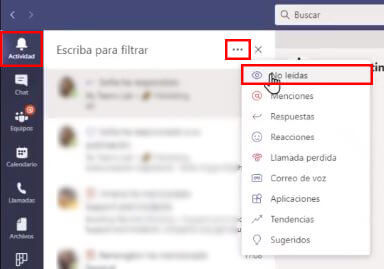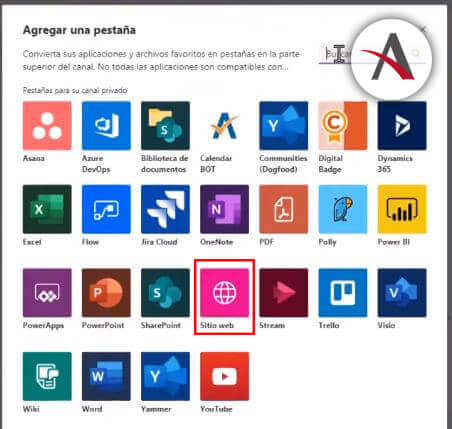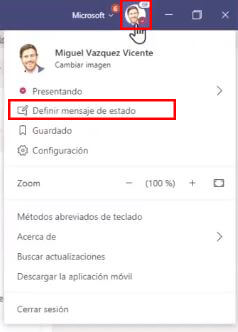Tips para mejorar el uso de Microsoft Teams
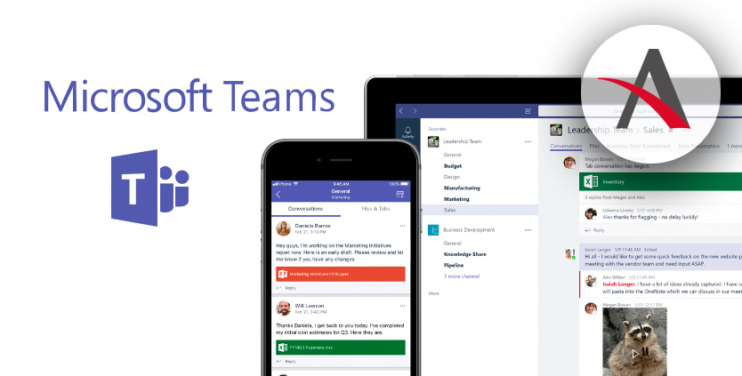
Microsoft Teams tiene muchas funcionalidades, algunas de las cuales ya te hemos explicado en este blog como es el caso del tutorial sobre las reuniones en Teams. Algunas características, sin embargo, no son tan conocidas, pero lo convierten en una herramienta sencilla y efectiva de trabajo en equipo.
En este artículo te damos unos cuantos trucos y consejos para exprimir todas las funcionalidades de Microsoft Teams, mejorar las habilidades de tu equipo y destacar entre tus compañeros de trabajo:
- Ordena tus Equipos y tus Canales
- Utiliza los filtros
- Publica en varios canales
- Anuncios
- Administración de canales
- Notificaciones de canal
- Emojis en los nombres de los canales
- Barra de búsqueda y comandos
- Chat en vivo
- Canales de correo
- Convierte un correo en un mensaje de Teams
- Información adecuada para usuarios concretos
- Ahorra tiempo y palabras
- No dejes ningún mensaje sin contestar
- Información deseada en un clic
- Si estás ocupado, mira quien puede ayudarte
- Si no encuentras algo, búscalo
Eso sí, si todavía no sabes qué son los canales, los equipos o cómo funciona esta aplicación de Microsoft, te recomendamos que antes leas el completo Tutorial básico de Microsoft Teams que redactó uno de nuestros compañeros.
1. Ordena tus Equipos y tus Canales
En la parte izquierda de tu Teams tienes ordenados alfabéticamente todos tus Equipos. Puede ser que te ocurra que, si eres miembro de muchos Equipos, te veas desbordado por la cantidad de opciones que se te ofrece. Así, lo que te recomendamos es que trabajes con Equipos y con Equipos ocultos.
Esconde aquellos Equipos en los que no estés trabajando o en los que no trabajes de forma habitual. ¿Cómo puedes hacer esto? Sólo tienes que ir a los tres puntos del Equipo correspondiente, hacer clic y seleccionar ocultar.
Tras esto, el Equipo que has ocultado te aparecerá en la última posición, debajo de la columna de Equipos ocultos. Si por cualquier motivo, empiezas a usar de nuevo este Equipo, puedes volver a mostrarlo en la parte superior haciendo clic en los tres botones y seleccionando la opción Mostrar. Y recuerda que, cuando se te muestren los Equipos, puedes arrastrarlos y soltarlos en el orden que prefieras.
Lo mismo sucede con los Canales de los Equipos. En este caso, no puedes arrastrarlos porque están ordenados alfabéticamente, pero puedes ocultar los que no utilices (haces clic en los tres puntos y seleccionas Ocultar).
Hay que destacar que tanto la organización de los Equipos como de los Canales no afecta al resto de los usuarios o integrantes de un Equipo. Es una opción totalmente personal.
2. Utiliza los filtros
Esta es una característica bastante nueva. En las pestañas de Equipos, Chat y Actividad que encontrarás en la parte izquierda de tu Teams tienes disponible el icono Filtro.
- Si haces clic en él cuando estás en la pestaña Equipos, puedes filtrar por Equipo o Canal para encontrar rápidamente lo que buscas.
- Si vas a la pestaña del Chat también tienes disponible el icono Filtro para filtrar tus conversaciones, pero en este caso las opciones son mucho mayores ya que puedes filtrar un chat por mensajes no leídos, por reuniones o si lo tienes silenciado.
- En la pestaña de Actividad también puedes filtrar atendiendo a:
3. Publica en varios canales
Otra de las nuevas funcionalidades de Teams consiste en la posibilidad de escribir un mensaje en múltiples canales a la vez. Antes, para escribir un mensaje en varios Canales debías de hacerlo varias veces. Ahora basta con hacerlo una única vez.
¿Cómo? Sólo tienes que ir al Canal y hacer clic en el botón de formato del texto. ¡Ojo! Si no usas el botón de formato, comienza a usarlo, ya que puedes añadir un asunto a tu mensaje, puedes añadir enlaces, puedes incluir listados, etc.
Si haces clic aquí en el botón ‘Publicar en múltiples canales’, se te abrirá una ventaja emergente donde podrás seleccionar los canales a los que quieres enviar tu mensaje. Una vez hayas seleccionado todos, haces clic en Actualizar y podrás ver los Canales en el mensaje que vayas a enviar.
4. Anuncios
El cuarto tip de este artículo es la creación de Anuncios. Es una funcionalidad un tanto desconocida de Teams, pero que puede ayudar mucho a hacer llegar nuestro mensaje de forma correcta.
¿Cómo podemos crear un Anuncio? Vamos a un Canal y hacemos clic de nuevo en el botón de formato de texto. Arriba a la izquierda tenemos un desplegable que, por defecto, pondrá Nueva Conversación. Hacemos clic y cambiamos a la opción Anuncio.
En esta opción tienes la posibilidad de añadir un color de fondo, un titular y un subtítulo. También puedes poner subir una imagen que sea característica para tu anuncio.
Si el mensaje que es un anuncio, además de por el formato, tu equipo lo sabrá porque irá señalado con un pequeño icono de un altavoz en la parte superior derecha.
También podrás ver en la parte superior un icono de dos cuadrados entrelazados. Esto significa que ha sido un mensaje de canal cruzado. Y cuando vayas a uno de estos mensajes cruzados e intentes borrarlos, te preguntará si quieres borrar este único mensaje o todos los mensajes que has enviado a la vez.
5. Administración de canales
Nuestro quinto consejo tiene que ver con la administración de los Canales en Microsoft Teams. Con esta opción podrás restringir a los miembros de un equipo para que publiquen un mensaje en un determinado Canal. Cabe destacar que esta funcionalidad solo está disponible para los Canales Generales.
Para administrar un Canal simplemente deberás hacer clic en los tres puntos de un determinado Canal y seleccionar la opción Administrar Canal. Se te abrirán entonces una ventana emergente como la siguiente:
Si, por el contrario, vas a cualquier otro canal, y haces clic en administrar el canal verás como el mensaje ha cambiado. Ahora verás que la administración está desactivada y que puedes elegir entre que todo el mundo pueda empezar a publicar o que lo hagan todos, excepto los invitados.
Pero ¿qué sucede si activas la administración del Canal? Entonces verás que los propietarios de los Equipos son siempre moderadores por defecto. Afortunadamente puedes cambiar esto y añadir a otra persona como moderador.
En este caso, sólo los propietarios podrán iniciar una publicación nueva en el Canal. Sin embargo, el resto de las opciones las gestionará el/los moderador/es:
- Permitir a los miembros responder a los mensajes del canal. Esta es una buena opción si se quiere hacer algún anuncio y recibir el Feedback del resto de compañeros.
- Dejar a los robots enviar mensajes del canal.
- Permitir a los conectores publicar en este canal. Si, por ejemplo, tienes un canal para Twitter o para redes sociales en el que ves lo que publicas diariamente, no querrás que los demás miembros entren ahí y desordenen ese canal. Puedes usar este botón para eso.
6. Notificaciones de canal
Es frecuente escuchar diferentes opiniones acerca de las notificaciones. Para unos, trabajamos con demasiada información a nuestro alrededor. Para otros, nunca hay demasiada información.
Uno de los aspectos clave de Microsoft Teams es que permite configurar las notificaciones de cada uno de nuestros Canales a nuestro antojo. ¿Cómo? Ves a un determinado Canal, haz clic en los tres puntos y selecciona Notificaciones del Canal.
Por defecto ambas opciones estarán desactivadas. Por lo que cuando alguien publique un mensaje en este canal, no se te notificará. Si lo activas te aparecerán las siguientes opciones para seleccionar:
- Banner y fuente
- Solamente fuente
Además, también puedes incluir o excluir respuestas. Imagina, por ejemplo, que formas parte de un Equipo muy grande con muchos miembros. En un principio, te gustaría que te llegasen alertas, pero luego empiezas a recibir todas las respuestas de todos los miembros que interactúan con una determinada publicación. En este caso, deberías desactivar la opción ‘Incluir todas las respuestas’.
Nuestro consejo es que valores el tamaño de cada uno de tus Canales y elijas bien en cuáles quieres ser avisado.
7. Emojis en los nombres de los canales
Esta funcionalidad es más para divertirse que el valor empresarial que posee. Sin embargo, puede hacer que tu Teams sea un poco más entretenido. Consiste en agregar un icono a cada uno de tus Canales.
Haz clic en el botón de Windows + la tecla de punto de tu teclado. ¡Voilà! Te aparecerán los iconos disponibles para que alegres los nombres de tus canales.
8. Barra de búsqueda y comandos
Esta funcionalidad ha existido desde hace bastante tiempo, pero los usuarios no la suelen utilizar. Hablamos de la barra de búsqueda y comandos de Microsoft Teams. En ella podemos filtrar por mensajes, personas y documentos.
- Documento: podemos filtrar más detalladamente para buscar, por ejemplo, un documento en un determinado Equipo, un tipo de archivo específico o un documento modificado por una persona en concreto.
- Mensajes: podemos filtrar más detalladamente por tema, rango de fechas, Equipo, Canal, persona que envía el mensaje, etc.
Además de estos tres tipos de filtros (mensajes, personas y archivos) también podemos utilizar el menú de comandos. Esta es una opción muy útil y rápida para realizar determinadas acciones como configurar tu estado en no molestar (/dnd), encontrar tus archivos recientes (/archivos), ir a ayuda (/help), conocer los atajos de teclado (/Keys).
9. Chat en vivo
¿Cuántas veces has querido enviar un mensaje a un compañero sin salir del documento del Teams en el que estabas trabajando? Ahora desde la barra de búsqueda y comando es posible. Escribe el nombre de la persona con el @ delante, escribe el mensaje que desees enviar y aprieta Enter. ¡Así de fácil!
Por otra parte, en tu pestaña de Chat encontrarás todos los mensajes que hayas enviado recientemente. Y decimos recientemente porque aquellas conversaciones que tengan más de 30 días desaparecerán de tu pestaña.
Si hay algún chat que suele ser recurrente, te recomendamos que lo fijes para que lo tengas visible y no pierdas tiempo en buscarlo. Esto puedes hacerlo, haciendo clic en los tres puntos de un determinado chat y seleccionando la opción Anclar. Además de esta opción, Microsoft Teams también te permite: marcar como no leído, agregar a los contactos favoritos, silenciar, ocultar, notificar cuando esté disponible, etc.
10. Canales de correo
¿Sabías que cada Canal de Microsoft Teams tiene su propia dirección de correo electrónico? De esta forma, puedes enviar un correo electrónico a un determinado canal cuando así lo consideres.
Haz clic una vez más en los tres puntos y selecciona Obtener dirección de correo. Seguramente el mail que te aparecerá no será una dirección “bonita”, pero hay maneras de crear un contacto en Azure y hacer que sea tu dirección de dominio. Pero también puedes entrar en configuración avanzada y, por ejemplo, decidir quién puede enviar correo a este canal: sólo los miembros del equipo, cualquier persona, o sólo los miembros de este dominio.
Si, por ejemplo, tienes un proveedor o un cliente, que no utiliza Teams, pero que te envía diaria o semanalmente un informe, puedes facilitarle esta dirección que va destinada a todos los miembros del equipo.
El correo recibido se guardará en una carpeta en la pestaña de Archivos llamada Mensajes de correo electrónico. Aquí encontrarás tanto el correo electrónico completo como el o los archivos que se hubieran incluido en el mismo.
11. Convierte un correo en un mensaje de Teams
Cualquier correo que creamos que debería ser contestado, ya no por nosotros, sino que debería estar en un canal para ser debatido, lo único que tenemos que hacer es entrar en el correo, hacer clic en ‘Compartir en Teams‘.
Nos aparecerá, entonces, una nueva ventana en la que escribiremos el canal en el que queremos compartirlo y seleccionaremos ‘Enviar’.
De forma inmediata, en el canal seleccionado en Teams nos aparecerá un mensaje en el chat donde veremos el correo compartido (en verde en la imagen inferior).
Por supuesto, se puede realizar el proceso inverso. Es decir, podremos elegir un mensaje publicado en Microsoft Teams y compartirlo en un correo electrónico. ¿Cómo? Nos vamos al mensaje que queremos compartir, hacemos clic en los tres puntos y seleccionamos ‘Compartir en Outlook‘.
12. Información adecuada para usuarios concretos
Dentro de un equipo, hay ocasiones en las que no queremos que toda la información llegue a todos sus miembros. Para ello, creamos un canal privado. Hacemos clic en los tres puntos del Equipo y seleccionamos la opción ‘Agregar canal‘.
Lo único que vamos a tener que hacer es darle un nombre al canal y en la opción de ‘Privacidad’ cambiar de ‘Estándar’ a ‘Privado’. Esto significa que este nuevo canal será accesible solo para un grupo específico de contactos del equipo.
Una vez hecho esto, simplemente deberemos añadir a las personas que queremos que formen parte de este canal privado. ¿Cómo sabremos que es un canal privado? Porque al lado del nombre nos aparecerá un candado.
13. Ahorra tiempo y palabras
Cuando nos pasamos muchas horas delante de un ordenador, muchas veces lo que queremos es ahorrarnos tiempo y palabras. En este tip te proponemos que publiques un mismo mensaje en diferentes canales.
Para ello, ves a un canal específico y en el chat selecciona ‘Formato de Texto’ y se te desplegará una ventana. Arriba a la derecha verás la opción ‘Publicar en varios canales’.
14. No dejes ningún mensaje sin contestar
Si hemos visto un mensaje que es importante para nosotros y no queremos olvidarnos de contestarlo, pero ahora mismo no tenemos tiempo o queremos buscar información, hacemos clic en los tres puntos del mensaje y seleccionamos la opción ‘Guardar este mensaje’ o la opción ‘Marcar como no leído’.
¿Dónde podemos encontrar los mensajes guardados? Hacemos clic en nuestra imagen, que aparece en la parte superior derecha de Teams, y seleccionamos ‘Guardado’. Podremos entonces ver todos los mensajes guardados.
Por su parte, los ‘Mensajes no leídos’ podremos encontrarlos en el icono de Actividad del menú de Teams. Hacemos clic en el embudo, en los tres puntos y seleccionamos la opción ‘No leídos’.
15. Información deseada en un clic
Imagínate que queremos controlar desde un determinado canal de Teams una página web específica. Para ello, seleccionamos el símbolo ‘+’ que aparece en la parte superior del canal y hacemos clic en ‘Sitios web’. Introducimos la URL que queremos y le damos a ‘Guardar’.
La web quedaría embebida en una pestaña de nuestro Teams y podríamos consultarla cuando quisiéramos.
16. Si estás ocupado, mira quien puede ayudarte
En el icono de nuestra imagen, situada en la parte superior derecha, hacemos clic y seleccionamos ‘Definir un mensaje de estado’. Podremos escribir, por ejemplo, un mensaje que diga que en estos momentos no puedo atender cualquier tipo de petición porque estoy en «no disponible», a qué personas se pueden dirigir.
Para ello, es muy importante que nos acordemos de mencionar a esa persona con @ porque una vez que nuestro mensaje esté listo, se mostrará toda la información de esa persona. De esta forma, podremos mandarle un mensaje o hacer una videollamada directamente con esta persona.
17. Si no encuentras algo, búscalo
Microsoft Teams pone a disposición de los usuarios un buscador con una multitud de funciones muy interesantes. Puedes, por ejemplo:
- Escribir el símbolo @ y el nombre de un compañero para enviarle un mensaje rápido sin tener que irnos al chat.
- Escribir el símbolo @ y el nombre de una red social para buscar, por ejemplo, un vídeo de YouTube, buscar información en la Wikipedia o un vídeo en Stream sin salir de nuestro Teams.
- Introducir el símbolo / y ayuda para buscar vídeos de ayuda sobre Teams dentro de la plataforma.
- Introducir el símbolo / y ausente para cambiar nuestro estado.
El buscador de Microsoft Teams es muy extenso y permite aumentar la velocidad de nuestro trabajo diario, porque en un par de clics llegamos a diferentes funcionalidades.
Y hasta aquí los consejos de los que queríamos hablaros en este artículo. Microsoft Teams es una herramienta de Office 365 que te permite exprimir al máximo el potencial del trabajo en equipo. De hecho, es la aplicación de Office con mayor aceptación de la historia. Más de 500 mil empresas de todo el mundo incluyendo 91 organizaciones de la lista Fortune 500, ya la utilizan. ¿Te la vas a perder?