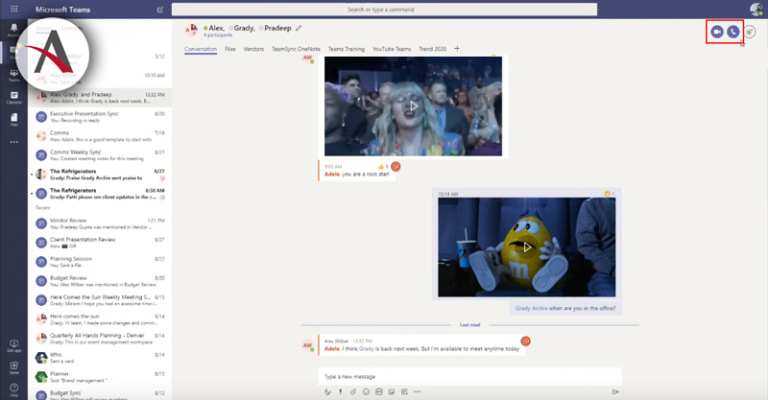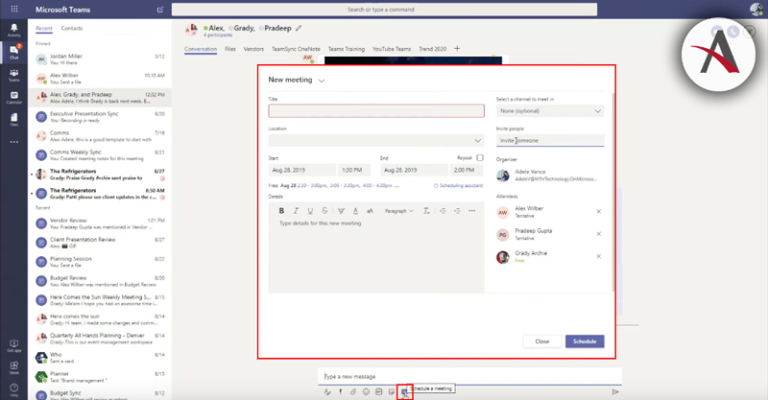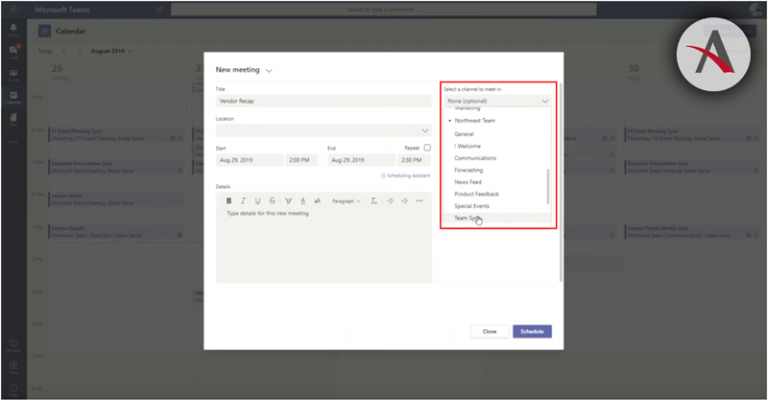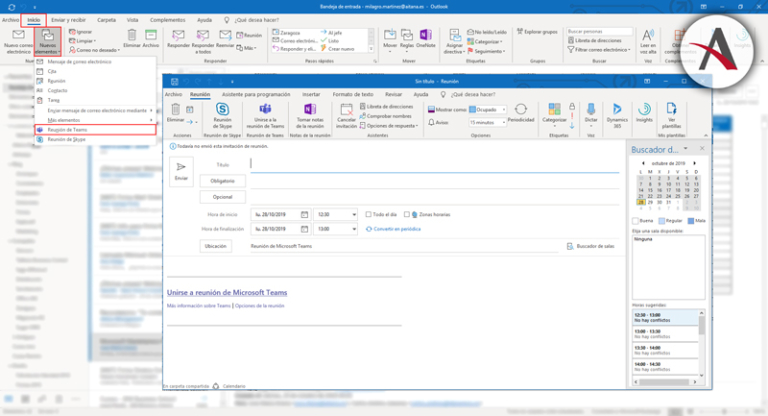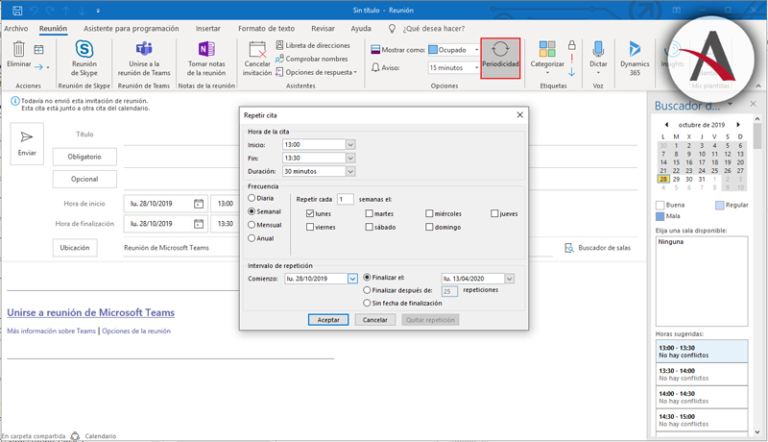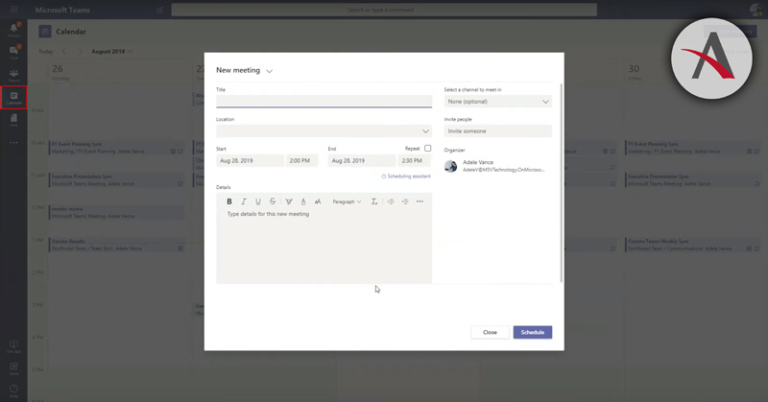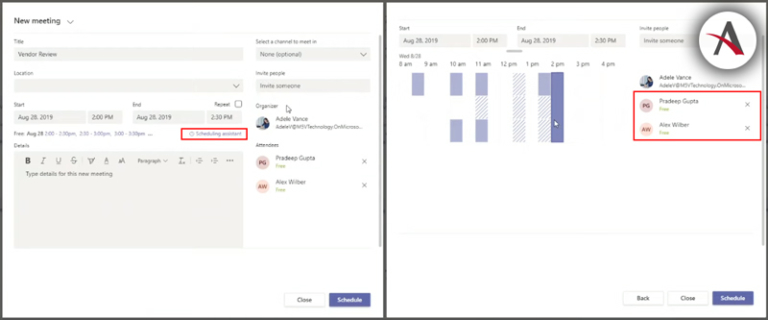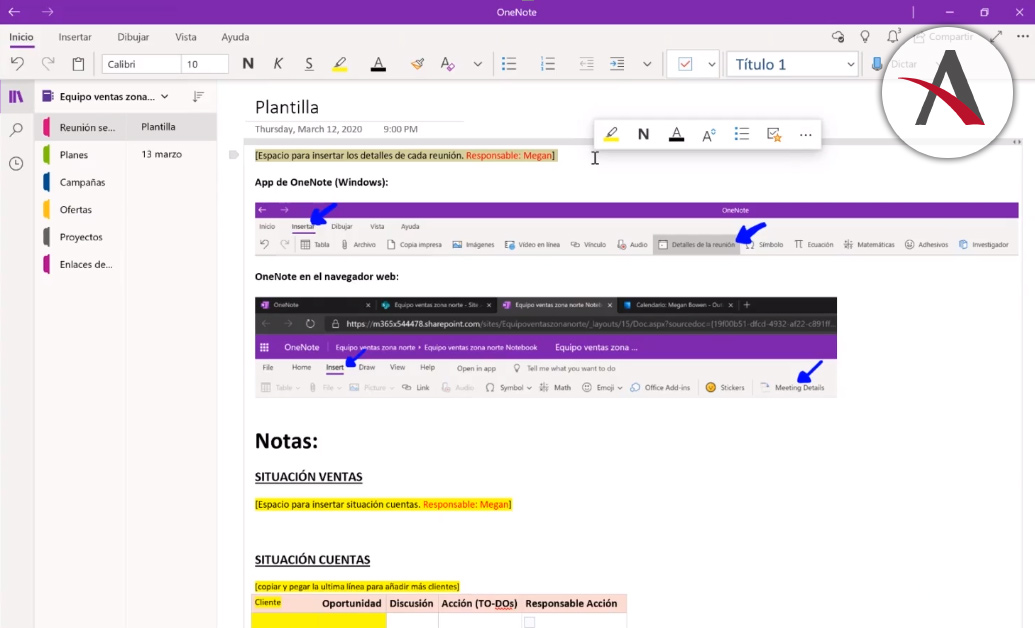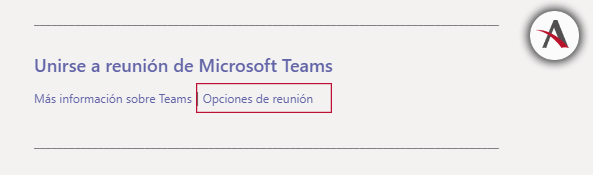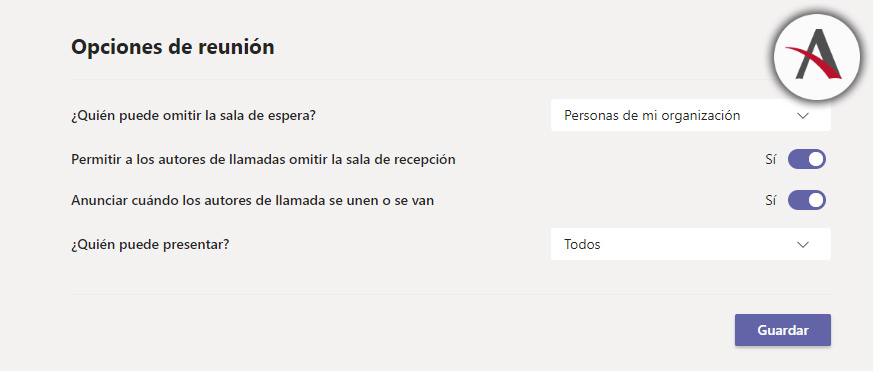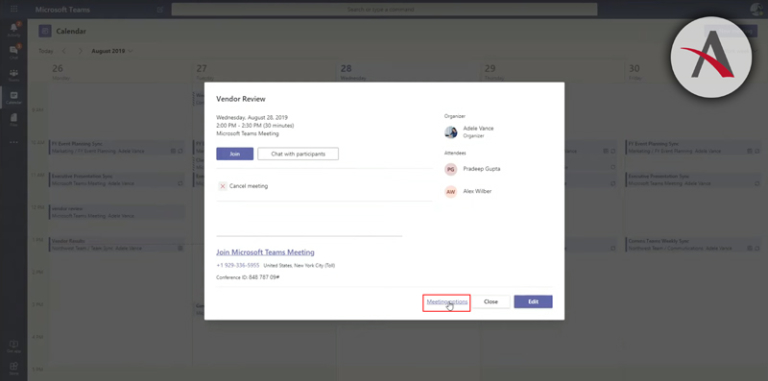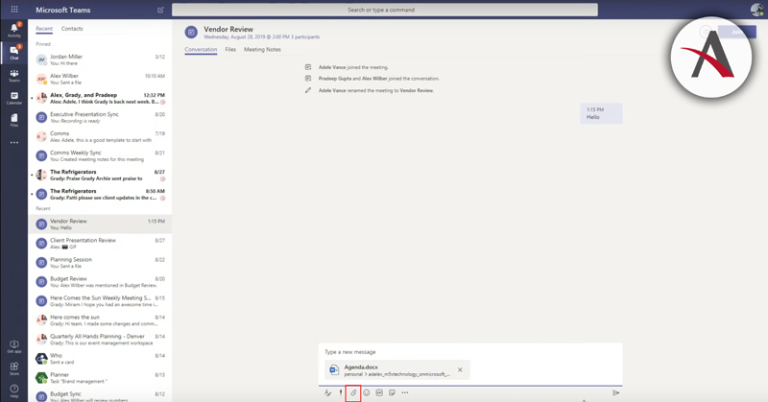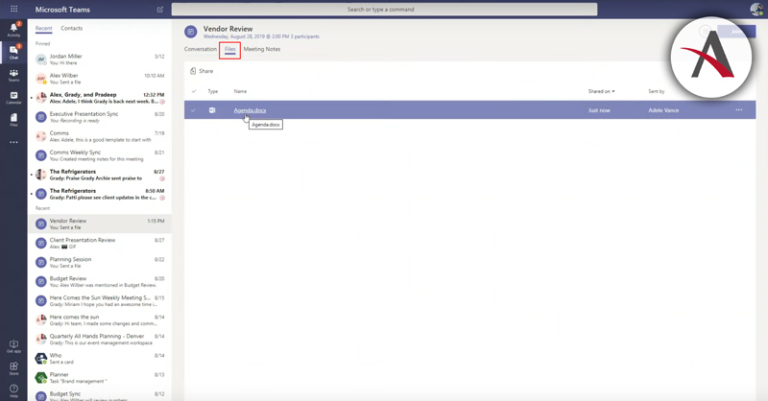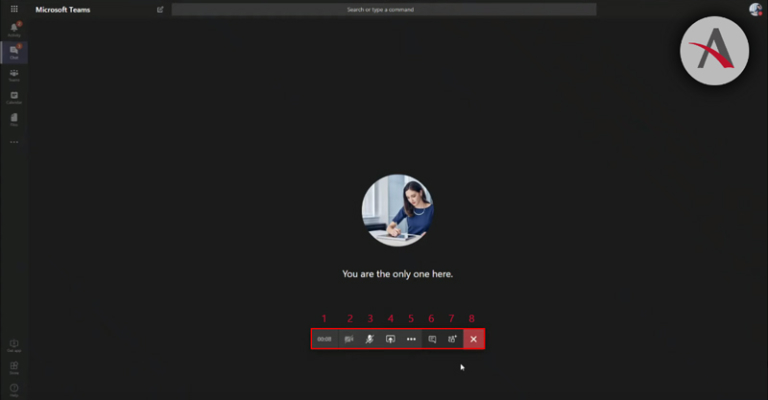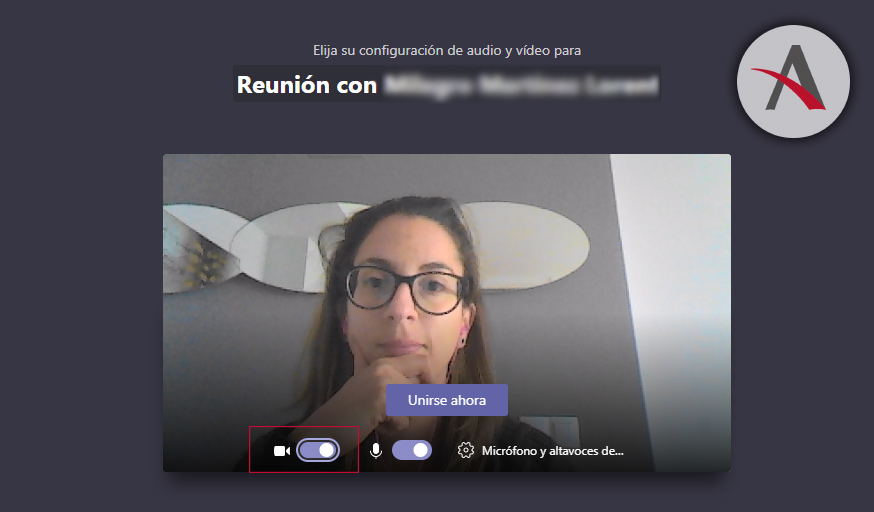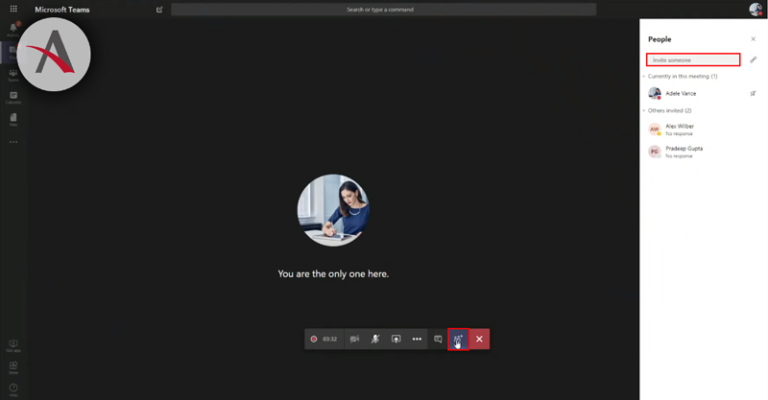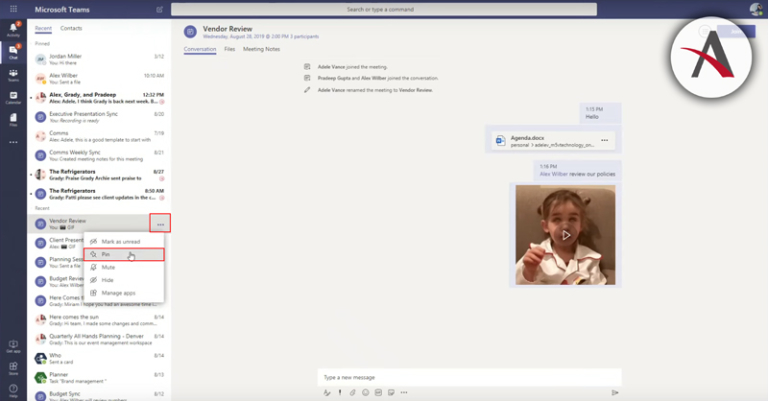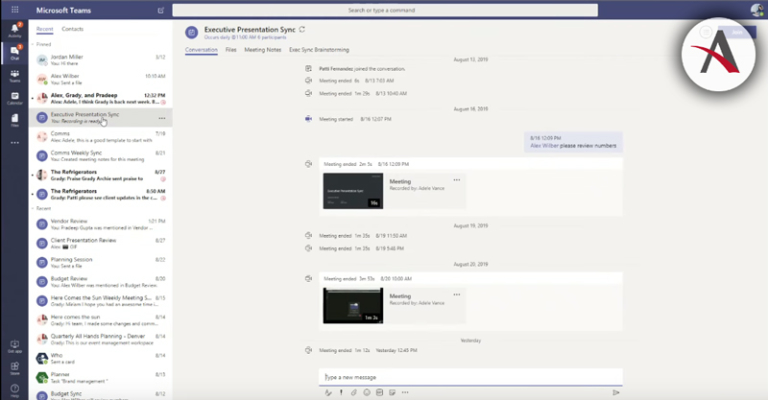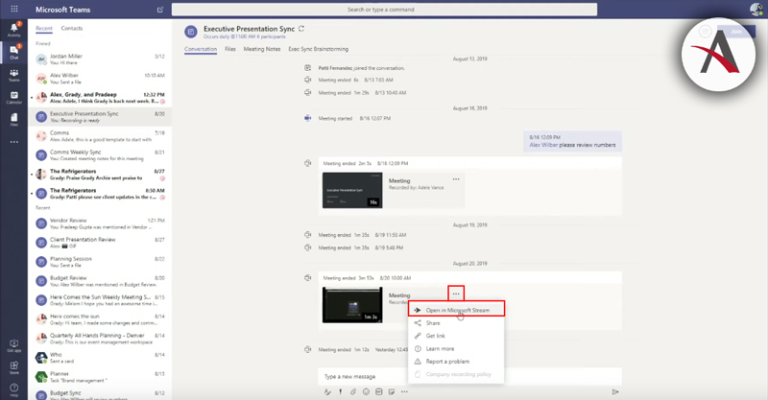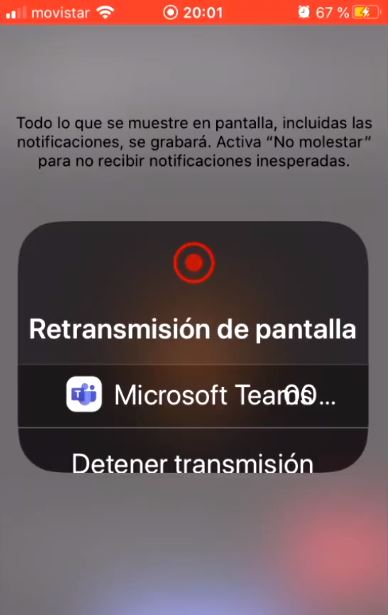Tutorial reuniones con Microsoft Teams
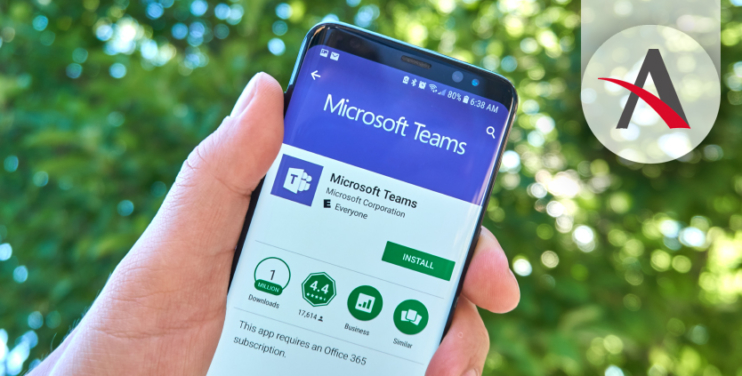
¿Sabías que más de un 50% de nuestro tiempo lo empleamos en mantener reuniones de trabajo? En el entorno empresarial actual, las reuniones se convierten en un factor imprescindible para el buen funcionamiento de los equipos. Sin embargo, a veces pueden ocupar una parte significativa de nuestro día a día, de tal forma que reuniones que en principio se planteaban como provechosas y efectivas, pueden acabar convirtiéndose en totalmente improductivas por un mal uso del tiempo.
Además de este factor, existen otros aspectos que inciden en el éxito de una reunión. Por ejemplo, la planificación del antes, durante y después de la reunión.
Como partner Gold de Microsoft, en este artículo te proporcionaremos una guía completa sobre cómo programar y administrar reuniones con Microsoft Teams. Recuerda que si quieres saber cómo funciona Microsoft Teams, nuestro compañero Jose Antonio escribió un tutorial básico explicando sus principales características. Pero, ¿qué vamos a ver en este post:
- Tipos de reuniones
- Reuniones ad-hoc
- Enfocadas a proyectos o grupos
- Reuniones en chats privados
- Reuniones organizadas y programadas
- Cómo programar reuniones
- Desde Outlook
- Desde Microsoft Teams
- ¿Qué hacer antes, durante y después de una reunión?
- Antes de una reunión: definir opciones de la reunión, chatear con los participantes, compartir archivos…
- Durante una reunión: compartir pantalla, micrófono, webcam, grabación, participantes…
- Después de una reunión: revisar el historial, consultar los vídeos grabados…
- Cómo conectarse a una reunión de Teams desde móvil o tablet
Por tanto, cuando acabes de leer este post sabrás no solo cómo acceder a una reunión y a su contenido, sino que estarás familiarizado con las opciones de audio y vídeo. ¡Comencemos!
1. Tipo de reuniones
Existen muchos tipos de reuniones atendiendo no solamente al contenido, sino también al tipo de personas que se reúnen, el tamaño o el objetivo. Sin embargo, estamos seguros de que has participado en todos los tipos de una manera u otra.
1.1. Reuniones ad-hoc
Imagínate que estás chateando con tu equipo y necesitas ayuda en tiempo real, pero quieres que sea una llamada rápida, tal vez una llamada de audio o vídeo. Tal vez quieras compartir tu pantalla y obtener algunas sugerencias rápidas o trabajar conjuntamente en un archivo concreto.
¿Cómo pasaríamos de chatear a una reunión ad-hoc? Esto lo puedes hacer fácilmente gracias a las opciones que te aparecen en la parte superior derecha del chat. Podrás iniciar una videoconferencia o una llamada de audio.
En este caso no estaríamos hablando de una reunión oficial como tal, sino estaríamos ante una llamada o videollamada grupal. Es decir, es una extensión del chat, pero con muchas de las características de una reunión.
Así, podrías compartir tu pantalla, podrías grabar si quisieras, empezar o parar la grabación, etc. ¿Qué opciones no tenemos disponibles? No podemos tomar notas como en una reunión.
Otro aspecto importante a destacar es que si empiezas a invitar a personas sobre la marcha, en realidad estás invitando a esas personas al chat del grupo, no a una reunión. Esto es importante tenerlo en cuenta.
Si quieres comenzar una reunión «oficial» con todas las características, simplemente tienes que seleccionar el icono de ‘calendario’ que aparece en la parte inferior de Teams.
La gran ventaja de esta opción es que no tendrás que invitar manualmente a las personas con las que estabas chateando, sino que directamente la reunión se creará con dichos asistentes.
1.2. Enfocadas a proyectos o grupos
Muchas veces formamos parte de un proyecto más grande y quizá necesitamos saber de dónde viene ese proyecto, dónde está y hacia dónde se dirige. También podemos formar parte de grupos de trabajo, departamentos o líneas de negocio y debemos estar alineados los unos con los otros. O, finalmente, podemos tener la necesidad de realizar reuniones para estar al día de lo que hace nuestro departamento.
Puede que tu Teams esté organizado en diferentes equipos, canales o grupos de trabajo. Pongamos por caso, que tienes un grupo llamado: Desarrollo y pruebas. En él encontraremos ingenieros, codificadores, analistas de negocio y especialistas en control de calidad. También habrá algunos formadores, algunos gerentes del cambio y algunos gerentes de proyecto.
¿Qué supondría estar en este grupo? Que tendrías acceso a una gran cantidad de información. Obviamente, si te encargas de la formación, no necesitas conocer las pruebas de garantía de calidad de primera mano, pero podría serte útil en alguna ocasión. Lo mismo ocurre si eres el director del proyecto o el comercial correspondiente. Todos los archivos están accesibles para ese grupo y se almacenan en un solo lugar.
Si quisieras mantener una reunión con un determinado canal dentro del equipo, simplemente tendrías que irte al calendario, seleccionar una fecha y en la ventana emergente, arriba a la derecha, podrás seleccionar el canal con el que quieras mantener la reunión.
1.3. Reuniones en chats privados
En los chats privados, es decir, aquellas reuniones que se mantienen entre sólo dos personas puedes realizar llamada, vídeo, etc. Lo único que no puedes hacer es grabar esa llamada telefónica.
Así que si realmente quieres grabar una llamada entre otro compañero y tú, entonces deberás programar una reunión.
En definitiva, Microsoft Teams gestiona de manera diferente los chats privados, los chats en grupo y las reuniones. Como hemos visto, están relacionados, pero no todos admiten las mismas opciones.
1.4. Reuniones organizadas y programadas
A menudo las reuniones están programadas, es decir, están en nuestro calendario, ya sea en Outlook o en Teams, y necesitamos hacer un seguimiento de estas reuniones. En este sentido, podríamos hablar de las típicas llamadas de comerciales, las reuniones para entrevistar a candidatos, o las reuniones recurrentes con nuestro equipo de trabajo.
2. Cómo programar reuniones de Teams
2.1. Desde Outlook
Si trabajas habitualmente con Outlook, puedes hacer clic en la opción del menú principal ‘Inicio’, despliegas la opción de ‘Nuevos elementos’ y pinchas sobre ‘Reunión de Teams’. Se te abrirán una nueva ventana donde podrás establecer:
– Título de la reunión
– Asistentes obligatorios
– Asistentes opcionales
– Fecha y hora de inicio y de fin de la reunión
– Ubicación (puedes incluso buscar salas disponibles)
Una de las grandes ventajas de establecer reuniones con Teams es que puedes invitar a un grupo de personas, a una lista de distribución o a un alias. También puedes invitar a gente fuera de tu organización.
Otra de las ventajas de Teams es que puedes hacer que las reuniones sean recurrentes, es decir, programarlas todas las semanas, un día determinado de la semana durante un mes, etc.
2.2. Desde Teams
En la parte izquierda de tu Teams, en la barra del menú color morada, encontrarás una opción llamada ‘calendario’. Si haces clic, verás toda tu agenda y podrás actualizar y crear nuevas reuniones conforme te sea necesario.
De hecho, si pinchas sobre cualquiera de los huecos de tu calendario, se te abrirá automáticamente una ventana para configurar tu reunión. Aquí también podrás establecer título, ubicación, fecha y hora, si es recurrente o no, detalles de la reunión, etc.
Una de las grandes ventajas de realizar la programación de la reunión en Teams es que puedes ver si las personas a las que estás invitando están disponibles para unirse a tu reunión.
3. ¿Qué hacer antes, durante y después de una reunión?
Las reuniones productivas son mucho más que el tiempo que estamos reunidos con nuestros compañeros, clientes o proveedores. De hecho, hay tareas que debemos hacer antes y después de toda reunión para que estas sean realmente provechosas y productivas.
- Antes de que comience la reunión es importante enviar a los asistentes una agenda para que sepan qué es lo que se va a tratar o una plantilla de reunión que se vaya completando. También puedes poner a su disposición los archivos en los que estás trabajando o la presentación que vas a mostrar.
- Durante la reunión lo normal es que tomemos notas, hagamos presentaciones, compartamos nuestras pantallas, colaboremos en archivos comunes… e incluso queramos grabar la reunión para mostrársela más tarde a algún miembro del equipo que no ha podido asistir.
- Después de la reunión y para ser realmente productivos, tenemos que ser capaces de aprovechar todo lo que hemos aprendido, escuchado y sentido. Tal vez, nuestros asistentes quieran revisar las anotaciones o ver la grabación o hacer un seguimiento de las acciones que se crearon.

Gracias a Teams, toda esta información la tenemos disponible en un solo lugar. Así que dejamos de lado la parte más teórica y vamos a explicarte cómo puedes acceder a esa información y aprovecharla al máximo.
3.1. Antes de la reunión de Teams
3.1.1. Crea una plantilla en OneNote para compartir con los asistentes.
Para preparar las actas de las reuniones que vas a tener de forma periódica, entra en OneNote y crea una nueva hoja con el nombre Plantilla reunión ‘día/mes/año’. A continuación, en el menú superior haz clic en ‘Insertar’ y luego en ‘Detalles de la reunión’.
Se te abrirá entonces una pequeña pantalla en la parte derecha de tu OneNote, en la que deberás elegir una reunión de Outlook que ya esté establecida. Automáticamente, se agregará a tu OneNote la hora, la fecha, el lugar y los invitados.

Además de los detalles de la reunión, en esta plantilla podrás agregar todas las notas que estimes oportuno. Tanto tú como las personas que estén convocadas a la reunión.
3.1.2. Modificar las opciones de la reunión.
Cuando creemos la reunión de Teams desde Outlook, en la parte inferior, nos aparecerá lo siguiente:
Si hacemos clic en ‘Opciones de reunión’ podremos, entre otras cosas:
- Decidir si queremos que todo el mundo pueda acceder directamente a la reunión o que espere previamente en una sala de espera.
- Permitir a los autores de las llamadas omitir la sala de recepción
- Anunciar cuándo los autores de llamada se unen o se van
- Quién puede presentar: todos, personas de mi organización, personas específicas o solo yo.
3.1.3. Define quién puede acceder a la reunión antes de que empiece.
Con una reunión de Teams podemos invitar no solo a personas que estén en nuestra organización sino también a cualquier usuario externo sin tener que hacer más que incluirlos en la convocatoria.
3.1.4. Chatea con los participantes antes de la reunión.
Además, se tiene la posibilidad de conversar entre los asistentes en la pestaña ‘Chat’ de Teams que está asociada a cada reunión. Es un chat persistente que va a estar reflejando todo lo que se escriba antes, durante y después de la reunión.
Imaginemos, por ejemplo, que un miembro del equipo se va a conectar tarde a la videollamada y quiere avisar al resto de sus compañeros. Esto lo podrá hacer fácilmente desde el propio chat de la reunión. De esta forma, incluso antes de que la reunión empiece ya se puede colaborar de forma muy efectiva.
Si quieres decirle algo específico a algún asistente, podrás mencionarlo con el @
3.1.5. Comparte archivos como la agenda del evento (desde tu OneDrive o desde tu ordenador)
La ventaja de enviarlo a través de Teams y no como archivo adjunto en un correo de Outlook es que el archivo ya forma parte de la reunión. Es decir, los asistentes podrán consultar el archivo mientras están en la reunión, sin necesidad de buscar a través de Outlook.
Simplemente, tendrás que ir a la sección de ‘Archivos’ de la reunión y ahí estará la versión más actual del documento.
3.2. Durante la reunión de Teams
Una vez te unes a una reunión de Teams, te aparece un menú de opciones en la parte inferior de la plataforma:
3.2.1. Control del tiempo
Se trata de un marcador que te permite saber en todo momento cuál está siendo la duración de la reunión.
3.2.2. Webcam
Podemos activar nuestra webcam para que el resto de los asistentes nos vea. De hecho, una de las recomendaciones que hace Microsoft es el uso del vídeo en las reuniones. Esto aporta una experiencia mucho más inmersiva y hace que estemos mucho más presentes en la reunión que cuando estamos únicamente compartiendo el audio.
3.2.3. Micrófono
Puedes activar el micrófono si quieres participar en la conversación o mantenerlo desactivado si solo quieres estar de oyente.
3.2.4. Compartir la pantalla y archivos
Puede ser que a lo largo de una reunión los asistentes necesiten mostrar lo que tienen en su pantalla o deseen ver algunas presentaciones de PowerPoint, por lo que tiene algunas aplicaciones como Whiteboard o Freehand by InVision, así que dependiendo de cómo se haya configurado su equipo, estas serán algunas opciones a las que también podrás acceder.
3.2.5. Más opciones
- Mostrar configuración de dispositivo: si tienes algún problema con tu vídeo o audio, aquí podrás seleccionar los diferentes dispositivos
- Mostrar notas de reunión: en las reuniones de Teams tenemos también una herramienta de notas basada en wiki.
¿Y si queremos personalizar el fondo? Microsoft ya ha anunciado que en breve estará disponible esta opción. Mientras tanto, existe un pequeño truco.Los fondos por defecto de Microsoft Teams, una vez los seleccionas para visualizarlos, se descargan en tu equipo, en la ruta %AppData%\Microsoft\Teams\Backgrounds\
Son archivos PNG de unos 4 Mb/s de 1920×1080. Si añadimos nuestro propio archivo en la carpeta %AppData%\Microsoft\Teams\Backgrounds\Uploads tendremos la opción de elegir nuestro propio fondo en Microsoft Teams.Cuando estemos grabando aparecerá en la parte superior de nuestro Teams un aviso o notificación que informará de ello a todos los asistentes.
3.2.6. Chat
Se muestra el chat o la conversación a la que hicimos referencia al principio de este artículo. Cabe destacar que si antes de la reunión hemos compartido algún tipo de comentario, se verá en esta sección de forma persistente al ser una reunión recurrente.
3.2.7. Participantes
Se puede ver quién están participando en la reunión y quiénes han sido invitados. Además, también puedes añadir a otros participantes simplemente escribiendo su correo electrónico.
Por otra parte, tienes la opción de echar a algún participante si lo consideras necesario, o incluso silenciarlos si, por ejemplo, entran y no se dan cuenta de que su micrófono está encendido.
Por el momento, Microsoft Teams no permite extraer un listado de los asistentes vs ausentes a una reunión.
3.2.8. Salir de la reunión
Cuando acaba la reunión, en el chat correspondiente aparecerá el link de acceso al vídeo que se había grabado.
3.3. Después de la reunión en Teams
- Revisar el historial de chat o los archivos. Una vez la reunión ya ha finalizado, puede ser que necesitemos revisar conversaciones pasadas o modificar documentos que se presentaron en su momento.
Ancla tu conversación, haciendo clic en las opciones de tu reunión y seleccionando la opción ‘Anchar o Pin’.
Del mismo modo, cuando el proyecto haya acabado puedo desanclar la conversación para que no me aparezca en las primeras posiciones de mi Teams.
- Consultar los vídeos grabados. Si accedes al chat, archivos o notas de una reunión recurrente, te darás cuenta de que puedes consultar en todo momento los vídeos grabados, los documentos compartidos o las presentaciones mostradas durante esta reunión o las pasadas (en caso de ser una reunión recurrente).
Cabe destacar que, si eres el propietario del vídeo que se ha grabado, una vez que le damos al botón de detener grabación recibiremos un mensaje en el que se nos informará que la grabación se ha detenido. Cada vez que detengamos una grabación, generaremos un fichero. ¿Dónde podemos verlo? ¿Se queda grabado en nuestro ordenador? No. De forma automática, ese contenido pasa a estar disponible en Stream.
Microsoft Stream es el portal de vídeos corporativos que hay en Office 365. En este caso, además de recibir una notificación en el propio chat de la reunión de Teams, también recibiremos un aviso por correo indicando que la sesión ya está disponible para ser visualizada.
- Compartir los vídeos grabados. Si quisiéramos compartir esta grabación, hacemos clic en los tres puntos del vídeo que habrá en el chat del Teams y selecciono la opción de ‘compartir’. También existe la opción de acortar el vídeo, descargar una copia en .mp4, etc.
- Modificar el vídeo grabado. ¿Qué opciones puedo habilitar a la hora de compartir este vídeo?
- Definir el idioma en el que se ha hecho la grabación. Esto me va a permitir, generar un fichero de subtítulos. Así, además de escuchar la grabación y ver todo el contenido que hemos compartido, vamos a poder leer una transcripción del vídeo. Esta transcripción se genera de forma automática aprovechando las capacidades de Inteligencia Artificial que están disponibles en toda la plataforma de Office 365.
- Modificar la transcripción. Si hay alguna parte del texto que no ha sido transcrito de forma correcta, podemos editarlo. Es muy sencillo. Directamente nos situamos sobre la frase o sobre el texto que queremos editar y se abrirá una ventana de edición.
- Elegir la foto de portada con la que queremos que las personas vean el icono de esta grabación en Stream.
- Seleccionar las personas a las que quiero dar acceso a la grabación: cualquier persona de mi compañía, con una persona concreta o con un grupo.
4. Conectarse a una reunión de Teams desde móvil o tablet
También es importante saber cómo puedo conectarme a una reunión de Microsoft Teams desde cualquier dispositivo. Al contrario de lo que se pueda pensar, no es necesario el ordenador de sobremesa para incorporarse a una reunión de Teams. De hecho, nos podemos unir desde otros dispositivos como el móvil o la tablet.
Desde estos otros dispositivos, también vamos a poder compartir nuestro escritorio, cualquier tipo de aplicación o cualquier documento que tengamos disponible.
Resumen sobre Reuniones con Microsoft Teams
En resumen, Microsoft Teams es una de las herramientas más completas del mercado para mantener reuniones en línea con tus compañeros y clientes. Puedes grabar, compartir pantalla, chatear, administrar a los invitados, tomar notas en tiempo real, mantener archivos compartidos, y mucho más. ¡Pásate a Office 365 y Microsoft Teams, y multiplica la productividad de tus equipos!