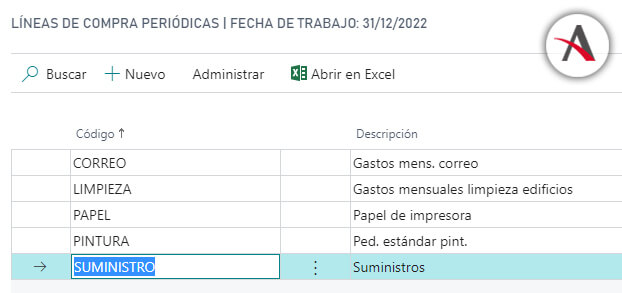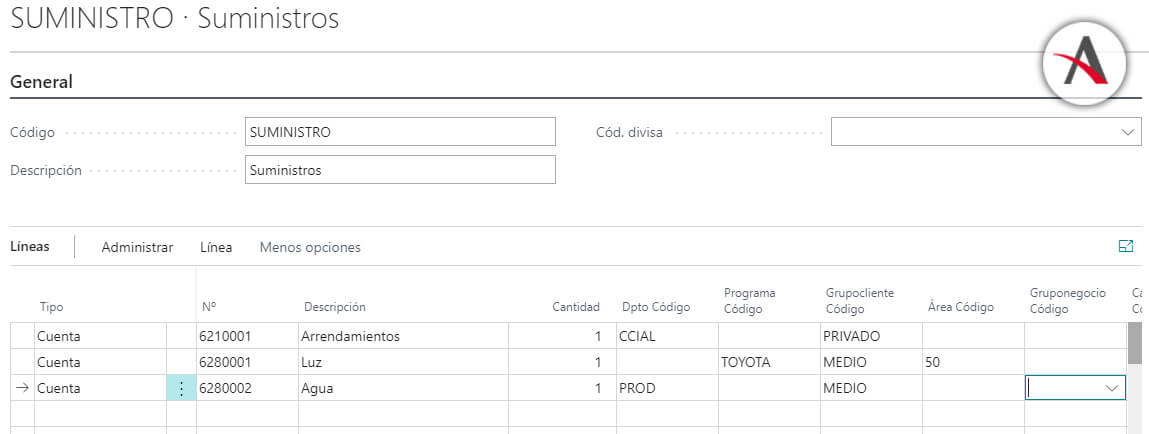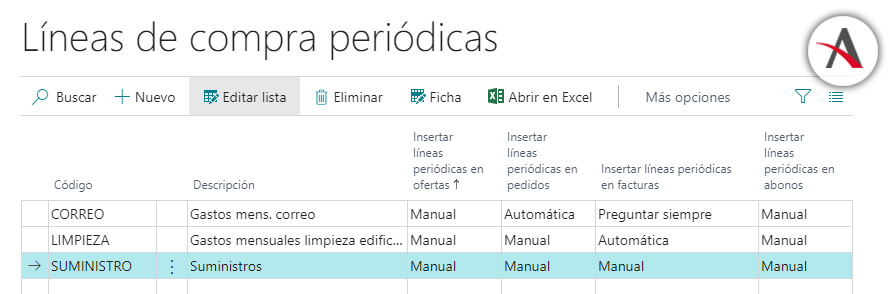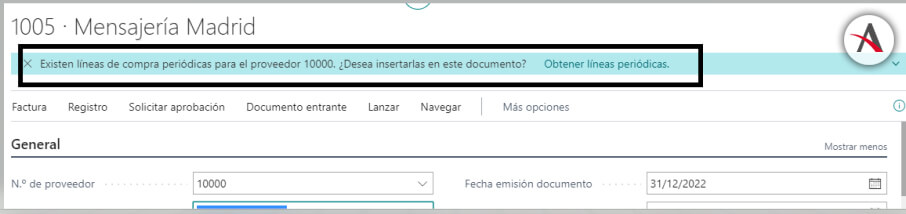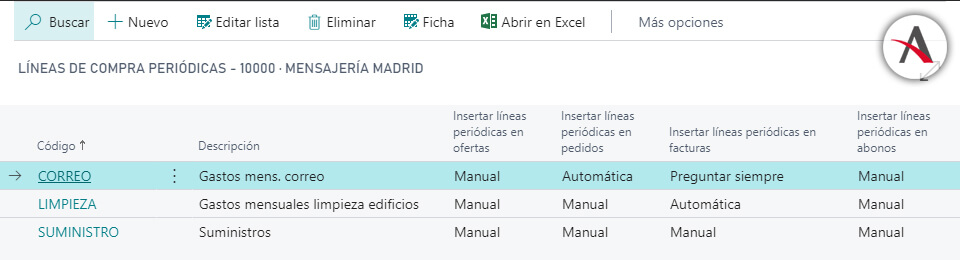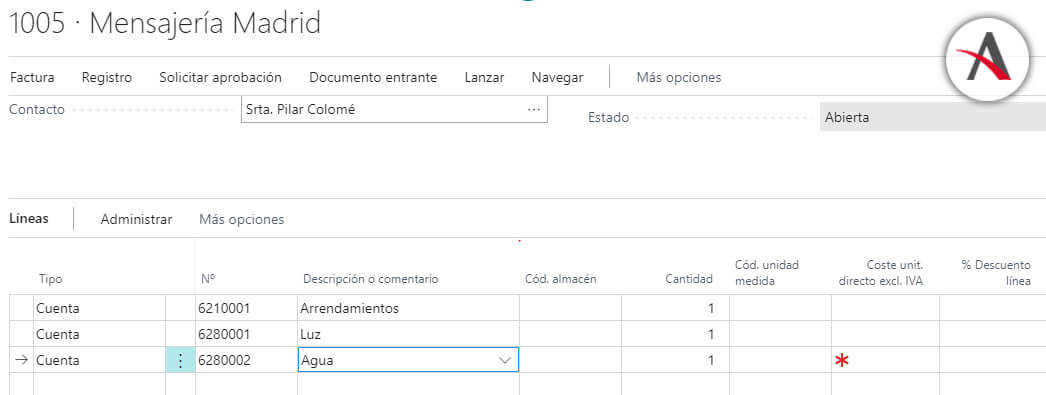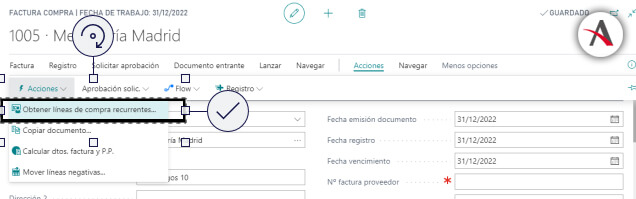Cómo configurar las líneas de compras periódicas en Business Central
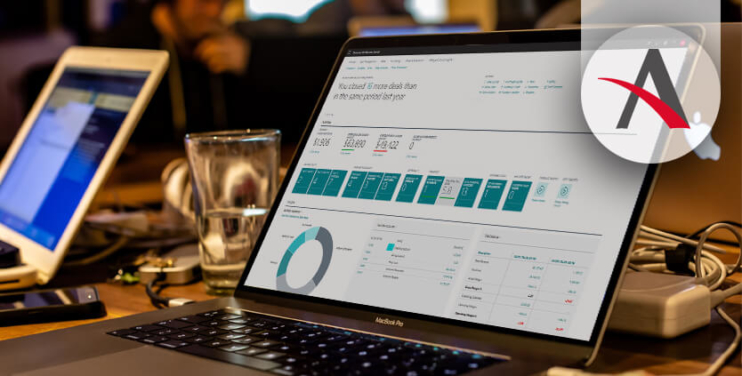
Las empresas tienen una serie de facturas de compras o de ventas recurrentes en el tiempo. Con la finalidad de agilizar la introducción de estos casos, en Microsoft Dynamics 365 Business Central existen las llamadas líneas de ventas/compras periódicas.
A continuación, explicaremos los pasos a seguir para configurar las líneas de compras periódicas. Cabe destacar que estos pasos son idénticos a la configuración de líneas de ventas:
- Configuración líneas de compras periódicas
- Asociar líneas de compras periódicas a los proveedores
- Creación de documentos de compras
Veamos cómo se haría en una factura de compra periódica como podría ser la factura de los suministros.
Configuración líneas de compras periódicas
Entramos dentro de la línea de “suministro”:
Las líneas de suministro pueden ser de tipo: Articulo, cuenta, cargo (prod) o activo fijo. Además de esto, se pueden definir las dimensiones asociadas al tipo de línea.
Por el contrario, no se puede definir precios en las líneas de compras periódicas ya que los precios se calculan al insertar las líneas.
Asociar líneas de compras periódicas a los proveedores
Una vez creadas las líneas de compras periódicas, estas se van a asociar al proveedor. Para eso vamos a: Proveedores > Navegar > Compras > líneas de compras periódicas
Se pueden asignar tantas líneas de compras periódicas a un proveedor como las que sean necesarias.
También se pueden introducir las líneas de compras periódicas en distintos documentos de compras, como son Ofertas de compras, pedidos de compras, facturas de compras, abonos de compras.
Existen 3 opciones distintas que son:
- Manual: Esta línea solo se insertará en el documento de compra si el usuario lo hace.
- Automática: Al crear un documento nuevo, se crearán las líneas definidas como automáticas sin intervención del usuario (únicamente si todas las líneas son del tipo automático, si no aparecerá la notificación como si fuese preguntar siempre). No funciona si se crea el documento desde la ficha del proveedor.
- Preguntar siempre: Aparece una notificación con las líneas de compras posibles para seleccionar las que se quiera.
Creación de documentos de compras
Al crear una factura de compra de un proveedor al que se le han asignado las líneas de compras periódicas, las líneas se crearán de manera distinta según el tipo de asociación.
Caso líneas “preguntar siempre”
Aparecerá esta opción:
Seleccionamos las líneas y estas se crearán en la factura con todos los datos introducidos (incluidas las dimensiones)
Caso líneas “manual”
En este caso tenemos que ir a la siguiente opción:
Se abrirá la misma ventana que en el caso anterior para elegir las líneas recurrentes a insertar en la factura.
Y con estos pasos ya puedes comenzar a configurar las líneas de compras periódicas de tu empresa en Business Central. Si estás interesado en otras guías de uso de este ERP, te recomiendo que visites la sección ‘Tutoriales’ de nuestro blog.