Para cualquier corporación es indispensable disponer de reportes que proporcionen la información que necesitan, estructurada de acuerdo con los requerimientos de cada departamento. Los informes de Sage X3 pueden ser estándares de la aplicación o se pueden diseñar informes personalizados, pero en cualquier caso estos se confeccionan con el editor de informes Crystal Reports.
Esta herramienta permite conectar con la base de datos SQL de Sage X3, establecer las relaciones entre tablas y/o vistas a explotar, determinar los filtros y condiciones y, por último, diseñar la parte gráfica dándole el aspecto visual. Esta relación de tablas y vistas, condiciones de filtrado y parámetros construyen, de forma invisible para el usuario, una consulta SQL con toda la información organizada que será utilizada para ser “pintada” en el reporte que visualiza el usuario.
Origen de los errores en informes de Sage X3
Es posible que en alguna ocasión la emisión de estos informes devuelva mensajes de error y estos, en muchas ocasiones, son un poco confusos para el usuario. La información mostrada en el mensaje no siempre permite detectar donde está el problema que está impidiendo su emisión. Otras veces, simplemente el informe aparece totalmente vacío. Y cuando nos ocurre esto, ¿qué podemos hacer? ¿Cómo investigamos el origen del error? Pues bien, aquí entraría en juego el papel de un consultor técnico con experiencia en bases de datos SQL y Crystal Reports. Los pasos a seguir son los siguientes:
1. En primer lugar, tenemos que comprobar si disponemos de un Destino de impresión en X3 con el Tipo de Salida “Fichero” y Formato de Exportación “Informe Crystal Report”. Si no lo tenemos creado hay que dar de alta uno con esta tipología desde Parametrización / Destinos / Destinos:
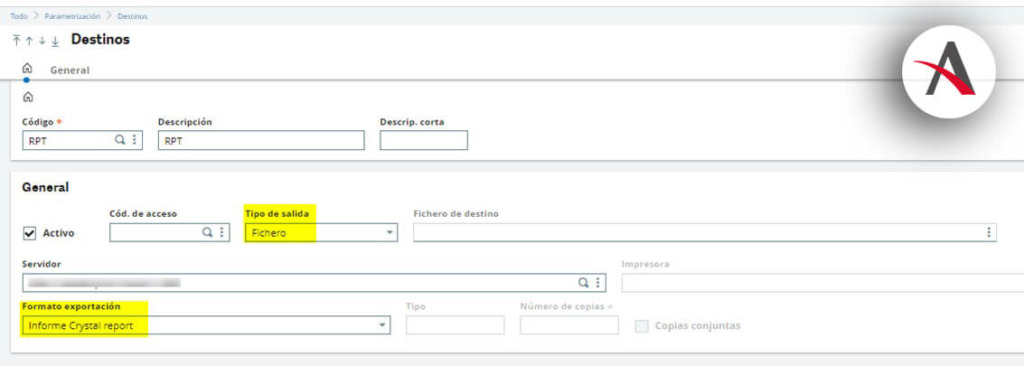
2. Accedemos a la impresión del informe, rellenamos los valores parámetros necesarios para la impresión que nos interesa y seleccionamos el Destino RPT. Importante: recordad escribir la ruta local del servidor donde queráis que se genere el fichero en el campo Fichero. Una vez indicado todo esto pulsamos el botón Imprimir de la parte superior derecha.
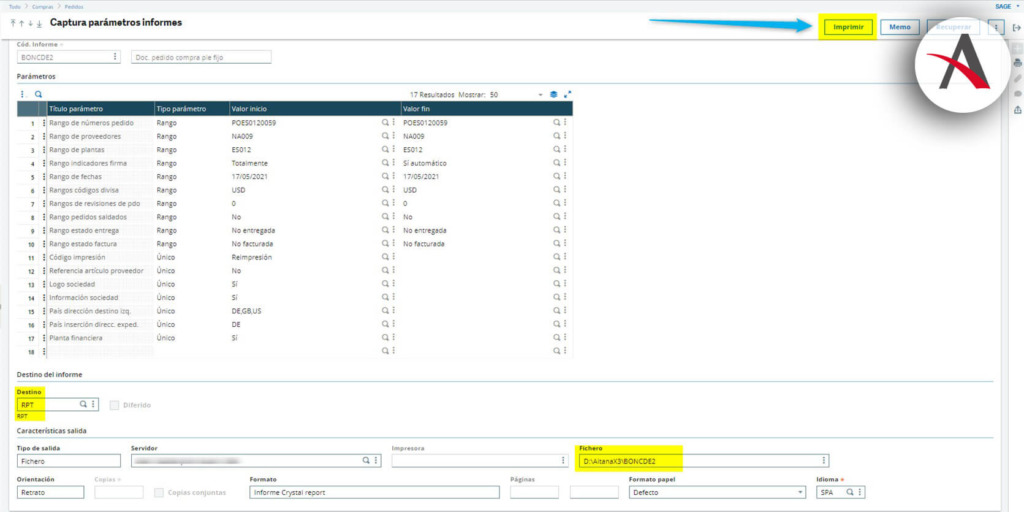
3. Accedemos al directorio donde hemos guardado el fichero generado y le cambiamos el nombre añadiendo la extensión .rpt (extensión para los ficheros de Crystal Reports).
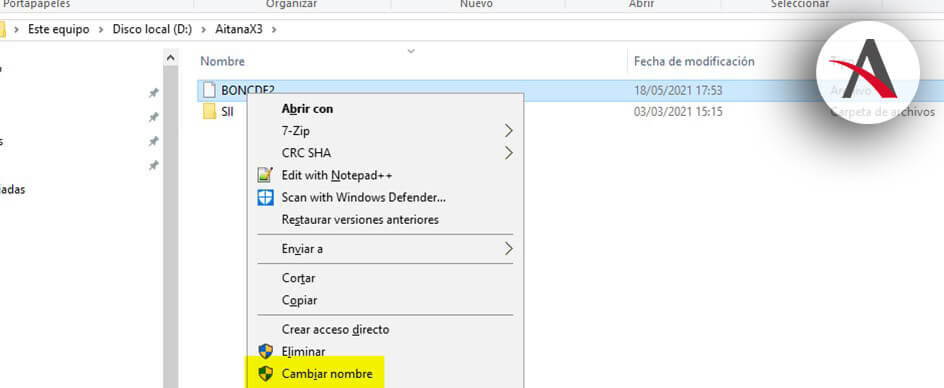

4. Abrimos el fichero haciendo doble click de ratón y accedemos a mostrar consulta SQL desde Base de datos / Mostrar consulta SQL…:
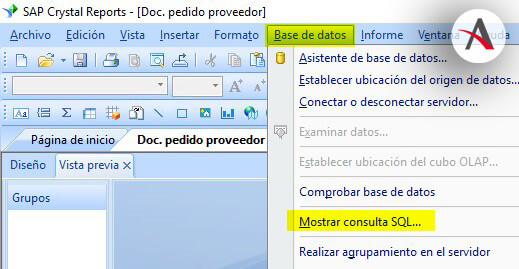
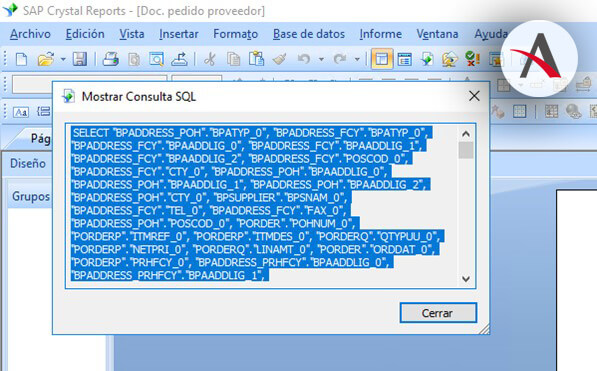
5. Esta consulta la pegamos en un editor de base de datos SQL, por ejemplo, Microsoft SQL Server Management Studio. Ejecutamos la consulta.
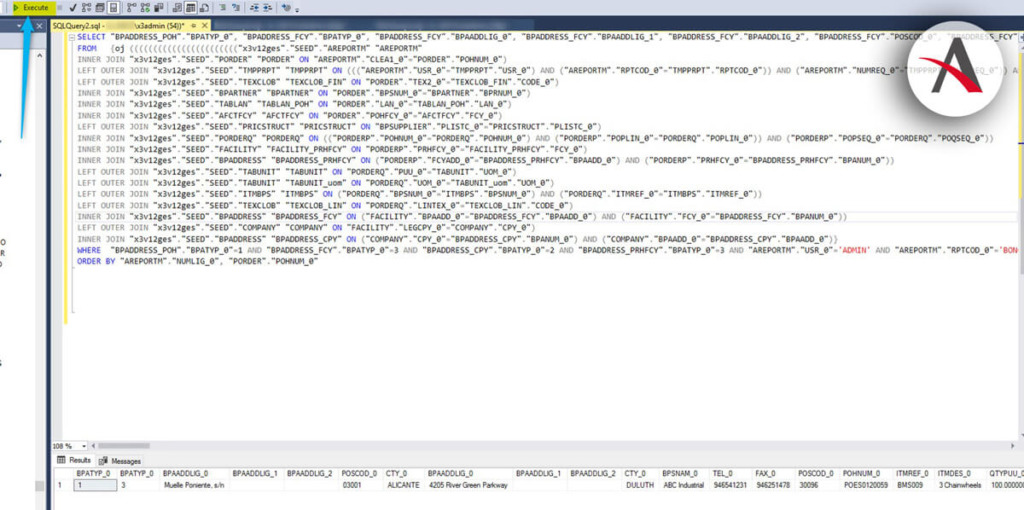
6. Al tener aquí todas las relaciones entre tablas y condiciones de filtrado (WHERE) podemos “jugar” con ella deshabilitando parte de la consulta, cambiando el tipo de enlace entre las tablas, eliminando parte de las condiciones, etc. y así vamos analizando en tiempo real la información que va devolviendo la consulta con el fin de llegar a descubrir porque el informe no muestra ningún dato, muestra algún dato incorrecto o porque devuelve error.
Una unión incorrecta entre tablas, una simple condición que no procede o que es incorrecta, una tabla no necesaria, etc. puede hacer que toda una consulta SQL no funcione y, por tanto, tampoco la impresión del report.
¡Puede parecer una ardua tarea, pero con la experiencia y habilidad de un consultor especializado todo es posible! ?
Y hasta aquí, el tutorial de cómo analizar problemas en reportes de Sage X3. Espero que te haya servido de ayuda y si quieres más información, ¡no dudes en rellenar el formulario y contactar con nosotros!
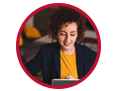
Ana Candela
Sage X3

