¿Sabías que más de un 50% de nuestro tiempo lo empleamos en mantener reuniones de trabajo? En el entorno empresarial actual, las reuniones se convierten en un factor imprescindible para el buen funcionamiento de los equipos. Sin embargo, a veces pueden ocupar una parte significativa de nuestro día a día, de tal forma que reuniones que en principio se planteaban como provechosas y efectivas, pueden acabar convirtiéndose en totalmente improductivas por un mal uso del tiempo.
Además de este factor, existen otros aspectos que inciden en el éxito de una reunión. Por ejemplo, la planificación del antes, durante y después de la reunión.
Como partner Gold de Microsoft, en este artículo te proporcionaremos una guía completa sobre cómo programar y administrar reuniones con Microsoft Teams. Recuerda que si quieres saber cómo funciona Microsoft Teams, nuestro compañero Jose Antonio escribió un tutorial básico explicando sus principales características. Pero, ¿qué vamos a ver en este post:
- Tipos de reuniones
- Reuniones ad-hoc
- Enfocadas a proyectos o grupos
- Reuniones en chats privados
- Reuniones organizadas y programadas
- Cómo programar reuniones
- Desde Outlook
- Desde Microsoft Teams
- ¿Qué hacer antes, durante y después de una reunión?
- Antes de una reunión: definir opciones de la reunión, chatear con los participantes, compartir archivos…
- Durante una reunión: compartir pantalla, micrófono, webcam, grabación, participantes…
- Después de una reunión: revisar el historial, consultar los vídeos grabados…
- Cómo conectarse a una reunión de Teams desde móvil o tablet
Por tanto, cuando acabes de leer este post sabrás no solo cómo acceder a una reunión y a su contenido, sino que estarás familiarizado con las opciones de audio y vídeo. ¡Comencemos!
1. Tipo de reuniones
Existen muchos tipos de reuniones atendiendo no solamente al contenido, sino también al tipo de personas que se reúnen, el tamaño o el objetivo. Sin embargo, estamos seguros de que has participado en todos los tipos de una manera u otra.
1.1. Reuniones ad-hoc
Imagínate que estás chateando con tu equipo y necesitas ayuda en tiempo real, pero quieres que sea una llamada rápida, tal vez una llamada de audio o vídeo. Tal vez quieras compartir tu pantalla y obtener algunas sugerencias rápidas o trabajar conjuntamente en un archivo concreto.
¿Cómo pasaríamos de chatear a una reunión ad-hoc? Esto lo puedes hacer fácilmente gracias a las opciones que te aparecen en la parte superior derecha del chat. Podrás iniciar una videoconferencia o una llamada de audio.
En este caso no estaríamos hablando de una reunión oficial como tal, sino estaríamos ante una llamada o videollamada grupal. Es decir, es una extensión del chat, pero con muchas de las características de una reunión.
Así, podrías compartir tu pantalla, podrías grabar si quisieras, empezar o parar la grabación, etc. ¿Qué opciones no tenemos disponibles? No podemos tomar notas como en una reunión.
Otro aspecto importante a destacar es que si empiezas a invitar a personas sobre la marcha, en realidad estás invitando a esas personas al chat del grupo, no a una reunión. Esto es importante tenerlo en cuenta.
Si quieres comenzar una reunión «oficial» con todas las características, simplemente tienes que seleccionar el icono de ‘calendario’ que aparece en la parte inferior de Teams.
La gran ventaja de esta opción es que no tendrás que invitar manualmente a las personas con las que estabas chateando, sino que directamente la reunión se creará con dichos asistentes.
1.2. Enfocadas a proyectos o grupos
Muchas veces formamos parte de un proyecto más grande y quizá necesitamos saber de dónde viene ese proyecto, dónde está y hacia dónde se dirige. También podemos formar parte de grupos de trabajo, departamentos o líneas de negocio y debemos estar alineados los unos con los otros. O, finalmente, podemos tener la necesidad de realizar reuniones para estar al día de lo que hace nuestro departamento.
Puede que tu Teams esté organizado en diferentes equipos, canales o grupos de trabajo. Pongamos por caso, que tienes un grupo llamado: Desarrollo y pruebas. En él encontraremos ingenieros, codificadores, analistas de negocio y especialistas en control de calidad. También habrá algunos formadores, algunos gerentes del cambio y algunos gerentes de proyecto.
¿Qué supondría estar en este grupo? Que tendrías acceso a una gran cantidad de información. Obviamente, si te encargas de la formación, no necesitas conocer las pruebas de garantía de calidad de primera mano, pero podría serte útil en alguna ocasión. Lo mismo ocurre si eres el director del proyecto o el comercial correspondiente. Todos los archivos están accesibles para ese grupo y se almacenan en un solo lugar.
Si quisieras mantener una reunión con un determinado canal dentro del equipo, simplemente tendrías que irte al calendario, seleccionar una fecha y en la ventana emergente, arriba a la derecha, podrás seleccionar el canal con el que quieras mantener la reunión.
1.3. Reuniones en chats privados
En los chats privados, es decir, aquellas reuniones que se mantienen entre sólo dos personas puedes realizar llamada, vídeo, etc. Lo único que no puedes hacer es grabar esa llamada telefónica.
Así que si realmente quieres grabar una llamada entre otro compañero y tú, entonces deberás programar una reunión.
En definitiva, Microsoft Teams gestiona de manera diferente los chats privados, los chats en grupo y las reuniones. Como hemos visto, están relacionados, pero no todos admiten las mismas opciones.
1.4. Reuniones organizadas y programadas
A menudo las reuniones están programadas, es decir, están en nuestro calendario, ya sea en Outlook o en Teams, y necesitamos hacer un seguimiento de estas reuniones. En este sentido, podríamos hablar de las típicas llamadas de comerciales, las reuniones para entrevistar a candidatos, o las reuniones recurrentes con nuestro equipo de trabajo.
2. Cómo programar reuniones de Teams
2.1. Desde Outlook
Si trabajas habitualmente con Outlook, puedes hacer clic en la opción del menú principal ‘Inicio’, despliegas la opción de ‘Nuevos elementos’ y pinchas sobre ‘Reunión de Teams’. Se te abrirán una nueva ventana donde podrás establecer:
– Título de la reunión
– Asistentes obligatorios
– Asistentes opcionales
– Fecha y hora de inicio y de fin de la reunión
– Ubicación (puedes incluso buscar salas disponibles)
Una de las grandes ventajas de establecer reuniones con Teams es que puedes invitar a un grupo de personas, a una lista de distribución o a un alias. También puedes invitar a gente fuera de tu organización.
Otra de las ventajas de Teams es que puedes hacer que las reuniones sean recurrentes, es decir, programarlas todas las semanas, un día determinado de la semana durante un mes, etc.
2.2. Desde Teams
En la parte izquierda de tu Teams, en la barra del menú color morada, encontrarás una opción llamada ‘calendario’. Si haces clic, verás toda tu agenda y podrás actualizar y crear nuevas reuniones conforme te sea necesario.
De hecho, si pinchas sobre cualquiera de los huecos de tu calendario, se te abrirá automáticamente una ventana para configurar tu reunión. Aquí también podrás establecer título, ubicación, fecha y hora, si es recurrente o no, detalles de la reunión, etc.
Una de las grandes ventajas de realizar la programación de la reunión en Teams es que puedes ver si las personas a las que estás invitando están disponibles para unirse a tu reunión.
3. ¿Qué hacer antes, durante y después de una reunión?
Las reuniones productivas son mucho más que el tiempo que estamos reunidos con nuestros compañeros, clientes o proveedores. De hecho, hay tareas que debemos hacer antes y después de toda reunión para que estas sean realmente provechosas y productivas.
- Antes de que comience la reunión es importante enviar a los asistentes una agenda para que sepan qué es lo que se va a tratar o una plantilla de reunión que se vaya completando. También puedes poner a su disposición los archivos en los que estás trabajando o la presentación que vas a mostrar.
- Durante la reunión lo normal es que tomemos notas, hagamos presentaciones, compartamos nuestras pantallas, colaboremos en archivos comunes… e incluso queramos grabar la reunión para mostrársela más tarde a algún miembro del equipo que no ha podido asistir.
- Después de la reunión y para ser realmente productivos, tenemos que ser capaces de aprovechar todo lo que hemos aprendido, escuchado y sentido. Tal vez, nuestros asistentes quieran revisar las anotaciones o ver la grabación o hacer un seguimiento de las acciones que se crearon.

Gracias a Teams, toda esta información la tenemos disponible en un solo lugar. Así que dejamos de lado la parte más teórica y vamos a explicarte cómo puedes acceder a esa información y aprovecharla al máximo.
3.1. Antes de la reunión de Teams
3.1.1. Crea una plantilla en OneNote para compartir con los asistentes.
Para preparar las actas de las reuniones que vas a tener de forma periódica, entra en OneNote y crea una nueva hoja con el nombre Plantilla reunión ‘día/mes/año’. A continuación, en el menú superior haz clic en ‘Insertar’ y luego en ‘Detalles de la reunión’.
Se te abrirá entonces una pequeña pantalla en la parte derecha de tu OneNote, en la que deberás elegir una reunión de Outlook que ya esté establecida. Automáticamente, se agregará a tu OneNote la hora, la fecha, el lugar y los invitados.

Además de los detalles de la reunión, en esta plantilla podrás agregar todas las notas que estimes oportuno. Tanto tú como las personas que estén convocadas a la reunión.
3.1.2. Modificar las opciones de la reunión.
Cuando creemos la reunión de Teams desde Outlook, en la parte inferior, nos aparecerá lo siguiente:
Si hacemos clic en ‘Opciones de reunión’ podremos, entre otras cosas:
- Decidir si queremos que todo el mundo pueda acceder directamente a la reunión o que espere previamente en una sala de espera.
- Permitir a los autores de las llamadas omitir la sala de recepción
- Anunciar cuándo los autores de llamada se unen o se van
- Quién puede presentar: todos, personas de mi organización, personas específicas o solo yo.
3.1.3. Define quién puede acceder a la reunión antes de que empiece.
Con una reunión de Teams podemos invitar no solo a personas que estén en nuestra organización sino también a cualquier usuario externo sin tener que hacer más que incluirlos en la convocatoria.
3.1.4. Chatea con los participantes antes de la reunión.
Además, se tiene la posibilidad de conversar entre los asistentes en la pestaña ‘Chat’ de Teams que está asociada a cada reunión. Es un chat persistente que va a estar reflejando todo lo que se escriba antes, durante y después de la reunión.
Imaginemos, por ejemplo, que un miembro del equipo se va a conectar tarde a la videollamada y quiere avisar al resto de sus compañeros. Esto lo podrá hacer fácilmente desde el propio chat de la reunión. De esta forma, incluso antes de que la reunión empiece ya se puede colaborar de forma muy efectiva.
Si quieres decirle algo específico a algún asistente, podrás mencionarlo con el @
3.1.5. Comparte archivos como la agenda del evento (desde tu OneDrive o desde tu ordenador)
La ventaja de enviarlo a través de Teams y no como archivo adjunto en un correo de Outlook es que el archivo ya forma parte de la reunión. Es decir, los asistentes podrán consultar el archivo mientras están en la reunión, sin necesidad de buscar a través de Outlook.
Simplemente, tendrás que ir a la sección de ‘Archivos’ de la reunión y ahí estará la versión más actual del documento.
3.2. Durante la reunión de Teams
Una vez te unes a una reunión de Teams, te aparece un menú de opciones en la parte inferior de la plataforma:
3.2.1. Control del tiempo
Se trata de un marcador que te permite saber en todo momento cuál está siendo la duración de la reunión.
3.2.2. Webcam
Podemos activar nuestra webcam para que el resto de los asistentes nos vea. De hecho, una de las recomendaciones que hace Microsoft es el uso del vídeo en las reuniones. Esto aporta una experiencia mucho más inmersiva y hace que estemos mucho más presentes en la reunión que cuando estamos únicamente compartiendo el audio.
3.2.3. Micrófono
Puedes activar el micrófono si quieres participar en la conversación o mantenerlo desactivado si solo quieres estar de oyente.
3.2.4. Compartir la pantalla y archivos
Puede ser que a lo largo de una reunión los asistentes necesiten mostrar lo que tienen en su pantalla o deseen ver algunas presentaciones de PowerPoint, por lo que tiene algunas aplicaciones como Whiteboard o Freehand by InVision, así que dependiendo de cómo se haya configurado su equipo, estas serán algunas opciones a las que también podrás acceder.
3.2.5. Más opciones
- Mostrar configuración de dispositivo: si tienes algún problema con tu vídeo o audio, aquí podrás seleccionar los diferentes dispositivos
- Mostrar notas de reunión: en las reuniones de Teams tenemos también una herramienta de notas basada en wiki.
¿Y si queremos personalizar el fondo? Microsoft ya ha anunciado que en breve estará disponible esta opción. Mientras tanto, existe un pequeño truco.Los fondos por defecto de Microsoft Teams, una vez los seleccionas para visualizarlos, se descargan en tu equipo, en la ruta %AppData%\Microsoft\Teams\Backgrounds\
Son archivos PNG de unos 4 Mb/s de 1920×1080. Si añadimos nuestro propio archivo en la carpeta %AppData%\Microsoft\Teams\Backgrounds\Uploads tendremos la opción de elegir nuestro propio fondo en Microsoft Teams.Cuando estemos grabando aparecerá en la parte superior de nuestro Teams un aviso o notificación que informará de ello a todos los asistentes.
3.2.6. Chat
Se muestra el chat o la conversación a la que hicimos referencia al principio de este artículo. Cabe destacar que si antes de la reunión hemos compartido algún tipo de comentario, se verá en esta sección de forma persistente al ser una reunión recurrente.
3.2.7. Participantes
Se puede ver quién están participando en la reunión y quiénes han sido invitados. Además, también puedes añadir a otros participantes simplemente escribiendo su correo electrónico.
Por otra parte, tienes la opción de echar a algún participante si lo consideras necesario, o incluso silenciarlos si, por ejemplo, entran y no se dan cuenta de que su micrófono está encendido.
Por el momento, Microsoft Teams no permite extraer un listado de los asistentes vs ausentes a una reunión.
3.2.8. Salir de la reunión
Cuando acaba la reunión, en el chat correspondiente aparecerá el link de acceso al vídeo que se había grabado.
3.3. Después de la reunión en Teams
- Revisar el historial de chat o los archivos. Una vez la reunión ya ha finalizado, puede ser que necesitemos revisar conversaciones pasadas o modificar documentos que se presentaron en su momento.
Ancla tu conversación, haciendo clic en las opciones de tu reunión y seleccionando la opción ‘Anchar o Pin’.
Del mismo modo, cuando el proyecto haya acabado puedo desanclar la conversación para que no me aparezca en las primeras posiciones de mi Teams.
- Consultar los vídeos grabados. Si accedes al chat, archivos o notas de una reunión recurrente, te darás cuenta de que puedes consultar en todo momento los vídeos grabados, los documentos compartidos o las presentaciones mostradas durante esta reunión o las pasadas (en caso de ser una reunión recurrente).
Cabe destacar que, si eres el propietario del vídeo que se ha grabado, una vez que le damos al botón de detener grabación recibiremos un mensaje en el que se nos informará que la grabación se ha detenido. Cada vez que detengamos una grabación, generaremos un fichero. ¿Dónde podemos verlo? ¿Se queda grabado en nuestro ordenador? No. De forma automática, ese contenido pasa a estar disponible en Stream.
Microsoft Stream es el portal de vídeos corporativos que hay en Office 365. En este caso, además de recibir una notificación en el propio chat de la reunión de Teams, también recibiremos un aviso por correo indicando que la sesión ya está disponible para ser visualizada.
- Compartir los vídeos grabados. Si quisiéramos compartir esta grabación, hacemos clic en los tres puntos del vídeo que habrá en el chat del Teams y selecciono la opción de ‘compartir’. También existe la opción de acortar el vídeo, descargar una copia en .mp4, etc.
- Modificar el vídeo grabado. ¿Qué opciones puedo habilitar a la hora de compartir este vídeo?
- Definir el idioma en el que se ha hecho la grabación. Esto me va a permitir, generar un fichero de subtítulos. Así, además de escuchar la grabación y ver todo el contenido que hemos compartido, vamos a poder leer una transcripción del vídeo. Esta transcripción se genera de forma automática aprovechando las capacidades de Inteligencia Artificial que están disponibles en toda la plataforma de Office 365.
- Modificar la transcripción. Si hay alguna parte del texto que no ha sido transcrito de forma correcta, podemos editarlo. Es muy sencillo. Directamente nos situamos sobre la frase o sobre el texto que queremos editar y se abrirá una ventana de edición.
- Elegir la foto de portada con la que queremos que las personas vean el icono de esta grabación en Stream.
- Seleccionar las personas a las que quiero dar acceso a la grabación: cualquier persona de mi compañía, con una persona concreta o con un grupo.
4. Conectarse a una reunión de Teams desde móvil o tablet
También es importante saber cómo puedo conectarme a una reunión de Microsoft Teams desde cualquier dispositivo. Al contrario de lo que se pueda pensar, no es necesario el ordenador de sobremesa para incorporarse a una reunión de Teams. De hecho, nos podemos unir desde otros dispositivos como el móvil o la tablet.
Desde estos otros dispositivos, también vamos a poder compartir nuestro escritorio, cualquier tipo de aplicación o cualquier documento que tengamos disponible.
Resumen sobre Reuniones con Microsoft Teams
En resumen, Microsoft Teams es una de las herramientas más completas del mercado para mantener reuniones en línea con tus compañeros y clientes. Puedes grabar, compartir pantalla, chatear, administrar a los invitados, tomar notas en tiempo real, mantener archivos compartidos, y mucho más. ¡Pásate a Office 365 y Microsoft Teams, y multiplica la productividad de tus equipos!

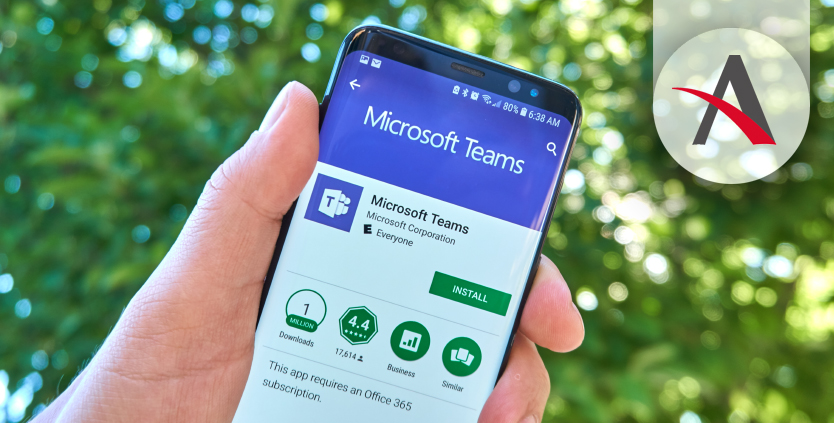
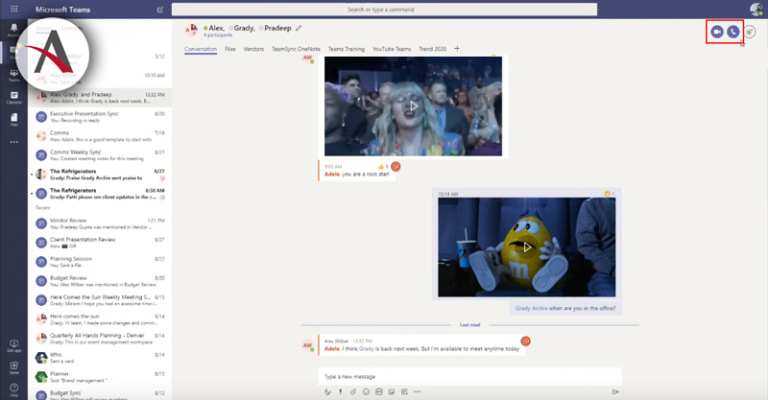
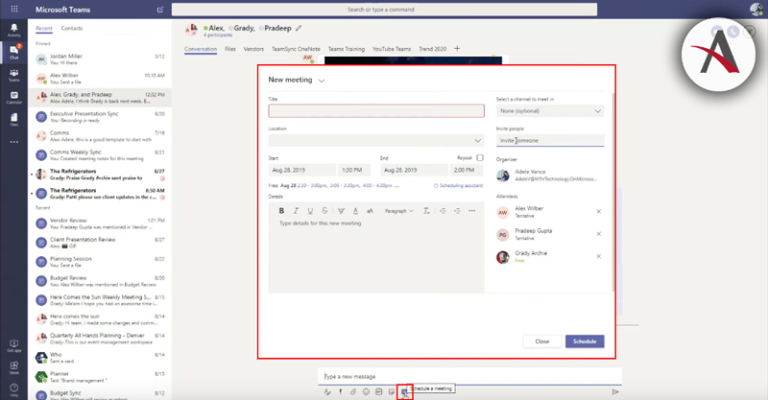
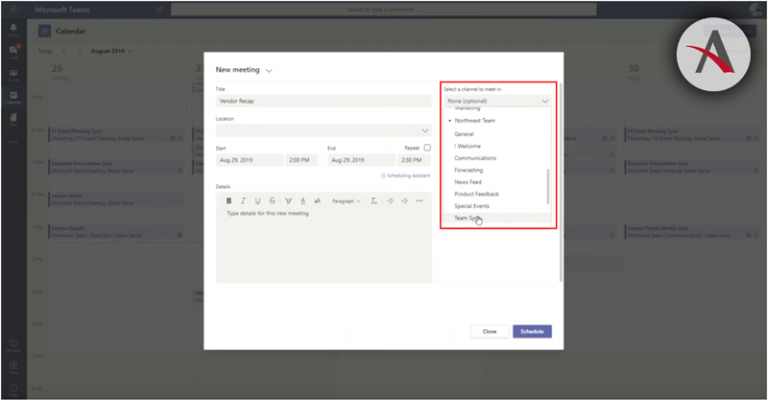

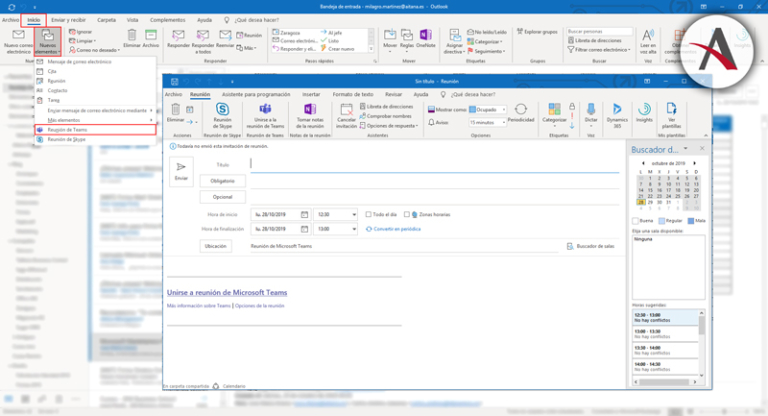
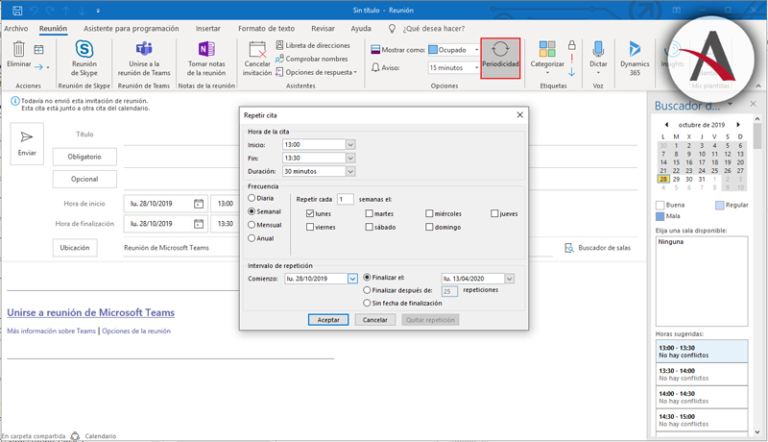
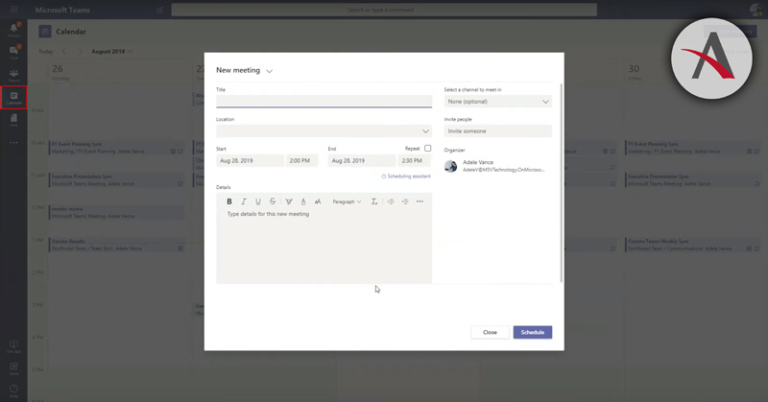
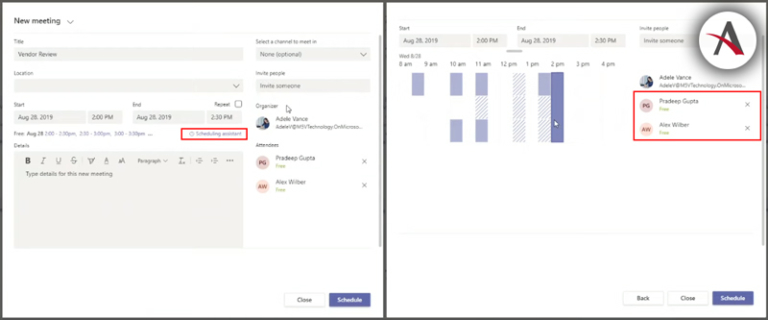

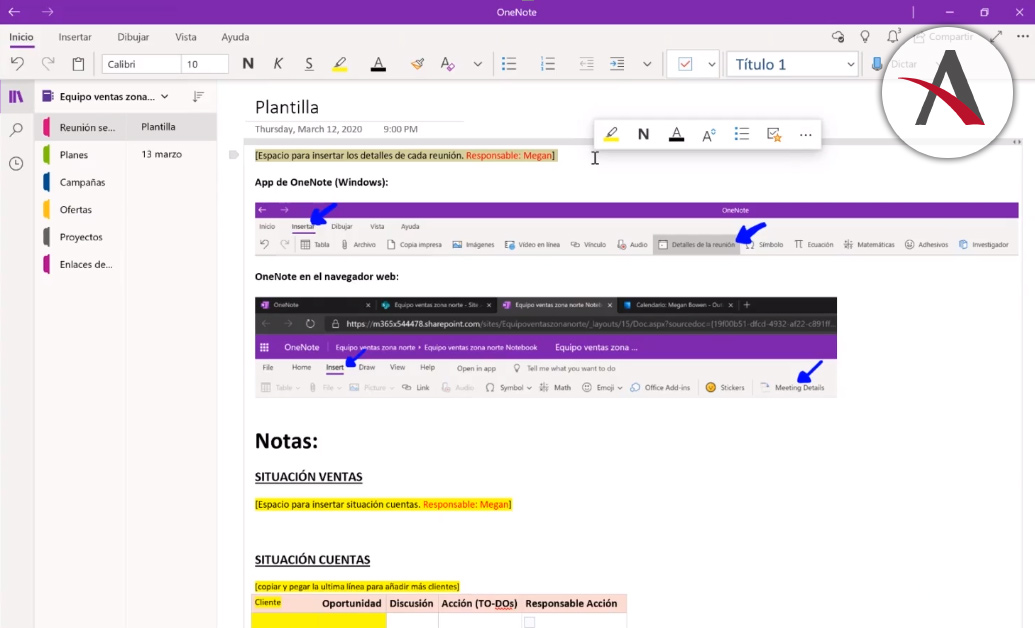
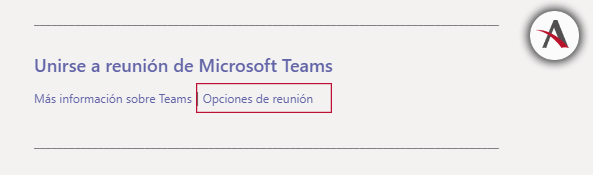
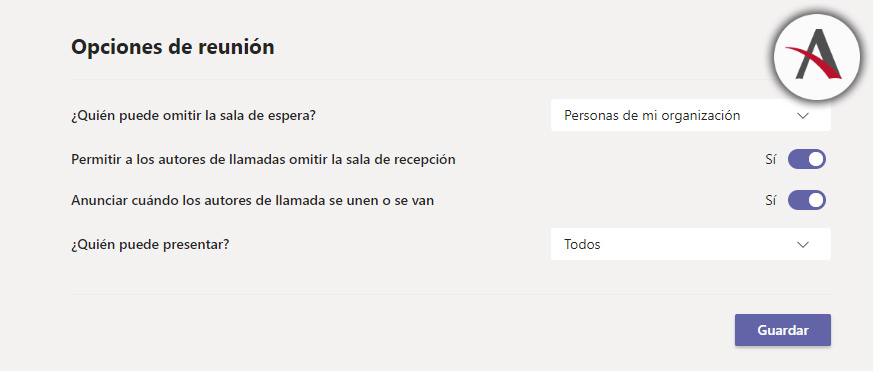
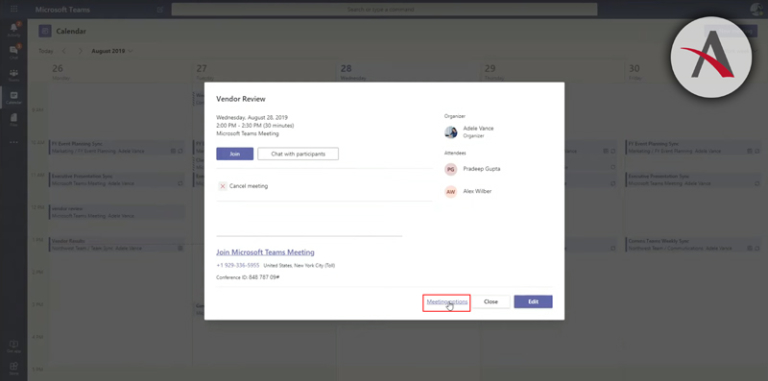

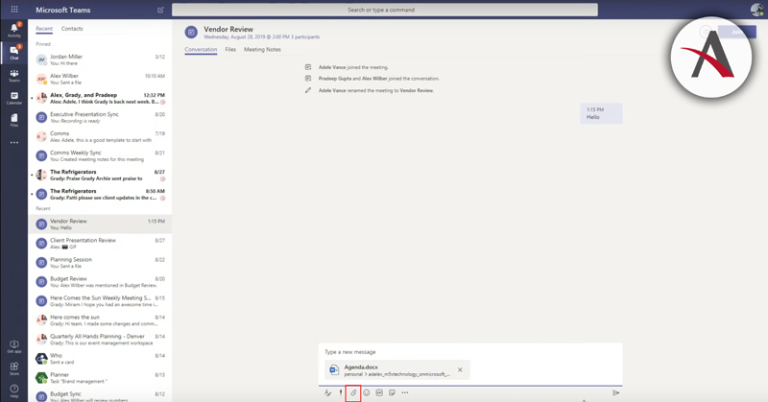
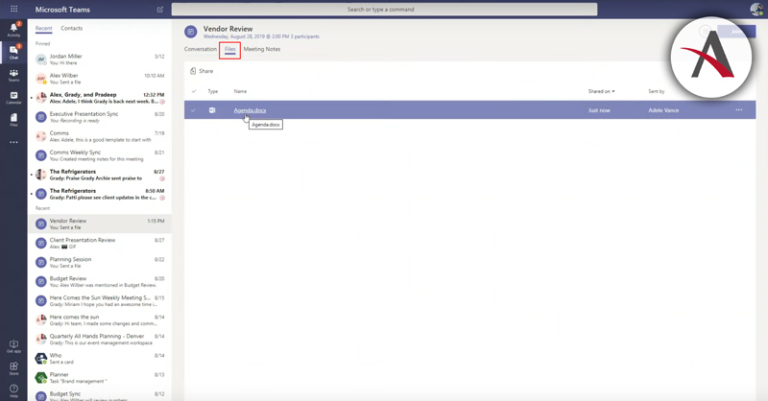
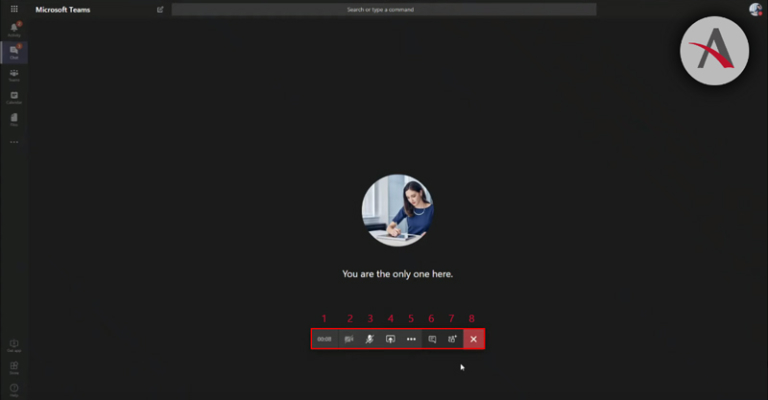
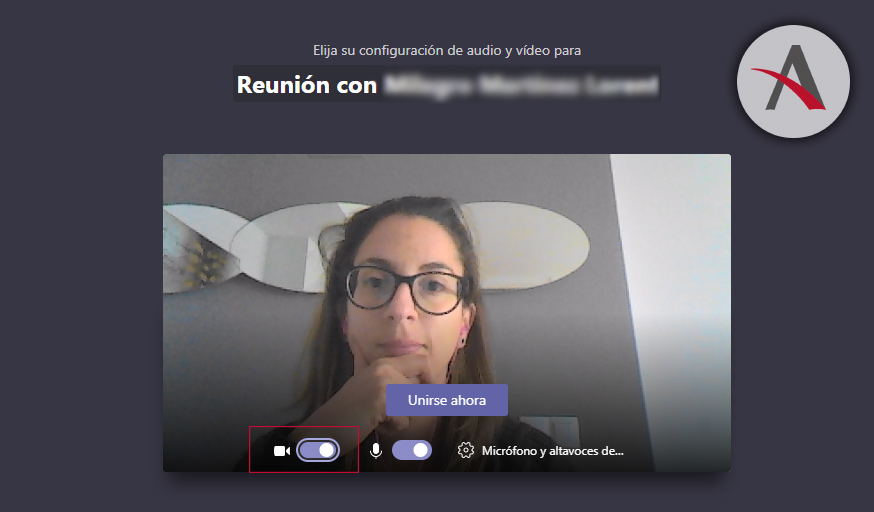


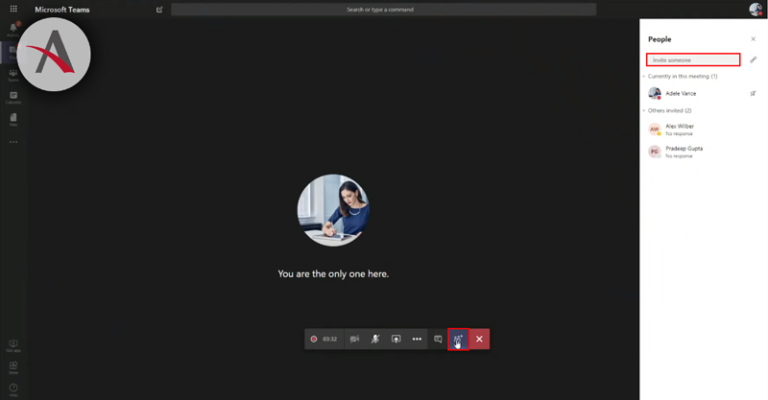
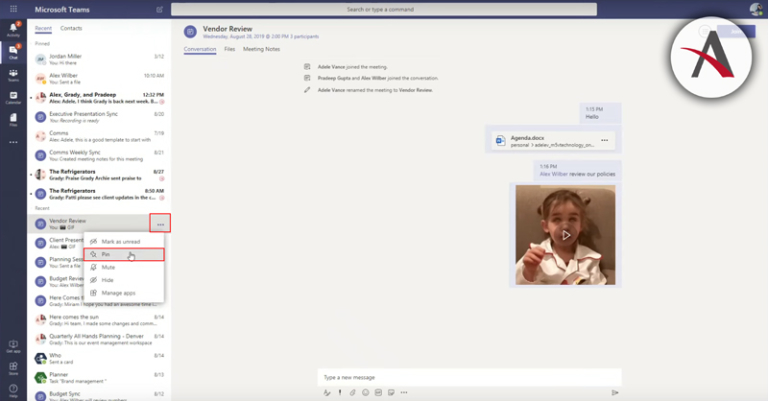
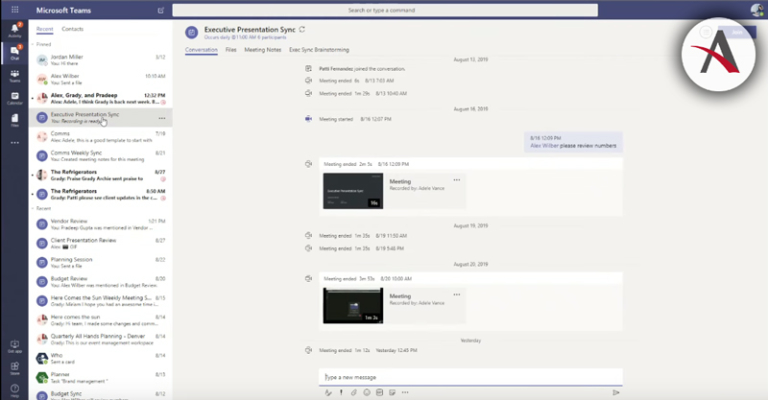
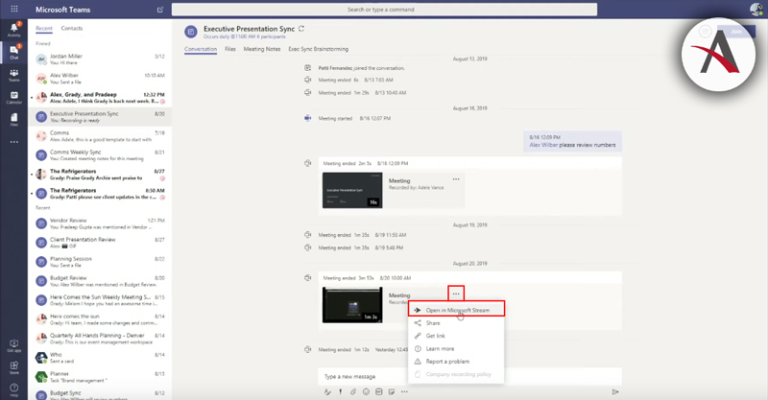
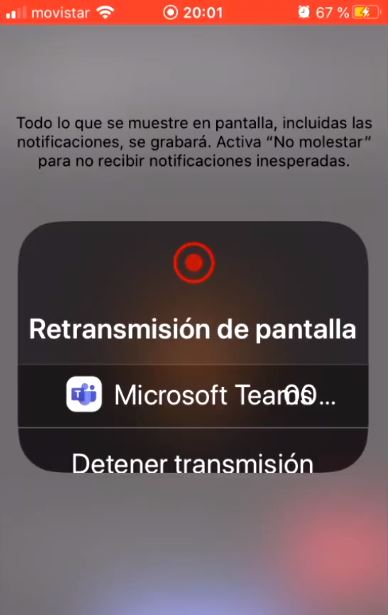


Comments 104
no pude escuchar el audio en la conferencia, ¿cómo puedo solucionar ese problema para la próxima ocasión?
Hola Dennise,
Puedes configurar los dispositivos de audio de una conferencia en Microsoft Teams de la siguiente manera:
Haz clic en los tres puntos y selecciona la opción ‘Mostrar configuración del dispositivo’
Selecciona los dispositivos de audio, el altavoz y el micrófono que corresponda
¡Gracias por tu comentario!
Hola, buenas tardes,
Quisiera saber si al programar una reunión ya sea por teams o por outlook, me aparezca en ambos calendarios de forma automática.
De antemano muchas gracias por la ayuda.
Saludos.
Buenas Edward,
Efectivamente, el calendario de Outlook está totalmente sincronizado con el de Teams. Cualquier cosa que hagamos en el calendario de Outlook en principio aparecerá reflejada en el de Teams y viceversa.
Un saludo y ¡gracias por tu comentario!
No logro que eso ocurra, si genero una reunion por Outlook se agrega automáticamente al calendario de Teams, pero si la genero directo en Teams no se agrega al calendario de Outlooks, no me llega un correo ni nada, entonces no sé que tengo alguna reunión agendada hasta que alguien me llama diciendo que ingrese a la reunion…
Hola Mabeth,
Todos los calendarios de la suite de Office están sincronizados. Por tanto, crear la reunión desde Teams o desde Outlook es lo mismo. Si como dices creas la reunión desde Teams y no te aparece en el calendario de Outlook tienes algún tipo de problema en la suscripción u otro tipo problema relacionado con la cuenta de Microsoft. Te recomendamos que lo revise algún técnico.
Un saludo.
Hola! Les consulto sobre la vista de los participantes. Hace unos días atrás hemos tenido una reunión, eramos 20 aproximadamente. Hay alguna posibilidad de ver a todos simultaneamente en la pantalla? En mi caso, estaba desde notebook, pero solo podía visualizar a 4 personas en pantalla, que cambiaban cuando hablaban
Gracias!
saludos.
Hola Yanina,
Por el momento, Microsoft solamente permite ver en sus videollamadas a cuatro de los participantes en una reunión. Como habrás comprobado, las imágenes van cambiando dependiendo de quién hable en cada momento. En cualquier caso, ya se ha anunciado que van a aumentar el número de participantes que se pueden ver de forma simultánea de 4 a 9 (algo es algo).
¡Gracias por tu comentario! 😉
Hola!soy Novata en teams y el primer día estaban mis compañeros conectados,yo no podía utilizarlo y en la parte superior izquierda me aparecieron los participantes y daba opción unirse,le di unir y en la pantalla de la webcam se dscabrió completamente,quiero saber si la cámara se activo ? (se encendió a verde la cámara aunque no me pidió permiso para activarla como otras veces)
Hola Sara,
Cuando te conectas a una reunión de Teams te aparece este aviso:
Puede ser que el botón de vídeo lo tuvieses deshabilitado y por eso te conectaste sin la webcam activa.
Un saludo y ¡gracias por tu comentario!
Hola, se crea en el calendario un reunión y esta finaliza. Si seleccionas otra vez la reunión se pueden unir otra vez. ¿Cómo se puede finalizar la reunión y que no se puedan unir otra vez aunque haya finalizado dicha reunión?
Saludos
Hola Alex,
Para hacer que una reunión antigua y finalizada no aparezca en el calendario de Teams y evitar que los asistentes puedan unirse de nuevo, tienes dos opciones:
Ojo porque solo los organizadores pueden eliminar asistentes o cancelar reuniones. También ten en cuenta que en el momento en el que elimines una reunión se eliminarán también las agendas, notas y datos adjuntos de la misma.
Esperamos haberte ayudado. ¡Gracias por tu comentario y que vaya bien la semana!
Hola, ¿es posible limitar que los invitados a la reunión no se conecten o puedan acceder hasta el momento de la misma? Es decir, puedes convocar una reunión, para dentro de una semana, pero si pinchas en unirte a ella lo puedes hacer desde el momento en que la recibes. ¿Es posible bloquear esto? No sé si me he explicado bien, espero que si. Muchas gracias. Un saludo.
Hola Javier,
Como organizador de la reunión, puedes decidir quién entra en tus reuniones directamente y quién debe esperar en la sala de espera (así es como lo llama Microsoft) para ser aceptado.
Si decides que las personas esperen, tú (y cualquier otro usuario autorizado para admitir a personas en la sala de espera) verás una lista de las personas en la sala de espera. Desde allí podrás elegir si deseas admitirlos o denegarlos. ¿Cómo puedes activar esto?
Esperamos haber resuelto tu duda. ¡Gracias por tu comentario!
Hola! Programé una reunión desde Outlook, pero dos de los participantes me dicen que no pueden ver el link en el e-mail que les envié. Cómo puedo comaprtir ese link de otra manera que no sea reenviar el appointment inicial?
Hola Sabrina,
La verdad que nos sorprende lo que nos comentas. Se nos ocurre que puedes hacer clic con el botón derecho de tu ratón en la opción ‘Unirse a la reunión’ (que encontrarás en tu calendario de Teams, en la reunión correspondiente) y seleccionar ‘Copiar vínculo’. Pegas esta dirección en un nuevo correo y se lo envías a las personas correspondientes.
Esperamos que te funcione.
Un saludo.
Hola, consulta, se puede agregar a una reunión programada a dos canales distintos o dos equipos dinstintos?
Gracias por su ayuda.
Hola Daniela,
Aunque en la página de Microsoft nos dicen que sí que se puede crear una reunión para dos canales distintos o dos equipos distintos, hemos intentado llevarlo a cabo y, desde Teams, solo nos permitía añadir uno.
Si a ti te pasa lo mismo, te recomendamos lo siguiente:
Hecho esto, podrás ver como en el chat del canal correspondiente de Microsoft Teams aparecerá el enlace para unirse a la reunión. Haz los pasos anteriores con todos los canales que quieras que asistan a tu reunión.
¡Gracias por tu comentario!
Esto de agregar dos canales distintos en participantes no estaria funcionando.. no puedo agregar dos grupos distintos.
es decir. tengo que armar una reunion con el director.. y dos cursos distintos. cada uno en su respectivo canal y no me deja.
Hola Guillermo,
¿Puede que alguno de estos canales que estás mencionando sea privado?
Un saludo.
Hola, buenas
Por lo que he sabido, Teams tiene un máximo de 250 asistentes en una reunión.
Mi duda es si hay alguna forma de realizar una carga masiva de los asistentes (aunque sea solo asistentes internos a la organización, los cuales aparecen por su nombre) o se debe realizar uno a uno?
Ya que seria bastante tedioso cargar uno a uno los correos de los asistentes.
o de que forma poder organizar una reunión masiva de asistentes.
Muchas gracias de antemano.
Saludos cordiales.
Hola Marcelo,
Lamentablemente, Microsoft Teams todavía no cuenta con esta funcionalidad. No nos extrañaría que en las próximas actualizaciones lo implementara porque es una petición muy habitual entre los usuarios. Pero, por el momento, no podemos copiar correos de un Word o un Excel y pegarlos de forma masiva en ‘Agregar asistentes’ de Teams.
Por otra parte, te recordamos que existen las reuniones de canal. Podrías crear una reunión interna, por ejemplo, para uno o varios canales en los que estén incluidos tus compañeros.
Esperamos haberte ayudado. ¡Un saludo!
Hola cuando ya has programado una reunión y enviado la convocatoria, y de repente debes añadir algún asistente necesario nuevo (todo esto antes de que se celebre la reunión claro), solo conozco una manera de hacerlo y es añadirlos en la lista de asistentes, pero la aplicación te obliga a enviar actualización (opción que es una molestia porque todo el mundo debe aceptar de nuevo la reunión). ¿Hay otra manera? supongo que otra manera es que se les puede reenviar el correo que hayas mandado a otras personas a los nuevos asistentes, pero entonces aparecen como asistentes opcionales. Gracias.
Hola Yolanda,
Las opciones que comentas son todas las opciones que están disponibles a día de hoy. Esperemos que Microsoft realice una actualización con este tema para evitar que les lleguen notificaciones a las personas a las que ya les hemos enviado convocatoria de reunión.
Un saludo.
hay forma de quitar la barra de tareas mientras estas en una presentación?
Hola Delia,
Sí. Te explicamos cómo:
Esperamos haberte ayudado. ¡Un saludo!
Hola tengo un problema como hago para que los estudiantes, en este caso serian asistentes tienen cuentas office 365 de la organización, están con la licencia de estudiantes, al momento de ingresar a la reunión queden en sala de espera y no puedan ingresar de una vez a la reunión, que esperen para ser admitidos.
Hola,
Según Microsoft, las personas que pueden omitir la sala de espera son:
Por lo tanto, como en tu caso, si los asistentes tienen cuenta de Office de la organización entrarán directamente a la reunión sin pasar por la sala de espera. De momento Microsoft solo ofrece estas posibilidades.
Un saludo.
hola como hago para que los asistentes de mi organización y organizaciones externas no puedan omitir la sala de espera ya que las funciones de opción de reuniones, siento que le falta algo que diga nadie puede omitir la sala de espera existe alguna funcion en el área de administración teams
Hola,
Como te hemos comentado anteriormente para los asistentes de tu organización no sería posible. En el caso de que quieras que organizaciones externas pasen por la sala de espera, tendrías que marcar en la Opción ¿Quién puede omitir la sala de espera? ‘Personas de mi organización’.
Un saludo.
Hola, una vez que finalice la reunión puedo obtener una lista de los que participaron en la reunión??
Hola Isis,
Hace poco se publicó una noticia que decía: «Los organizadores de una reunión, en especial los profesores, a menudo necesitan saber quién se unió a las reuniones en Teams. Este mes, podrán descargar un reporte de participantes, que se encontrará en la lista de participantes, que incluye tiempo de llegada y salida de los participantes.»
Artículo completo: https://news.microsoft.com/es-xl/reporte-de-tendencias-de-trabajo-remoto-reuniones/
Puede que esta funcionalidad todavía tarde en implementarse en Europa, pero por lo menos ya sabemos que Microsoft lo tiene en cuenta.
¡Un saludo!
Hola, intento programar una reunion y me sale esto:
Sorry, there was an error creating your event. You might need to verify your email account or your calendar might not be available from the cloud
Hola Ana,
Disculpa la tardanza en contestar, pero necesitamos más datos. ¿Estás programando la reunión desde el calendario de Teams o desde el calendario de Outlook? ¿Tienes licencia de Office 365?
Un saludo.
Cordial saludo, hay alguna forma que puedo inhabilitar el microfono de los asistentes para que no puedan hablar durante la reunión. Se que esta la opcional silenciar pero así yo como organizador los silencien ellos tienen la opción de volver activar el microfo, la idea es que no lo puedan activar a menos que yo les de la palabra. Gracias.
Hola Natalia,
Como bien comentas, en Microsoft Teams puedes silenciar a los asistentes a una reunión, pero ellos mismos pueden volver a activar su micrófono. Esperemos que en futuras actualizaciones, solucionen esta demanda que piden muchos usuarios.
Un saludo y ¡gracias por tu comentario!
Buenas tardes, una consulta, al programar una reunión y al pasar el link a los invitados, ellos pueden seguir uniéndose a la reunión, a pesar que ya ha finalizado, hasta lo he cancelado y siguen uniéndose, hay forma de evitarlo
Buenas César,
Efectivamente, aunque canceles la reunión, los asistentes pueden seguir uniéndose a ella. Ya se ha creado una incidencia en Microsoft para que solucionen este asunto. Puedes verlo en el siguiente enlace https://techcommunity.microsoft.com/t5/microsoft-teams/unable-to-remove-meeting-room-after-meeting-was-cancelled/m-p/1235875
Un saludo.
Buenas noches, porqué no me sale la opción de «fondo de pantalla» ?
Hola María,
Si no ves ‘Mostrar los efectos de fondo’ como una opción en el menú de Teams, puede ser que sea por:
También puede ser que sea por los requerimientos de Teams: El efecto opcional Desenfocar mi vídeo de fondo requiere un procesador compatible con Advanced Vector Extensions 2 (AVX2).
Aquí puedes ver todos los requerimientos de hardware para Microsoft Teams https://docs.microsoft.com/es-es/microsoftteams/hardware-requirements-for-the-teams-app
¡Gracias por tu comentario!
Hola ya cree mi reunion en TEAMS con invitados sugeridos y me olvide de agregar el canal como debo hacerlo??
Hola Keli,
La mejor opción es agregar el canal cuando vas a crear una reunión de Teams. Si ya la has creado, creemos que la mejor opción sería añadir el correo electrónico del canal a tu lista de asistentes. ¿Cómo?
Esperamos haberte ayudado. ¡Gracias por tu comentario!
Buenos días:
Programo videollamadas para mis clases con enlace, ya que mis alumnos no disponen de Office 365.
Lo que ocurre es que siempre hay algún «graciosillo» que en la reunión echa a otro o le silencia. NO entiendo, el único organizador soy yo. ¿existe alguna forma de evitar esto? ¿y de saber quién lo hace?
aludos y muchísimas gracias.
Hola,
De momento no se puede. En cualquier caso, hay numerosas peticiones para que esta funcionalidad esté disponible en Microsoft Teams en las próximas actualizaciones y, de hecho, se puede votar para que los desarrolladores la implementen.
Puedes hacerlo en el siguiendo el enlace:
Un saludo y ¡gracias por tu comentario!
Buenas tardes,
me gustaría saber cómo puedo elegir la vista de los participantes en la reunión. Solamente veo en grande a la persona que habla y los demás en círculos pequeños en la esquina derecha abajo, junto a mi imagen. ¿hay alguna posibilidad de cambiar eso para ver en pantalla partida a todos? Las personas con las que me he reunido tenían así la pantalla, ellos veían a los demás participantes en grande, pero no he sido capaz de encontrar la opción. Gracias
Hola Marta,
Entendemos que estás accediendo a la plataforma a través del navegador web Chrome, ya que solo te aparece en pantalla la persona que habla y el resto en la parte inferior derecha. Para tener la funcionalidad completa de Microsoft Teams y poder ver a los asistentes, te recomendamos que instales la aplicación de Teams en tu ordenador.
Un saludo y gracias por tu comentario.
Hola, puedo programar una reunión en Outlook, sin embargo, dentro de la aplicación de Teams en mi ordenador no tengo el Calendario en la barra vertical de la derecha. ¿Cómo puedo añadirla?
Hola Juan Pedro,
Esto probablemente sea porque hayas descargado la aplicación gratuita de Microsoft Teams, que no cuenta con calendario. Aquí tienes los planes y los precios publicados en la web oficial de Microsoft Teams:
Como solución alternativa puedes agregar el enlace de tu calendario de Outlook en tu Teams, y aunque no puedas realizar reuniones y asignar roles desde este calendario, al menos podrás compartido con el resto del equipo. ¿Cómo puedes hacerlo?
Esperamos haberte ayudado. ¡Un saludo!
Hola, en mi aplicación de Teams no tengo el botón de Calendario en la barra de la izquierda. Sin embargo, si puedo convocar una reunión a través de Outlook. ¿Cómo puedo poner el botón en mi aplicación de escritorio?
Hola Juan Pedro,
Disculpa la tardanza en contestar. Lo hemos hecho en el primer comentario que nos enviaste.
Un saludo.
hola , como puedo enviar una invitacion a reunion sin que los participantes sepan quien mas va asistir , que no se vean entre ellos , como una invitacion individual
Hola Valeria,
Desde Microsoft Teams no se puede realizar la acción que nos dices y hemos estado mirando en Outlook y tampoco hemos encontrado nada. En cualquier caso, Microsoft lanza todos los meses una serie de actualizaciones en todas sus aplicaciones. Estaremos atentos para contarlo 😉
Un saludo.
Hola, como organizador de una reunión, como puedo delegar a mi asistente la descarga de los participantes? para que al finalizar genere el acta de reunión con el listado de las usuarios que asistieron.
Hola Santiago,
Convierte a tu asistente en organizador de la reunión y también podrá descargar el informe de asistentes. ¿Cómo convertir un asistente en organizador?
Gracias por tu comentario. ¡Un saludo!
Buenos días, agregué de casualidad a un usuario que no debería estar en una reunión, justo cuando se llevaba a cabo la misma. Ahora, cada vez que iniciamos la reunión (diaria) dicha persona aparece como sugerencia para agregarlo. Se puede hacer algo para retirarlo?
Hola Manuel,
Ve al calendario de Teams y selecciona la reunión original. Allí, como organizador de la reunión, podrás eliminar a la persona que comentas.
Gracias por tu pregunta y un saludo.
Hola. Cómo se xonfigura para que los invitados de organizaciones externas puedan adjuntar archivos o imágenes?
Hola María,
En un principio no tendríais que configurar nada. Solo añadir a la persona externa al Equipo o al Canal de Teams que queráis y ya le aparecerá la opción de adjuntar archivos en el chat del Equipo o del Canal de Teams. ¿Lo habéis probado y no tiene esta opción?
Un saludo y gracias por tu comentario.
Hola, me gustaría hacer un webinar con Microsoft Teams, la idea es enviar un email bonito para explicar el webinar y necesito incluir en ese email un formulario de inscripción, y que automáticamente Microsoft Teams envíe el link de para participar en el webinar aquellos contactos que se hayan inscritos. ¿Es posible?, ¿cómo se haría?, por más que busco no encuentro esa funcionalidad. Muchas gracias
Hola Mª Eugenia,
Por el momento no se puede hacer lo que nos cuentas. Tienes toda la información sobre Teams Live Events en la página oficial de Microsoft https://docs.microsoft.com/es-es/microsoftteams/teams-live-events/set-up-for-teams-live-events
Un saludo.
Hola. Normalmente solo veo a una persona en la pantalla del ordenador. Solo a veces consigo ver hasta nueve. Cómo puedo hacer para asegurarme de poder ver ese máximo de nueve?
Hola Teresa,
¿Puede ser que cuando accedes a la plataforma a través del navegador web Chrome solo veas en pantalla a la persona que habla y cuando entras por la aplicación de escritorio puedas ver a las 9 personas? Si no es esto lo que te pasa, te recomendamos que actualices la aplicación de Teams y que, si no funciona, desinstales y vuelvas a instalarla en tu ordenador.
Puedes buscar si tienes nuevas actualizaciones:
Un saludo.
Buenos días,
¿cómo puede un asistente, no el organizador de la reunión, agregar a otros asistentes?
Gracias
Hola Laura,
Pensábamos que no se podía, pero hemos hecho la prueba y sí que se puede, al menos entre los miembros de la misma compañía.
Una vez en la reunión, haz clic en el icono de asistentes del menú de Teams y podrás introducir un correo e invitar a la persona que desees. A esta persona no le llegará ningún email ni verá la convocatoria en su calendario, simplemente se le abrirá un chat en Teams y desde ahí podrá acceder a la reunión.
Eso sí, solamente el organizador o moderador podrá echar a esta persona de la reunión.
Gracias por tu pregunta y un saludo.
Los invitados pueden silenciar a otros invitados?
Buenas Joceline,
Los invitados no tienen la posibilidad de silenciar al resto de participantes en una reunión. Lo puedes comprobar en la página oficial de Microsoft donde se habla de Roles en una reunión de Teams.
Un saludo.
hola Webmaster Aitama. yo tengo correo corporativo de zoho y mi partnet de office me brindo el microsoft teams totalmente gratuito por el tema de la pandemia quiero hacerte una consulta, en algunos trabajadores si pueden realizar reunion en el teams por el outlook, pero a otro le sale este error : No se pudo programar la reunion, vuelve a intentarlo mas tarde. como asi puedo solucionarlo.
Agradeceris tu respuesta.
Hola Anthonoy,
Con una licencia gratuita de Teams también se pueden programar reuniones. No tenemos constancia de que haya habido ningún error en este sentido, puede que fuera un error puntual de ese día. ¿Le sigue sucediendo? ¿Puede ser que esta persona no sea de vuestra organización, es decir, que sea un invitado?
Un saludo y gracias por tu comentario.
Webmaster Aitana en si los usuarios cuando ingresan al calendario de outlook le aparece el icono de nueva reunion de teams y cuando selecciona o pincha si puede agendar mientras que otros le sale este error : No se pudo programar la reunion, vuelve a intentarlo mas tarde. como asi puedo solucionarlo. cuales serian los pasos a realizar para que todos puedan agendar desde el calendario outlook mediante el icono de teams. Saludos
Hola Anthony,
Si tienes licencia gratuita de Microsoft Teams es probable que no puedas convocar reuniones de Teams desde Outlook. Si, por el contrario, tienes licencia te recomendamos reinstalar el complemento o cerrar la sesión de la aplicación de Outlook y volver a abrirla.
También te recomendamos que te pongas en contacto con tu administrador IT y que verifique que no tenéis ninguna incidencia.
Un saludo.
Hola. Cuando estoy realizando una presentación en teams, con un archivo ppt en vista presentación, no logro visualizar cuando los asistentes levantan la mano. Hay alguna forma de resolver esto?
Hola Erika,
Sí que hay forma de resolver lo que nos cuentas. Cuando tu compartes tu pantalla en Microsoft Teams te da varias opciones: compartir escritorio, ventana, PowerPoint o Pizarra. Por lo que nos cuentas, creemos que lo que estás haciendo ahora es abrir el archivo de PowerPoint, ponerlo en modo presentación y luego compartir escritorio desde Microsoft Teams.
Para que cuando presentes tu PPT puedas ver al mismo tiempo si alguien levanta la mano o si hay actividad en el chat, la opción que debes escoger es la de compartir PowerPoint.
Haces clic en la opción de examinar y selecciona el PowerPoint que quieras compartir. De esta forma, podrás compartir tu PPT en modo presentación y ver lo que ocurre en tu reunión.
Esperamos haberte ayudado. ¡Gracias por tu comentario!
Hola Webmaster Aitana,
Cuando intento programar una reunión desde outlook con el complemento de teams, me sale el error: No se pudo programar la reunión, vuelve a intentarlo mas tarde. Si programo la reunión desde Teams no hay problema. ¿Alguna idea porque ocurre esto?
Hola Greg,
Parece que no eres el único que tiene este problema. Como le hemos dicho a Anthony más abajo, si tienes licencia gratuita de Microsoft Teams es probable que no puedas convocar reuniones de Teams desde Outlook. Si, por el contrario, tienes licencia te recomendamos reinstalar el complemento o cerrar la sesión de la aplicación de Outlook y volver a abrirla.
También te recomendamos que te pongas en contacto con tu administrador IT y que verifique que no tenéis ninguna incidencia.
¡Gracias por tu comentario!
Hola! Necesito su ayuda! he programado una reunión en teams pero necesito cambiarle el enlace de acceso porque ya otra persona había creado el link para la misma reu. Sin embargo, la que yo hice que quiero modificar la dirigí a 1400 personas asi que lo que creía mas viable era solo cambiarle el link de la reunión y ponerle el otro que se había ya creado pero no me deja… es imposible?
Hola Mónica,
Como sabes, Microsoft Teams crea por defecto un link de reunión, que no es posible modificar. Lo único que puedes hacer es cancelar esa reunión que todavía no se ha enviado a nadie y mantener la que enviaste a 1400 personas.
Un saludo.
Saludos, y gracias por el post y todas las respuestas.
Soy docente de una institución de secundaria en donde todos tenemos cuenta institucional, y estoy tratando de resolver un problema; ojalá puedan ayudarme.
Cuando programo una reunión, cualquier estudiante puede ingresar antes que yo, y me parece que la primera persona que ingresa a la reunión (puede ser cualquier estudiante) de alguna manera me bloquea las opciones de la reunión. Es decir, no puedo cambiar la vista de la pantalla, no puedo anclar mi cámara para observarla, ni puedo otorgar un rol a nadie. Supongo que quien ingresa de primero se queda con estas funciones.
Por eso quisiera saber si hay alguna manera de evitar que alguien ingrese antes que yo, y si hay manera de que en esas reuniones se me regrese mi rol.
Hola Luis,
Como organizador de la reunión, puedes decidir quién entra en tus reuniones directamente y quién debe esperar en la sala de espera (así es como lo llama Microsoft) para ser aceptado.
Si decides que las personas esperen, tú (y cualquier otro usuario autorizado para admitir a personas en la sala de espera) verás una lista de las personas en la sala de espera. Desde allí podrás elegir si deseas admitirlos o denegarlos. ¿Cómo puedes activar esto?
Esperamos haber resuelto tu duda.
Hola, tengo la siguiente duda: Necesito tener una videollamada con personas externas a mi institucion y cuyos correos son de gmail por ejemplo. He agendado la reunión, los puse como opcionales y les ha llegado el correo de invitacion para unirse. Se han unido a la reunión, pero no pueden accesar al chat, les aparece que el chat solo está habilitado para miembros. Como puedo cambiar esa configuración?
Hola Yadira,
Esto probablemente te ocurra porque los incluyes directamente a una reunión a través de Teams. Si quieres que tengan acceso a todas las funcionalidades de Teams (archivos, chat, etc.) te recomendamos que crees un Equipo específico para esos externos.
Por otra parte, puedes encontrar más información sobre los externos que se pueden unir a una reunión de Microsoft Teams en el siguiente enlace https://docs.microsoft.com/es-es/microsoftteams/communicate-with-users-from-other-organizations
Un saludo.
Puedo limitar el acceso de los usuarios, invitados y miembros de nuestra institución, a las salas de reunión que yo generé?
Hola Jacky,
Tú puedes invitar a los usuarios, invitados y miembros que quieras. Puedes hacerlo introduciendo sus correos electrónicos en la opción de ‘Nueva reunión’ en el calendario de Teams.
Si antes de que se realice la reunión quieres quitar a algunos de los invitados a la reunión, también podrías hacerlo.
Gracias por tu comentario y un saludo.
.¿Al compartir la pantalla a través de «VENTANA COMPARTIDA» debo tener apertura y maximizada la aplicación que deseo compartir y solo puedo compartir una aplicación a la vez?
Hola Jacky,
Cuando dices aplicación, ¿te refieres a un documento? ¿a una página web? No entendemos muy bien qué es lo que quieres compartir a través de Microsoft Teams.
Un saludo.
Buenos dias,
Se puede organizar una reunion desde el calendario en outlook en nombre de otra persona y que sea por Teams? Hasta ahora organizaba las reuniones de otra persona con Outlook, pero no veo como hacerlas igual pero agregando Teams.
Saludos
Hola Carlos,
Puedes programar reuniones en línea o llamadas de conferencia en nombre de otra persona si ya se te configuró como delegado de la cuenta de cliente de mensajería y colaboración de Microsoft Outlook de dicha persona. Por lo que dices, ya debes de ser delegado de la cuenta por lo que sí que deberías poder. Es necesario tener un complemento instalado, pero este se instala automáticamente para los usuarios que tienen Microsoft Teams y Office 2013, Office 2016 u Office 2019 instalado en su PC con Windows. En la imagen de abajo verás dónde encontrar el complemento de Teams:
Un saludo y gracias por tu comentario.
Como adjunto documetno al crear un meeting dede teams.
Hola Jesús,
Tienes varias formas de llevar a cabo lo que nos dices:
1) Cuando creas la reunión, puedes seleccionar un archivo que tengas en la nube e insertar un vínculo a ese archivo:
2) Una vez en la reunión, puedes adjuntar o compartir un documento desde el chat de la propia reunión. Haz clic en el icono del clip y selecciona entre las siguientes opciones:
Un saludo y gracias por tu comentario.
Como puedo crear una reunión en teams, es necesario tener un canal o equipo para realizarlo?
Hola Dennis,
No hace falta crear equipos y canales para poder realizar una reunión. Puedes crearlas desde el calendario de Microsoft Teams directamente. En el proceso de la configuración de la reunión te pedirá que añadas a los participantes mediante su dirección de correo electrónico.
Un abrazo.
Me pueden ayudar a saber como eliminar de un grupo de reunió a participantes en teams? no encuentro la opción
Hola Eladio,
Tienes dos opciones a la hora de eliminar a algún asistente de una reunión:
1) Antes de la reunión: Ve al calendario de Teams y selecciona la reunión original. Allí, como organizador de la reunión, podrás eliminar a la persona que comentas.
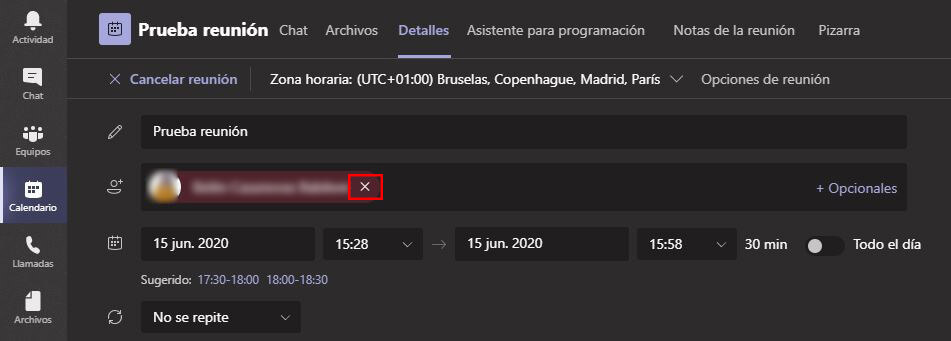
2) Durante la reunión: Haz clic en el icono de ‘Asistentes’ y selecciona los tres puntos de la persona que quieras eliminar de la reunión. Haz clic en la opción ‘Quitar de la reunión’
Esperamos haberte ayudado. Un saludo.
Buenas tardes. Antes en una reunión de Teams podía compartir las ventanas que tenía abiertas pero ahora con la nueva actualización, no puedo ver mis nuevas ventanas que se abren durante la reunión para poder compartirlas, es como que se congelan con las ventanas que estaban abiertas cuando recién entré a la reunión. Estoy utilizando el Teams versión escritorio. Gracias por su atención a la presente. Saludos.
Hola Iván,
Para volver a seleccionar otra ventana diferente, deberás dejar de compartir y luego volver a compartir. Será entonces cuando te dejará, de nuevo, elegir la ventana que quieras.
Un saludo y gracias por tu comentario 😉
Hola, cuando en una reunión periódica se invita puntualmente a otro participante, este último queda incluido en esa reunión? recibiendo los comentarios que se hagan en el chat y pudiendo unirse a dicha reunión periódica?
Se puede eliminar dicho participante??
Muchas gracias!
Hola Maite,
Efectivamente puedes eliminar dicho participante de una reunión periódica. ¿Cómo?
Esperamos haberte ayudado. Un saludo.
Me invitaron a una reunión teams , yo podia ver a todos los participantes pero ellos no me podian ver, todo y que mi cámara estaba abierta
Hola Cecilia,
Una pregunta: Antes de unirte a la reunión, cuando te aparece la ventana para activar la cámara y el micro, ¿si activas el botón de la cámara, tú te ves? (ejemplo en la imagen)
Un saludo.
Buen día
Llevo rato intentando agregar o encontrar donde agregar el numero de teléfono y Id de conferencia para que puedan entrar por llamada pero no encuentro como pueden ayudarme?
Gracias
Hola Julián,
Te recomendamos que visites la siguiente web de documentación de Microsoft donde encontrarás todo lo relativo a números de teléfono e ID de la conferencia
Gracias por tu pregunta y un saludo.
Estoy programando una reunión para terceros, yo no estoy planeando unirme a la reunión. Cómo puedo configurar para que los asistentes inicien la reunión sin que el organizador se conecte?. En Zoom lo hago siempre pero en Teams aún no sé como hacer la configuración. Muchas gracias.
Author
Hola Fernando,
Se puede hacer de manera global desde la administración de Teams, en las políticas de reuniones, o desde una reunión planificada. Tienes toda la información aquí: https://support.microsoft.com/es-es/office/cambiar-la-configuraci%C3%B3n-de-participantes-en-una-reuni%C3%B3n-de-teams-53261366-dbd5-45f9-aae9-a70e6354f88e, “Cambiar la configuración del participante”, opción: “Elija quién puede omitir la sala de espera”
Un saludo y gracias por tu pregunta 😉
para tener calendario es necesario que se debe pagar? en teams cuanto es la minima capacidad de participantes si es gratuita, -saludos
Author
Hola Lucy,
Para ver el calendario el usuario necesita tener una licencia de Exchange Online, u otra de Microsoft 365 que incluya Exchange.
Un saludo.