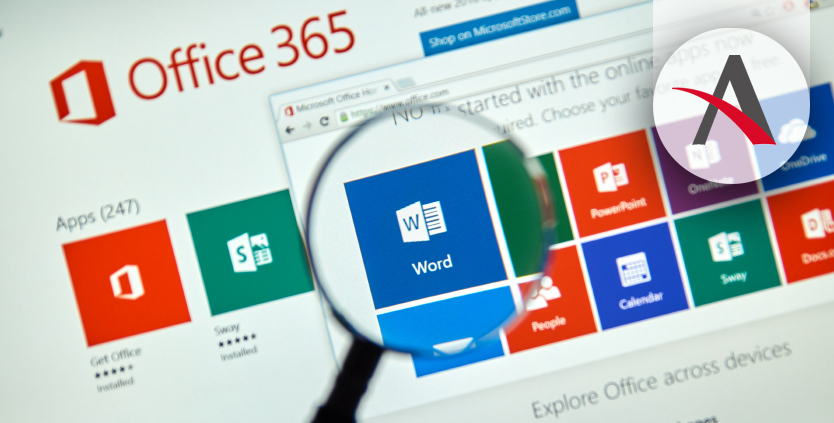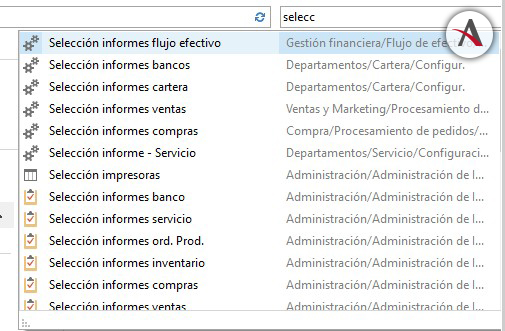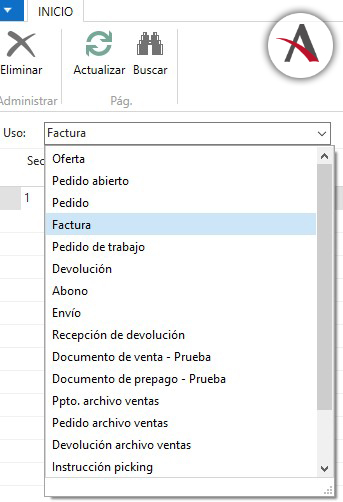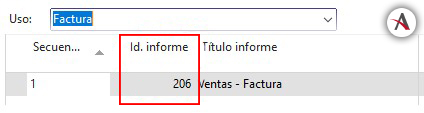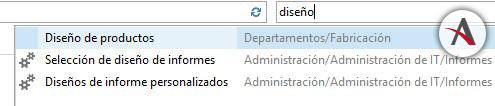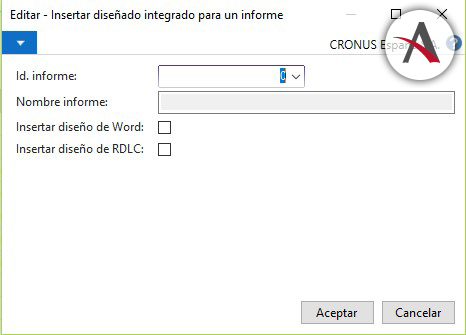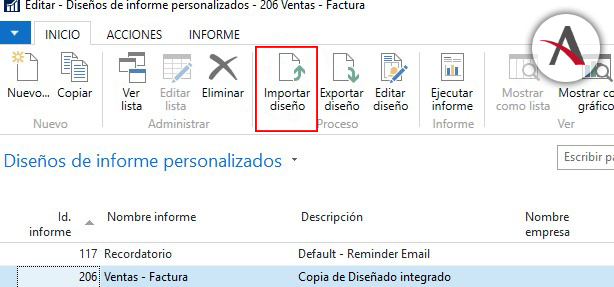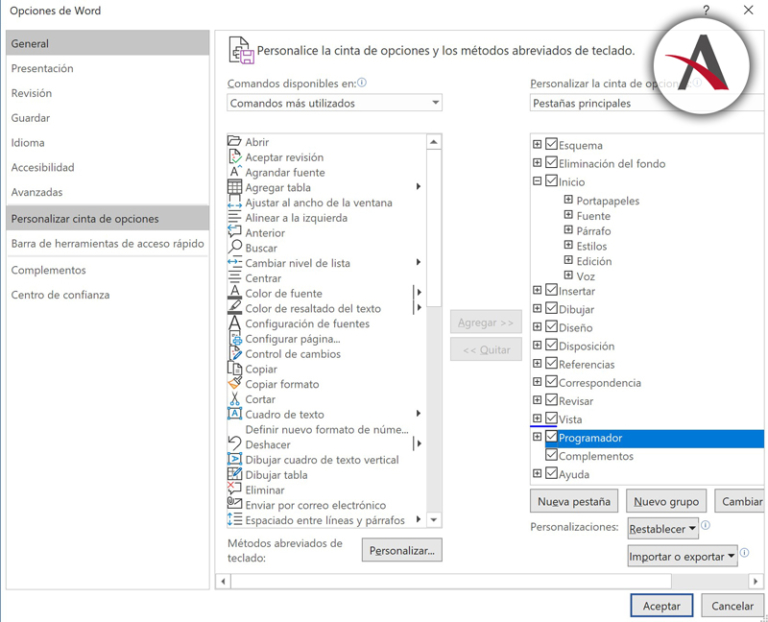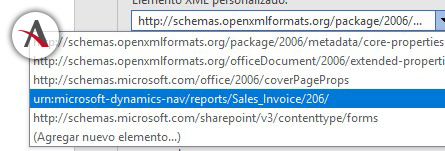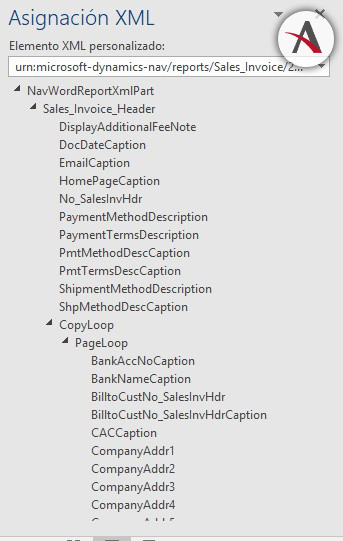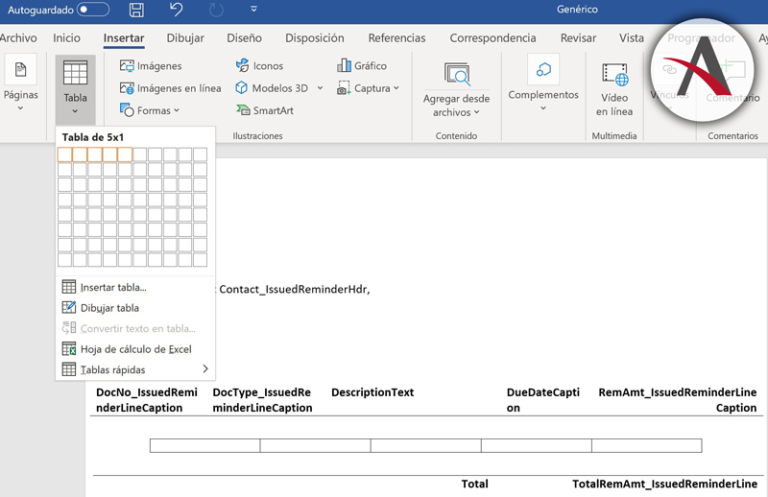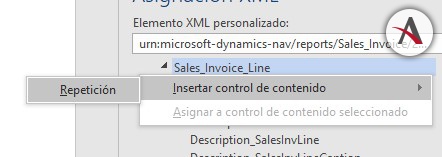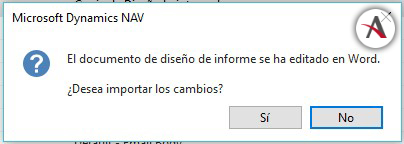Hoy vamos a hablar de una de las funciones posiblemente menos utilizadas en Dynamics NAV | Navision | Business Central, pero que realmente pueden ser de mucha utilidad si entendemos cómo trabajar con ella. Estamos hablando de la creación y edición de documentos mediante plantillas Word.
En este pequeño manual encontraremos un resumen sobre cómo configurarlas y editarlas. Así pues, ¡empecemos con este manual!
Configuración
Lo primero que necesitaremos saber es qué informe queremos modificar y su correspondiente ID. Para saber que id de informe has de modificar deberemos irnos a la pantalla de selección de informes:
Las pantallas de selección de informes están agrupadas según el módulo de Navision, de tal forma que los documentos de venta los encontraremos en la selección de informes de venta, etc.
Una vez en la pantalla de selección de informes, deberemos buscar qué informe es el que queremos modificar por el tipo de uso, por ejemplo, vamos a seleccionar el Uso “Factura”.
De tal forma que Navision nos mostrará qué informe está actualmente activo para las facturas de venta:
Una vez obtenido el ID de documento, deberemos dirigirnos a la pantalla de “Diseño de informes personalizados”. Será en esta pantalla donde definiremos las plantillas que queramos crear.
Para la creación de un nuevo diseño deberemos hacer clic en NUEVO.
Se nos abrirá entonces una ventana donde deberemos seleccionar sobre qué informe queremos realizar la nueva plantilla, y marcar la casilla “Insertar diseño de Word”.
Por defecto, al crear un nuevo diseño sobre un informe se genera un Word en blanco. Es en este punto donde podremos buscar una plantilla ya sea por Internet, (guardándola en formato Word), una existente en Navision o diseñando una desde cero e importarla a Navision haciendo clic en “Importar Diseño”
Una vez importada ya podemos hacer clic en «Editar diseño» si la vamos a editar nosotros mismos desde Navision, o a «Exportar» para enviársela a otra persona para que la acabe de diseñar.
Diseño en Word
Para poder editar el documento y asignar los valores correctos en nuestro informe Word, primero deberemos activar en la cinta de opciones el menú para programador.
Una vez activado deberemos hacer clic en el botón «Panel de exploración XML».
Esto abrirá un menú en la parte derecha de la pantalla con todos los esquemas de XML disponibles en el documento. Para poder ver las variables disponibles dentro del documento siempre se deberá seleccionar la que en la ruta contiene el ID de documento que estamos modificando y a su vez hace referencia a Navision:
Una vez seleccionado nos saldrá un árbol de datos (Dataset), que deberemos desplegar para ver todas las variables disponibles en el documento:
Para añadir campos al informe, simplemente tendremos que poner el cursor de Word en el sitio donde queramos que aparezca el campo.
En el caso de que el informe plantilla tuviera algo escrito, (Por ejemplo el texto “número de factura”), seleccionando el texto lo sustituirá por la variable que se seleccione.
Para añadirlo hay que darle al botón derecho encima de la variable y seleccionar:
Para poder generar una repetición de líneas, deberemos generar una tabla en Word con el número de columnas que necesitemos en función de los campos que queramos mostrar:
Una vez generada la tabla, la seleccionaremos entera e iremos a la sección padre del esquema del XML del cual se quiera generar una repetición. Haremos clic con el botón derecho encima y seleccionaremos la opción “insertar control de contenido – repetición”.
Por ejemplo, en el caso del documento de factura de venta, si nos interesa hacer una repetición en las líneas de venta para que aparezca todo, lo que haríamos sería ir a:
Esta acción hará que todas las columnas de la tabla que hemos generado tengan la propiedad de repetición como en el RDLC. Únicamente nos quedará incluir en cada una de las columnas generadas los campos que necesitemos.
Una vez realizadas todas las modificaciones, en el caso de que se esté editando desde Navision (sin descargar el documento a nuestra máquina), simplemente se cerrará el Word guardando el documento y Navision te mostrará una pantalla preguntando si deseas importar los cambios. Hacer clic en sí:
En el caso de que el documento se estuviera editando fuera de Navision, se debería volver a importar la plantilla para tener los cambios actualizados.
Seleccionar la plantilla generada
Para seleccionar qué tipo de plantilla por defecto quieres que utilice Navision al momento de imprimir un informe “RDLC” o “Word”, deberemos ir a la pantalla de selección de diseño de informes. Allí buscaremos el número de id de documento del cual hemos generado la plantilla en Word, y cambiaremos el valor del campo “Diseño seleccionado”, escogiendo «Diseño personalizado».
Una vez seleccionado el valor, se nos abrirá una pantalla que nos mostrará todos los diseños que hayamos podido crear para ese Informe. Simplemente hacemos doble clic sobre el que queramos seleccionar.
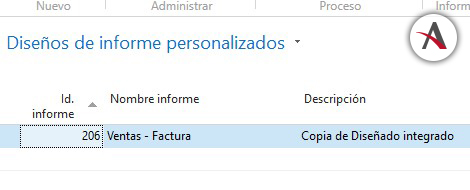 Automáticamente Navision empezará a imprimir el informe seleccionado con el formato Word personalizado. Te recordamos que en este blog también encontrarás otros artículos relacionados con Microsoft Word y Dynamics NAV. Si tienes cualquier pregunta sobre este tutorial, no dudes en ponerte en contacto con nosotros.
Automáticamente Navision empezará a imprimir el informe seleccionado con el formato Word personalizado. Te recordamos que en este blog también encontrarás otros artículos relacionados con Microsoft Word y Dynamics NAV. Si tienes cualquier pregunta sobre este tutorial, no dudes en ponerte en contacto con nosotros.