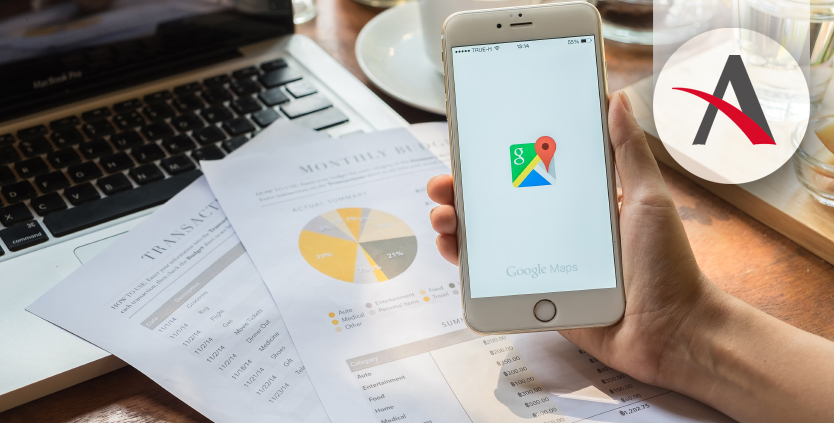De manera predeterminada, en Dynamics 365 (CRM) y en las diferentes versiones de Microsoft Dynamics CRM en entidades estándar como son Cuenta, Contactos y Competidores, hay disponibles una serie de campos que recogen información sobre la dirección de estas entidades. Esta información de dirección tiene la posibilidad de ser asociada a los mapas de Bing. Sin embargo, los gustos son muchos y diversos, por lo que puede que el mapa predefinido no nos guste estéticamente. Un ejemplo, el que aparece a continuación.
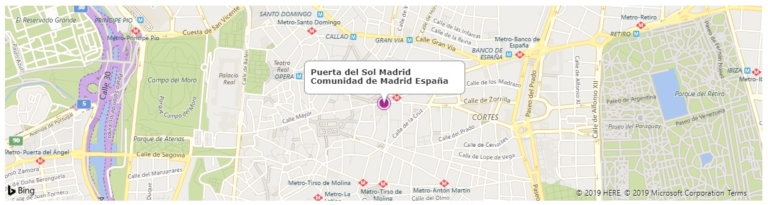
Llegados a este punto de “insatisfacción estética”, hay varias posibilidades tanto de pago como gratuitas para poder añadir mapas a nuestra aplicación (en este caso el CRM de Microsoft). En este post hemos optado por uno de los mapas mas conocidos y populares, como es Google Maps.
Es importante aclarar que desde el 16 de julio de 2018 el API que Google ofrecía pasó a ser de pago. Aunque Google ofrece 200$ al mes para que siga siendo “gratuita” para los usuarios.
El primer paso para poder empezar a utilizar Google Maps en Microsoft Dynamics 365 for Sales (la versión más nueva de Microsoft Dynamics CRM), es necesario acceder a Google Maps Plataform, y seleccionar el botón “Empezar”. A continuación, nos pedirá que seleccionemos una de las tres opciones que ofrece. En este caso elegiremos la opción de Maps. Tras esto, nos pedirá crear un proyecto y configurar la facturación (aunque no nos vayan a cargar gastos).
Una vez realizada esta gestión, tendremos acceso a la consola de las APIs de Google Maps. Accederemos a la opción de Maps JavaScript API (API para ser consumida con JavaScript). Ya dentro de esta opción deberemos desplazarnos a la pestaña de Credenciales y seleccionaremos “Crear Credencial”. Al realizar esta acción, se creará una clave que se utilizará posteriormente. Una vez realizada esta gestión, la parte de Google Cloud Plataform habría terminado.
A continuación, realizaremos la parte del CRM de Microsoft. Los pasos a seguir son los siguientes:
- Crear una Solución para realizar los añadidos
- Añadir a la solución la entidad de Cuenta solo con los metadatos
- Crear un nuevo Formulario en la entidad de Cuenta
- Crear un Recurso Web de tipo HTML. Con el siguiente código:
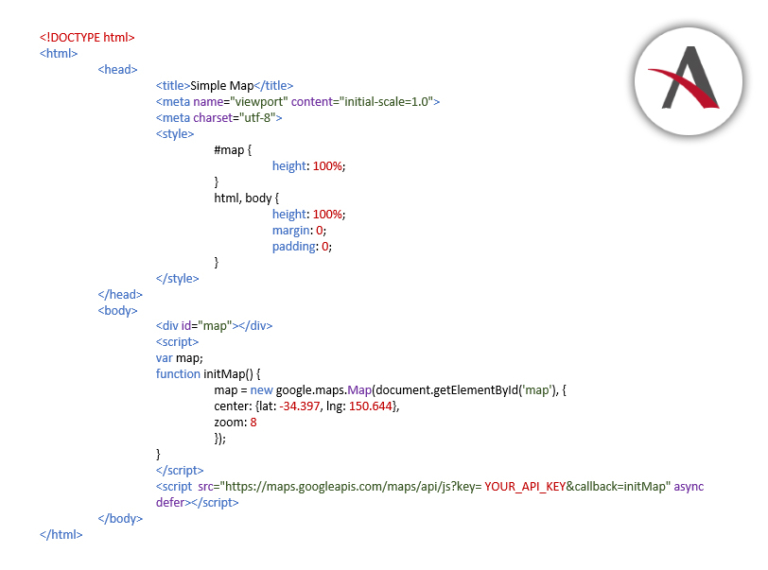
Una vez realizados estos cuatro pasos, añadiremos al formulario de Cuenta un Recurso Web, en la pestaña de Insertar el botón de “Recurso Web”. Y seleccionaremos el recurso web HTML en la ventana que aparece al insertar el componente recurso web del formulario. Hay que puntualizar que este ejemplo es un mapa básico.
Una vez publicada la solución, abriremos un registro de Cuenta y accederemos al formulario que creamos para realizar este pequeño desarrollo. El resultado sería el siguiente:
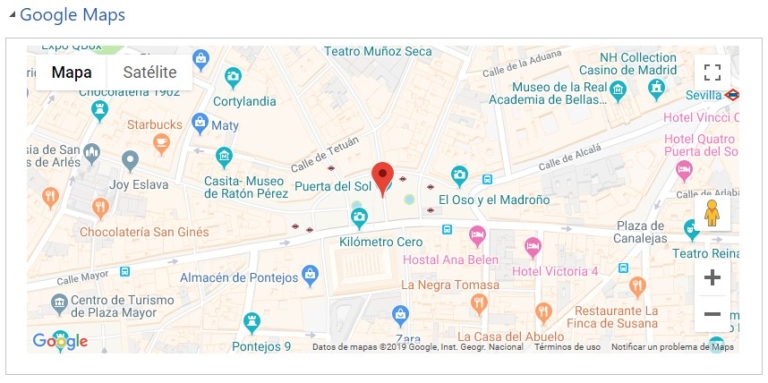
Este pequeño ejemplo nos permitirá tener funciones como visualizar el mapa en vista de Satélite.

Además, también tendremos disponible la funcionalidad de Google Street View. Es decir, arrastraríamos el icono del muñeco amarillo, como haríamos, en el propio Maps y tendríamos una vista de la calle correspondiente.


Sergio Iñigo
Dynamics 365