Microsoft ha anunciado la disponibilidad de Outlook Web App (OWA) para iPhone y para iPad, que proporcionará aún más valor a las empresas con Office 365. OWA para iPhone y para iPad ofrece acceso móvil al correo electrónico, calendario y contactos a la funcionalidad que ya se obtienía en el Outlook Web App en el navegador, con capacidades adicionales que solo son posibles con la integración nativa de la aplicación con los dispositivos móviles.
El objetivo es ayudar a los clientes de Microsoft para que sigan siendo productivos en cualquier lugar y en cualquier momento. Esta aplicación incluye una gran experiencia de correo electrónico en los smartphones y las tabletas. El Windows Phone 8 viene con un cliente de correo electrónico nativo de primera categoría en Outlook Mobile, y ofrece el Exchange ActiveSync (EAS), que es el estándar industrial para acceder al correo electrónico de Exchange en dispositivos móviles. Con el fin de apoyar mejor a muchos de nuestros clientes que utilizan sus iPhones y iPads llega la aplicación para iOS OWA.
Outlook Web App para iPhone y para iPad se puede instalar directamente desde la App Store de Apple. Tiene que suscribirse a Office 365 y disponer de la última actualización de Exchange Online para utilizar la app. Si todavía no es un suscriptor de Office 365, puede visitar Office 365 para conocer más y poder registrarse.
Cómo funciona OWA para iPhone y para iPad:
Después de instalar OWA en la tienda de Apple, verá el icono de OWA que aparece en la pantalla principal de su dispositivo.
Al pinchar en el icono, aparecerá un signo en la pantalla en la que podrá utilizar las credenciales del Office 365 para conectarse a OWA.
Navegación
Una vez iniciada la sesión, puede cambiar entre el correo, el calendario, los contactos y configuración pulsando en el icono en la esquina inferior izquierda de la aplicación.
Esto le llevará a una pantalla de navegación con cuadros que puede pulsar para llegar al módulo deseado. Sus próximas reuniones aparecen en el mosaico del apartado ‘Calendario’ de forma automática.
También puede mantener pulsado el icono en la esquina inferior izquierda de la aplicación para iniciar voz.
A continuación, utiliza su voz para ejectur la aplicación con ciertos comandos como por ejemplo: «Abre el calendario para mañana» o «Nuevo e-mail a Katie Jordania.»
Bandeja de Entrada
Cuando reciba un nuevo correo electrónico, una insignia roja aparecerá en el icono de OWA para indicar el número de mensajes nuevos que no se han leído. Tan pronto como se abre la aplicación, podrá ver los nuevos mensajes de correo electrónico en la bandeja de entrada, la insignia desaparecerá el icono de la pantalla principal que representa los mensajes que no se han leído.
La bandeja de entrada en OWA para los iPads muestra dos columnas con la lista de mails y el panel de lectura con la vista de carpetas retraído. Mientras tanto, la bandeja de entrada en OWA para iPhone muestra una vista de lista de un columna con comandos para cambiar al panel de carpeta y el panel de lectura. La disposición ha sido optimizada para la interacción de pulsación con un interfaz de usuario diseñado para responder a gestos como la pulsación y el deslizamiento.
Un deslizamiento rápido de cada lista de elementos revela un conjunto de acciones como borrar, marcar, mover y marcar como leído / no leído. Puede seleccionar varios elementos para adoptar medidas en todos los artículos a la vez. Pase de nuevo para cancelar la selección de un elemento.
Para redactar un nuevo correo electrónico es tan sencillo como hacer clic en el icono + en la esquina superior izquierda de OWA para iPad y la esquina inferior derecha de OWA para iPhone.
Al tocar en el icono de las gafas en la esquina inferior derecha de OWA para iPad, expande el panel de lectura para proporcionar una experiencia de lectura más natural.
Al igual que con Outlook Web App en el navegador, se puede leer y crear Información sobre los derechos (IRM) con emails protegidos en OWA para iPhone y para iPad OWA. Además, los mensajes de fuera de la oficina y otras sugerencias de correo electrónico aparecen en el encabezado del formulario de redacción para que le notifique y pueda pensar dos veces antes de enviar un mensaje de correo electrónico.
Como se puede ver a continuación, la barra de aplicaciones aparece en el panel de lectura, y con un simple toque en la aplicación nativa Bing Maps inicia una búsqueda de direcciones en mapas de Bing directamente desde OWA
Puede iniciar una búsqueda pulsando sobre el icono de la lupa en la parte inferior de la aplicación. Una entrada de búsqueda aparecerá en la parte superior de la vista de lista en OWA para el iPad y en la parte superior de una nueva pantalla en OWA para iPhone. A continuación, puede escribir una palabra clave que desea buscar en el buzón de entrada o filtrada como por ejemplo «contactos».
Por último, OWA para iPhone y para iPad se puede utilizar sin conexión a internet. Puede leer, borrar y marcar mensajes, así como componer nuevos mensajes o responder a los mensajes en su bandeja de entrada. También puede ver y editar el calendario y los contactos. Esta capacidad de conexión es especialmente útil cuando se necesita para acceder a su correo electrónico por ejemplo en un vuelo con el modo avión activado o en un tren con connectividad de red intermitente.
Calendario
El calendario en OWA para iPad está disponible en días, semanas, meses y semanas de trabajo + vistas del orden del día. Fácilmente, puede pulsar en el día a día, semana a semana o mes a mes, y también pulsar sobre cualquier elemento del calendario para mostrar una vista previa de los detalles del evento. El calendario en OWA para iPhone está disponible en el día, el mes y visitas del día.
Los elementos del calendario pueden ser categorizados, incluida la posibilidad de asignar categorías y crear otras nuevas.
Para redactar un nuevo elemento de calendario o solicitud de reunión es tan sencillo como pulsar el icono + en la esquina superior izquierda de OWA para iPad y la esquina inferior derecha de OWA para iPhone
Desde el formulario de creación de eventos en OWA para iPad, tiene la opción de iniciar el Asistente de planificación, que le da la posibilidad de comprobar los horarios de los asistentes, agregar asistentes a la reunión y utilizar el buscador de espacio para añadir una ubicación de la reunión. Se dará cuenta que el asistente para planificación indica automáticamente el estado libre / ocupado de cada asistente, así que puede determinar rápidamente qué intervalos de tiempo son mejores para la reunión.
¡Puede incluso agregar una ubicación a una reunión directamente desde Bing Maps!
Por último, OWA para iPhone y para iPad proporciona un acceso delegado completo al calendario, así como el acceso a múltiples y calendarios compartidos. Esto es particularmente importante para la colaboración entre responsables y su asistentes.
Contactos
Si navega a Contactos, puede acceder a sus contactos tal como lo hace en la aplicación web de Outlook en el navegador.
Sus contactos en OWA se sincronizan automáticamente en la libreta de direcciones nativa del dispositivo. Una de las principales ventajas de hacer esto en su iPhone, por ejemplo, es que el identificador de llamadas será capaz de mostrar los nombres de sus contactos OWA cuando reciba llamadas telefónicas de ellos. La posibilidad que los usuarios sincronizen sus contactos OWA en el dispositivo puede ser controlado por TI a nivel de organización.
Opciones
Cuando navega en el apartado «Opciones», hay controles adicionales a su disposición. Por ejemplo, puede administrar la zona horaria y configurar su firma de correo electrónico. También puede evitar que los contactos de OWA se sincronicen con el dispositivo desmarcando la casilla debajo de «sincronización de contactos.»
Los administradores pueden controlar el acceso de sus usuarios a OWA para iPhone y para iPad a través del Centro de Administración de Exchange. Pueden iniciar un borrado remoto de la aplicación en cualquier dispositivo conectado para eliminar todo el correo electrónico y los datos contenidos en el calendario de la aplicación del dispositivo. Esto es especialmente útil si el usuario deja la organización, y quiere eliminar el correo electrónico, el calendario y los datos desde el dispositivo sin comprometer los datos personales del usuario.
Resumen
OWA trae todos los mismos beneficios de la aplicación web de Outlook en el navegador para su iPhone y iPad. Además, ofrece algunas capacidades que sólo están disponibles a través de la integración nativa con el dispositivo:
- Credenciales almacenadas para iniciar sesión automáticamente en la aplicación
- Notificaciones Push que le notifican de nuevo correo electrónico
- Recordatorios de reuniones que aparecen incluso cuando la aplicación está cerrada
- Acciones de voz activadas, como la programación de una reunión o enviar correo electrónico
- Sincronización de los contactos de modo que los contactos de OWA se reconocen por la función de identificación de llamadas del iPhone
6.Eliminación remota que le permite borrar correo electrónico y datos del calendario de la aplicación desde el administrador en el caso de que el dispositivo se pierde o el usuario abandone la organización.
Preguntas más frecuentes:
1.¿Cómo puedo obtener OWA en mi iPhone o iPad?
Tiene que instalar «OWA para iPhone» o «OWA para iPad» de la Apple App Store. Una vez instalada, tendrá que proporcionar las credenciales de una suscripción a Office 365, que incluya la última actualización de Exchange Online.
- ¿Necesito una suscripción de Office 365 para utilizar OWA para iPhone y OWA para iPad?
Sí, se requiere una cuenta de suscripción de Office 365 con la última actualización de Exchange Online para utilizar OWA para iPhone y para iPad OWA.
3.¿Cuánto cuesta el OWA para iPhone y OWA para iPad?
No hay ningún cargo adicional para suscriptores de Office 365.
Usted tendrá que acceder a su suscripción de Office 365 en la primera ejecución para activar OWA. Si todavía no es suscriptor de 365, puede visitar Office 365 para informarse y registrarse.
- ¿Cuáles son los requisitos para utilizar OWA para iPhone y OWA para iPad?
Hay dos requisitos fundamentales:
En primer lugar, necesita una suscripción de Office 365, que incluya la última actualización de Ecxhange online. Después de descargar OWA en tu iPhone o iPad, basta con acceder con sus credenciales de Office 365 para empezar.
En segundo lugar, se necesita un iPhone 4S o superior y un iPad 2 o superior. El dispositivo también debe de tener un iOS 6 o superior.
- ¿Qué pasa si cancelo mi suscripción a Office 365, pero estoy utilizando el OWA para iPhone y para iPad?
Si su suscripción de Office 365 termina, ya no podrá acceder a OWA desde su iPhone o iPad. Puede reactivar OWA mediante la renovación de su suscripción y firmar con un nombre de usuario válido.
- ¿Qué idiomas ofrece OWA para iPhone y para iPad?
OWA para iPhone y para iPad están disponibles en 60 idiomas que son compatibles con Exchange Online para Outlook Web App en el navegador. Por defecto, el idioma en OWA para iPhone y OWA para iPad será el mismo que el idioma de Outlook Web App en el navegador. El tiempo real en geografías particulares dependerá de si la última actualización de Exchange Online está disponible en esos mercados. Si quiere saber si OWA para iPhone o OWA para iPad está disponible en su región, consulte con su administrador de TI para confirmarlo.
Si es usuario de iPhone o iPad en el trabajo, atrévase a probar esta nueva experiencia que ofrece Office 365.
Andy O’Donald
Microsoft/ Office 365
Post original : Blog Office 365
Para más información acerca la suscripción: Office 365- Aitana
Para probar Office 365 durante 30 días : Prueba Office 365

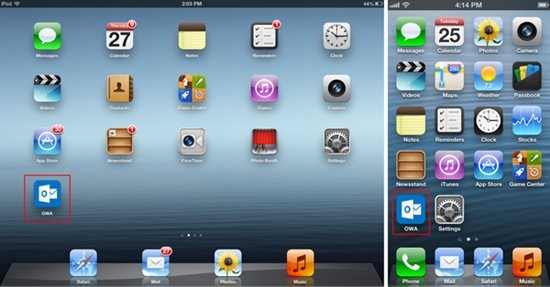
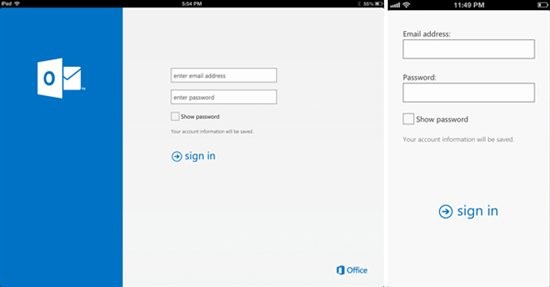

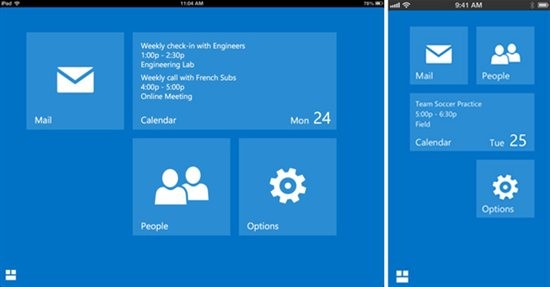

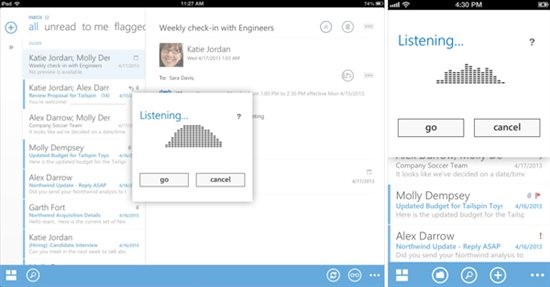
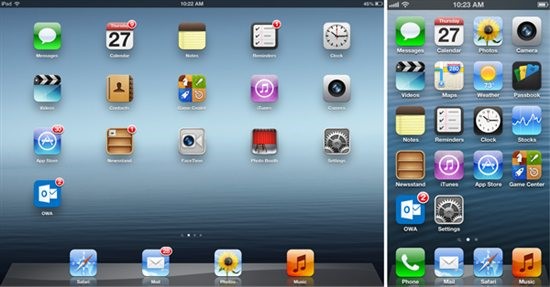
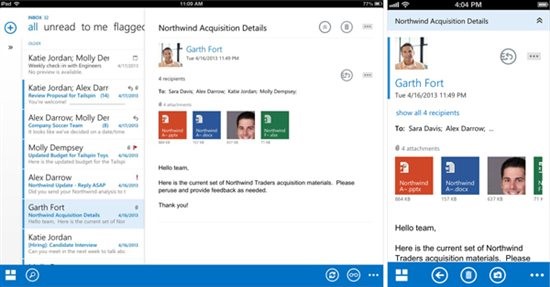
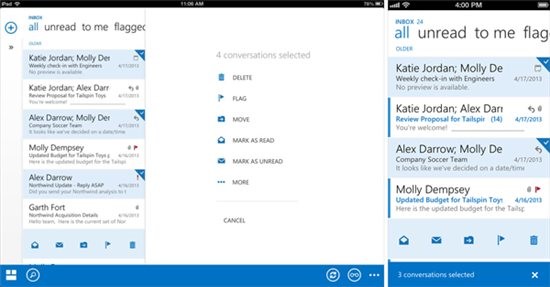
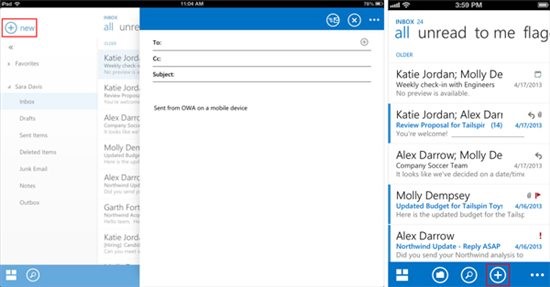
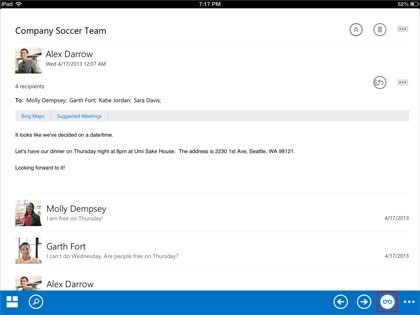
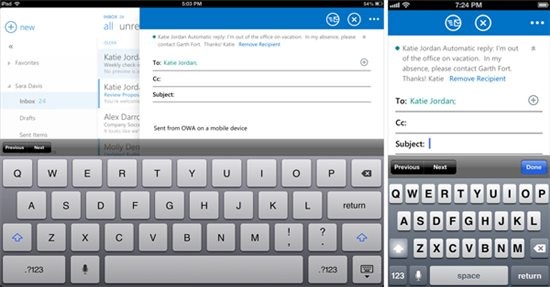
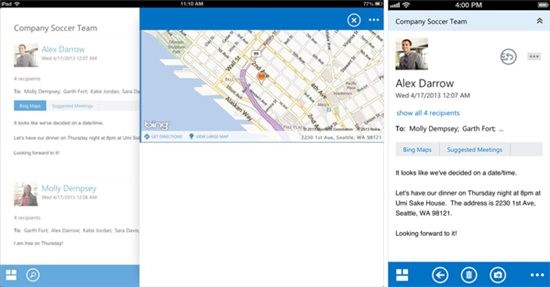
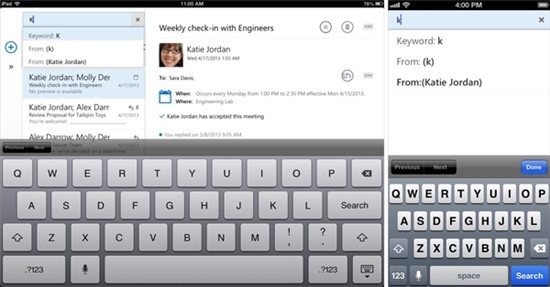
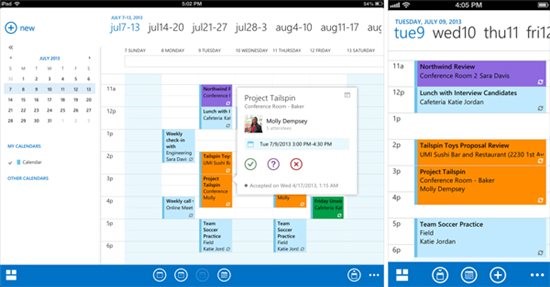
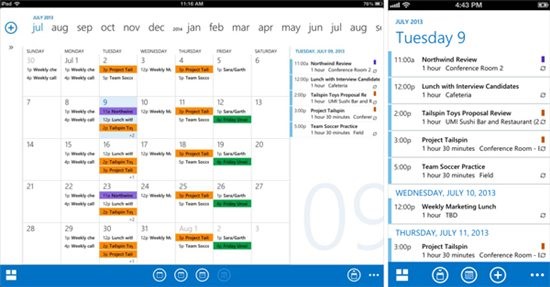
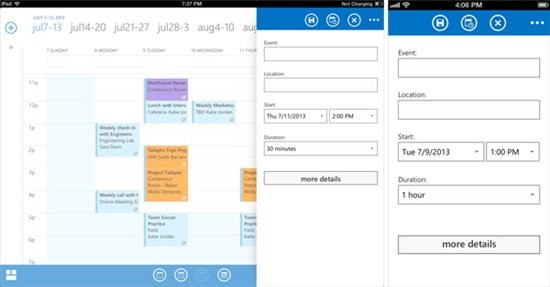
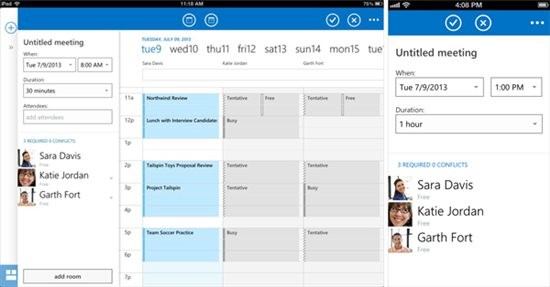
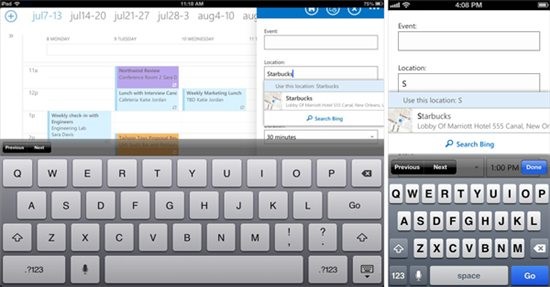
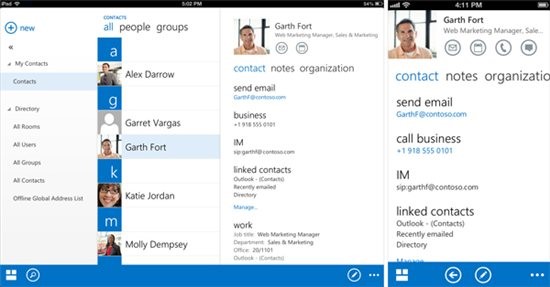
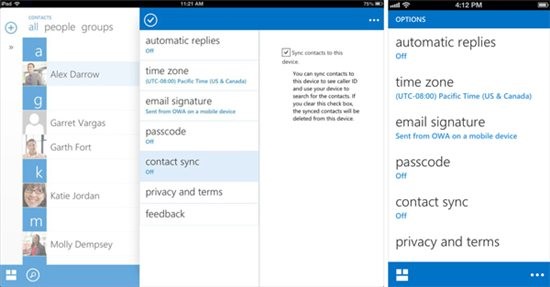
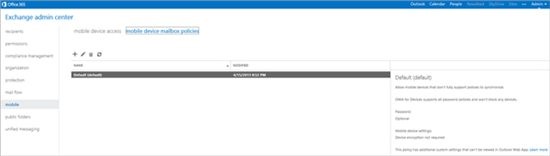
Comments 0
¿como cierro sesion en mi OWA para iphone? no deseo obtener notificaciones todo el tiempo.
Si lo que quieres es no recibir notificaciones es mejor ir a Configuración del iPhone y entrar en «Centro de notificaciones». En el listado de aplicaciones que verás más abajo verás OWA. Si entras dentro puedes escoger la opción de no recibir ningún tipo de notificación de esta aplicación, deseleccionando las opciones.
Espero que te sirva de ayuda.
Como cierro sesión en m owa para iPad? No deseó mantener la sesión iniciada siempre solo cuando necesito
Desde la misma aplicación no hay la posibilidad pero si vas a «Configuración» y accedes a la parte inferior a la aplicación OWA, allí podrás escoger la opción: «Reiniciar Aplicación». Así cada vez que la abres te pedirá los datos de acceso y se cerrará cuando cierres la aplicación. Espero haberte ayudado.
y como le hago para quitar owa de mi ipad. compre otro y ahi solo quiero tener esa cuenta .
Puedes eliminar la aplicación como cualquier aplicación del iPad. Pero no entiendo si quieres decir quitar la cuenta de la aplicación o eliminar la aplicación del todo del iPad. Por favor, envíanos un mail a mkt@aitana.es para especificarnos la pregunta o seguir la pregunta por aquí. Gracias
Configure la cuenta de mi trabajo en OWA de mi iPad, como la quito sin eliminar la aplicación?
Te facilito la respuesta del centro de soporte de Microsoft : http://community.office365.com/en-us/f/172/t/186572.aspx
Puedo asociar dos correos en la aplicación owa para mi ipad??
Lamentablemente no pueden asociarse dos cuentas en la aplicación como haríamos con la aplicación de escritorio. Es un tema que han pedido muchos usuarios. Te facilito el link del buzón de sugerencias donde ya hay otros usuarios pidiendo esto concretamente : https://owa.uservoice.com/forums/224789-owa-for-devices-suggestion-box/suggestions/5631370-access-more-than-one-multiple-email-account